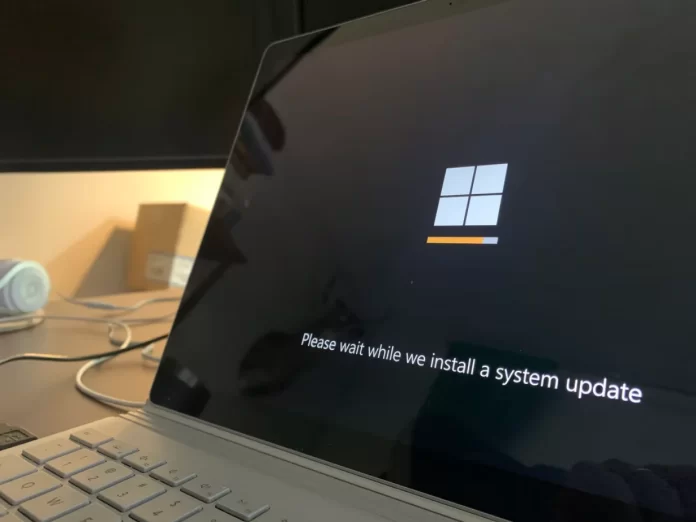Ibland behöver användare av Windows 10, oavsett orsak, återställa operativsystemet. Och i ett sådant fall vill ofta användare veta hur mycket tid det tar att göra det för att beräkna allt korrekt.
Hur lång tid behöver du för att återställa systemet i Windows 10?
Windows 10, liksom tidigare versioner av operativsystemet, är inte helt immun mot krascher, virus, maskinvarufel och andra problem. Om du därför upplever problem när du arbetar eller startar operativsystemet kan du använda de inbyggda verktygen för att få operativsystemet igång igen.
Windows 10 erbjuder en mängd olika systemåterställningsfunktioner, bland annat systemåterställning och återställningspunkter, skapande av en fullständig systemavbildning på en extern hårddisk eller DVD och skrivande av en USB-återställningsdisk (vilket är bättre än i tidigare system).
Här får du mer information om systemåterställning och hur lång tid det tar för Windows 10.
Hur kan du återställa systemet i Windows 10?
Om något har gått fel på din dator och du får fel när du kör någon programvara. Det betyder att problemet ligger i den installerade programvaran eller drivrutinen.
I allmänhet finns det fem grundläggande sätt att återställa din Windows 10-dator. De kan delas in i två kategorier:
- Om datorn startar:
- Använda en återställningspunkt.
- Återställ till fabriksinställningar.
- Filhistorik.
- Om datorn inte startar upp:
- Användning av återställningsenheten.
- Med installationsskivan.
Nu ska vi titta närmare på dessa återställningsalternativ.
Så här använder du systemåterställningspunkter i Windows 10
Windows sparar regelbundet information om program, systeminställningar, drivrutiner, registret och drivrutiner i systemåterställningspunkter. Detta sker innan du gör betydande ändringar i operativsystemet, t.ex. installerar program, drivrutiner eller uppdaterar systemet.
Det är värt att notera att dina data förblir oförändrade efter återställningen och att drivrutiner, program och uppdateringar som installerats efter att återställningspunkten skapades raderas.
Om du vill återställa din Windows 10-dator med hjälp av en återställningspunkt måste du följa de här stegen:
- Öppna först och främst fönstret för systeminställningar genom att trycka på tangentkombinationen ”Win + Pause” och öppna posten ”Systemskydd”.
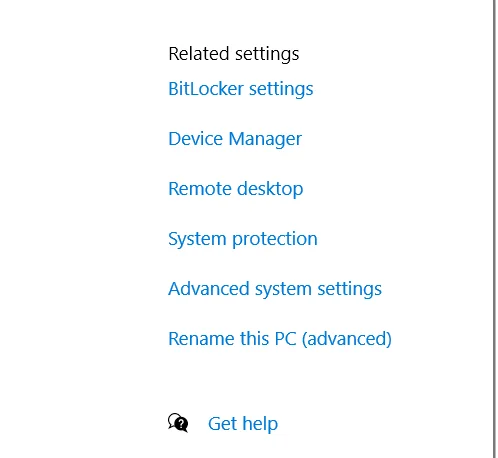
- Klicka sedan på knappen ”Systemåterställning” och sedan på ”Nästa”.
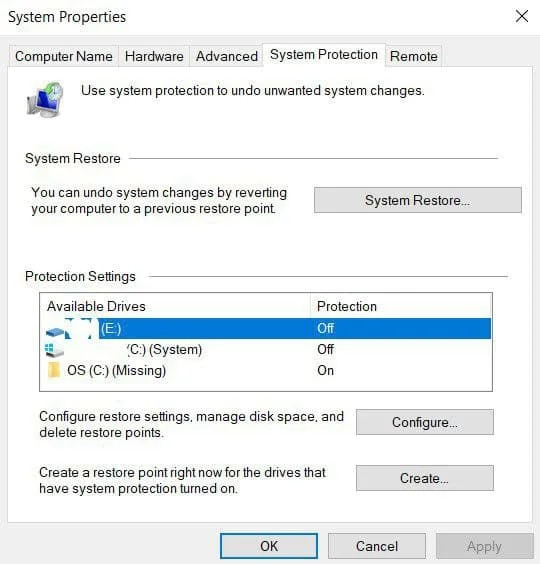
- I listan över tillgängliga återställningspunkter väljer du det önskade objektet och klickar sedan på ”Next” igen.
- Kontrollera de valda inställningarna igen, klicka på ”Done” och sedan på ”Yes” i varningsfönstret. Återställningsprocessen startar och datorn startas om.
Så här återställer du Windows 10 till fabriksinställningarna
I Windows 10 kan du återställa dina systeminställningar till sitt ursprungliga tillstånd. Du kan göra en fullständig återställning eller spara dina användarfiler. Fördelen med den här metoden är att om du vill installera om systemet behöver du inte installera Windows från början, utan bara utföra en återställning.
Om du vill använda den här funktionen följer du de här stegen:
- Öppna inställningsfönstret från Start-menyn och välj Uppdatering och säkerhet.
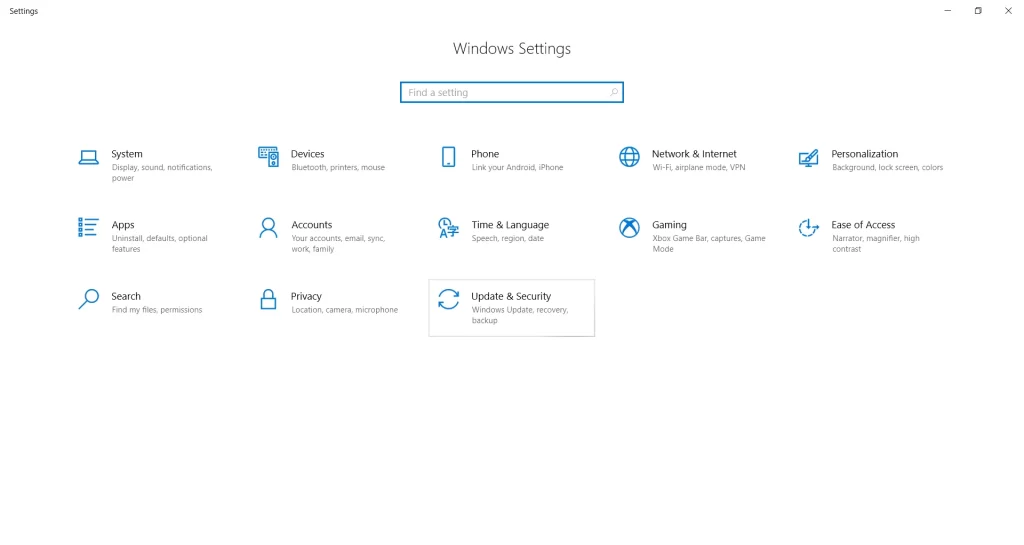
- Gå sedan till avsnittet ”Recovery” (Återställning) och klicka på knappen ”Get Started” (Kom igång) under ”Reset this PC” (Återställ den här datorn).
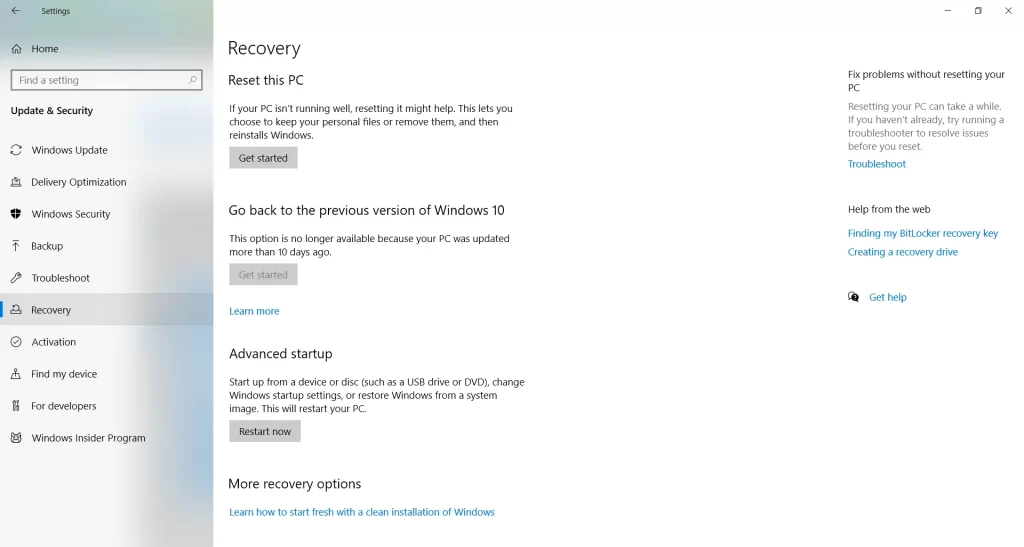
- Välj om du vill behålla dina personliga filer eller om du vill ta bort all data.
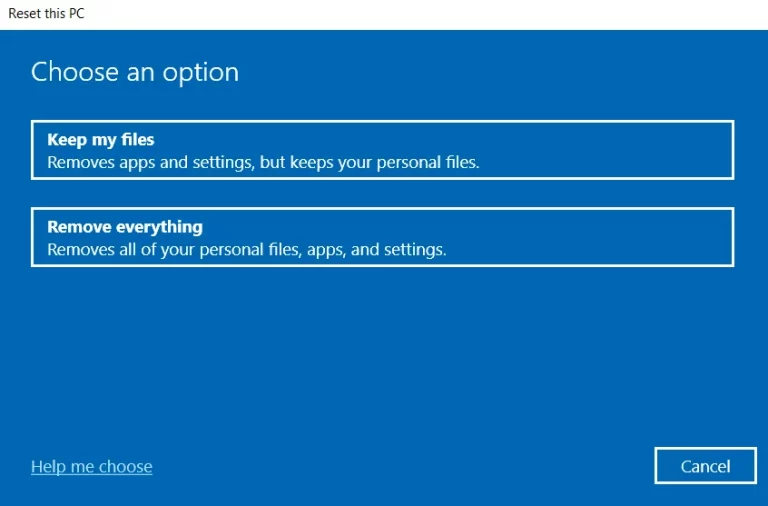
- Slutligen följer du instruktionerna som Windows erbjuder och utför återställningen.
Om du har angett ett läge för fullständig dataradering måste du ange systeminställningar och skapa ett konto när du slutför återställningsproceduren. Efter att rollback är klar får du ett helt rent system.
Så här använder du filhistorik i Windows 10
Den här metoden är inte direkt relaterad till systemåterställning, men i kombination med de andra metoderna kan den också vara användbar.
Med ”File History” kan du säkerhetskopiera dina filer automatiskt och manuellt. Allt du behöver göra är att aktivera funktionen och ange vilka mappar du vill spara. Systemet kommer automatiskt att säkerhetskopiera dina dokument med en frekvens som du kan ställa in. Vid behov kan du enkelt återställa filer i den version du behöver.
Om du vill aktivera filhistorik i Windows 10 måste du följa de här stegen:
- För att använda det här verktyget måste du först och främst ansluta en extern lagringsenhet till din dator, på vilken säkerhetskopieringsdata kommer att sparas. Detta kan vara en extra hårddisk, en extern hårddisk eller ett USB-minne. Du kan också använda en nätverksenhet.
- Därefter måste du öppna datorns inställningar och starta ”Update & Security”.
- Välj avsnittet ”Backup” till vänster i listan över objekt. Här måste du ange till vilken enhet du ska säkerhetskopiera dina filer. För att göra detta klickar du på ”Lägg till en enhet”.
- Windows söker efter tillgängliga enheter och visar dem i listan.
- Välj önskad enhet. Funktionen för säkerhetskopiering av filhistorik bör sedan aktiveras.
Hur du använder återställningsenheten
Om Windows 10 inte startar upp kan du försöka återuppliva systemet med återställningsenheten, som ger dig tillgång till ytterligare startalternativ. När du har startat upp från USB-återställningsenheten går du till ”Diagnostics” och sedan till ”Advanced Settings” (Avancerade inställningar).
Här kan du använda flera alternativ för att återuppliva din dator:
- Återställ Windows med hjälp av en återställningspunkt.
- Återställa systemavbildningen.
- För mer avancerade användare är det möjligt att köra en kommandotolk för systemåterställning eller andra ändamål.
- Återställer Windows till den tidigare byggnaden.
Så här återställer du Windows 10 med hjälp av installationsenheten
Om Windows inte startar upp och du inte har någon återställningsenhet kan du använda installationsenheten för att återuppliva datorn. Installationsenheten kan brännas till ett USB-minne eller en DVD med hjälp av verktyget för medieskapande som kan laddas ner här.
När du har startat upp från installationsmediet visas ett fönster där du måste välja språkalternativ och klicka på ”Next” (nästa).
I nästa fönster klickar du på länken ”Systemåterställning” i det nedre vänstra hörnet. Gå sedan till avsnittet ”Felsökning”. Här ser du två alternativ för återställning:
- Återställ datorn till sitt ursprungliga skick. Den återställs till fabriksinställningarna med eller utan att spara användarfiler.
- Ytterligare alternativ. Precis som för enheten Systemåterställning öppnas en lista med verktyg som du kan använda för att få Windows att fungera igen med hjälp av återställningspunkter, systemavbildningar osv.
Här är de viktigaste sätten att återställa Windows 10. Vanligtvis är de tillräckliga för att få igång systemet igen.
Hur lång tid tar systemåterställning i Windows 10
Utifrån ovanstående metoder kan vi dra slutsatsen att återhämtningstiden beror direkt på vilken metod du väljer. I genomsnitt kan det ta cirka 20-30 minuter. Om det dock uppstår problem med återhämtningen och du måste alternera metoderna och välja rätt kan det ta upp till flera timmar.
Om du inte är säker på att du kan återställa systemet ordentligt på egen hand är den bästa lösningen att kontakta en specialist.