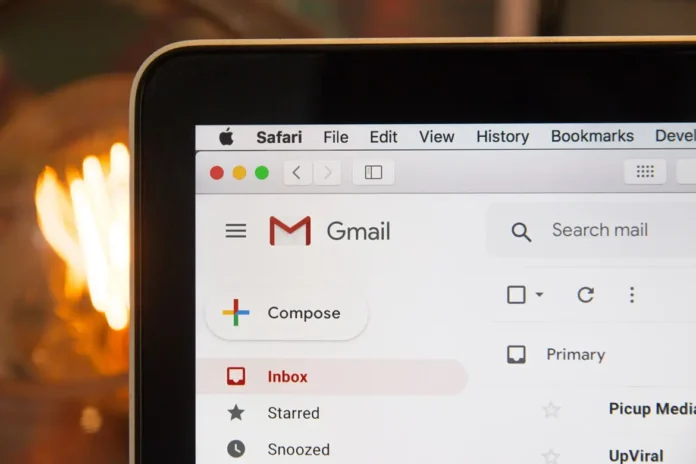I dagens affärsvärld är e-post fortfarande det vanligaste sättet att kommunicera. De kan vara formella eller informella inom ett företag. Du kan bifoga viktiga filer till ditt e-postmeddelande eller lägga till vilken information som helst. Det är ett mycket bekvämt sätt att kommunicera om affärsfrågor. Men e-posttjänsterna har sina egna begränsningar för vad du kan lägga till i dina e-postmeddelanden med de inbyggda verktygen i tjänsten. Vad ska du till exempel göra om du behöver lägga till en tabell i ditt e-postmeddelande?
Är det möjligt att lägga till en tabell i ett e-postmeddelande med hjälp av GMAIL-tjänsten?
Gmail har ingen officiell möjlighet att lägga till tabeller i e-postmeddelanden. Du kan inte skapa en tabell med hjälp av de inbyggda webbplatsverktygen. Men du har en möjlighet att göra ett litet trick och skapa en tabell i ditt e-postmeddelande med hjälp av Google Sheets.
Eftersom det inte går att lägga till eller skapa en tabell i Gmail på redigeringsskärmen för e-post finns det bara ett sätt att göra det. Du kan skapa den i Google Sheets och sedan kopiera den för att lägga till den i ditt Gmail-meddelande. Det räcker att bara skapa en sådan tabell som du behöver och kopiera den. Gmail kommer också att kopiera formateringen och du behöver inte redigera något annat. Tabellen ska se likadan ut i Sheets och i dina Gmail-mejl.
Du kan använda samma metoder för att lägga till tabeller från program som Microsoft Excel, Google Docs eller liknande. Alla dessa program bör stödjas av Gmail och vara tillgängliga för att lägga till tabeller från dem.
Så här lägger du till en tabell i Gmail från Google Sheets med hjälp av webbplatsen
För den här metoden behöver du din PC eller Mac. Det är ganska lätt att göra. Det kan också göras från vilken enhet som helst med en webbläsare. För att göra detta behöver du en :
- Öppna din favoritwebbläsare på din dator eller Mac och logga in på ditt Google-konto.
- Därefter måste du gå till webbsidan för Google Sheets.
- Då måste du skapa ett nytt kalkylblad eller öppna ett befintligt.
- Klicka på knappen ”Blank” för att skapa en ny tabell.
- Om du har skapat en ny tabell, skriv in alla uppgifter du behöver där.
- Därefter måste du välja hela det dataområde som du vill infoga i e-postmeddelandet. Det bästa sättet att göra detta är att använda musen och tangentbordet med piltangenterna.
- Nu måste du kopiera det markerade området till klippbordet. Detta gör du genom att trycka på Edit > Copy i Sheets menyrad. Alternativt kan du trycka på Ctrl+C i Windows eller Command+C på Mac för att kopiera tabellen.
- Därefter måste du klistra in den i ditt e-postmeddelande i Gmail.
- Öppna en ny flik i webbläsaren och starta Gmail.I det övre vänstra hörnet väljer du knappen ”Skriv” för att skriva ett nytt e-postmeddelande.
- Ett fönster för nytt meddelande visas. I detta fönster högerklickar du på den vita bakgrunden och väljer ”Paste” (klistra in) från listan.
- Du kan också trycka på Ctrl+V (Windows) eller Command+V (Mac).
- E-postmeddelandet innehåller nu tabellen från Google Sheets. Du kan skicka det och mottagaren kan se tabellen.
Du måste fylla i resten av fälten i det nya e-postfönstret för att kunna slutföra sändningen av e-postmeddelandet. Du måste ange mottagaren och ämnet för e-postmeddelandet. Därefter kan du se hur din tabell kommer att visas i avsnittet skickade e-postmeddelanden. Där kan du se ditt e-postmeddelande.
Hur man infogar en tabell i mobilappen
Om du behöver skicka ett brev med en tabell och bara har din iPhone, iPad eller Android-smartphone till hands är det också bra att veta hur man gör en tabell med hjälp av en mobilapp. För att göra detta måste du ladda ner och installera Google Apps och Google Sheets. Dessa program fungerar precis som deras webbversioner. För att göra detta behöver du bara :
- Starta appen Google Sheets på telefonen och logga in på ditt Google-konto om det behövs.
- I appen klickar du på det bord som du redan har skapat, om du har ett.
- Om du vill skapa en ny, klicka bara på ”+” i det nedre högra hörnet av appen.
- Om du skapar ett nytt kalkylblad måste du skriva in alla data för kalkylbladet manuellt.
- När du har fyllt alla kolumner med den information du vill ha klickar du på kolumnen längst till vänster och börjar dra fingret till det nedre högra hörnet av kalkylbladet. På så sätt kan du markera ditt kalkylblad.
- Därefter måste du kopiera den till klippbordet. För att göra detta klickar du på den och håller den nedtryckt tills du ser en meny.
- Välj Kopiera.
- Nu måste du öppna Gmail-appen.
- Därefter klickar du på Compose i det nedre högra hörnet.
- På nästa skärm trycker du på och håller kvar fältet Skriv e-post.
- Tryck på Klistra in på snabbmenyn som visas.
- Tabellen som du skapade tidigare bör läggas till i ditt e-postmeddelande.
- Nu måste du fylla i de andra fälten och skicka det till mottagaren.
Du kan göra samma sak med alla andra kalkylbladstjänster online eller offline. De grundläggande stegen är exakt desamma. Den enda skillnaden kan vara processen för att skapa tabeller i själva programmet.