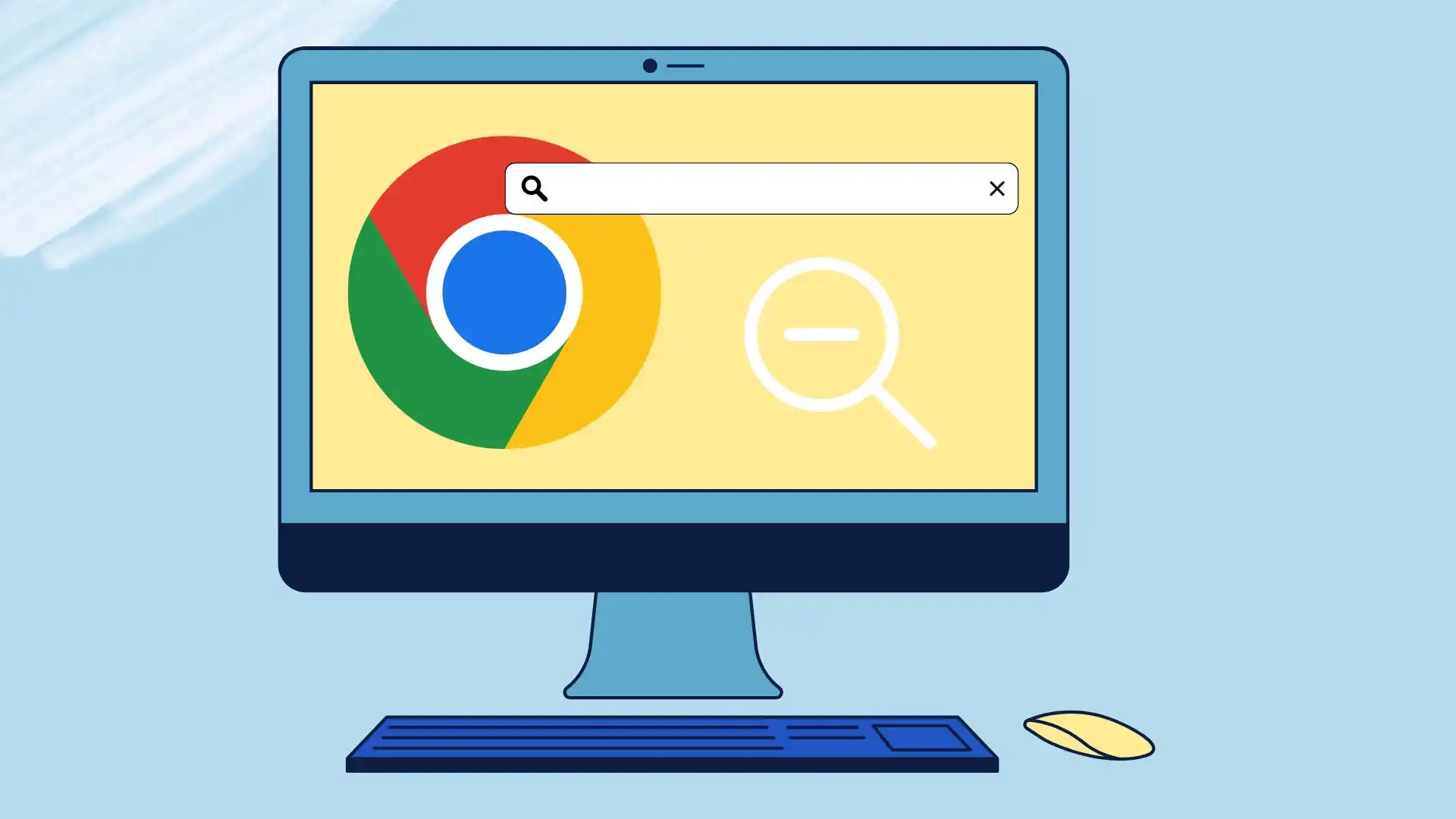Om du redan har hunnit byta till de stora 4K-skärmarna, då har du förmodligen stött på det faktum att du laddar en webbplats i Chrome, och dess gränssnitt är så litet att du knappt kan urskilja något och läsa texten, eller vice versa, skalan på texten är för stor och du känner dig inte bekväm med att läsa denna webbplats.
I det här fallet kan du zooma ut på vilken webbplats som helst i Google Chrome. För att göra detta måste du klicka på de tre prickarna i skrivbordsversionen och zooma ut med ”-”. Du kan också använda ytterligare metoder som genväg på tangentbordet (Ctrl + ”-”) eller ”nypa ut”-gesten på din smartphone eller surfplatta.
Låt oss ta en närmare titt på vad du kan behöva för att zooma ut i Google Chrome.
Hur man manuellt zoomar ut på Google Chrome-skrivbordet för en specifik webbplats
Google Chrome erbjuder flera alternativ för att zooma in och ut på en specifik webbplats. Dessa alternativ inkluderar kortkommandon, menyinställningar och tillägg som erbjuder ytterligare funktionalitet. Låt oss utforska varje metod i detalj.
Använda kortkommandon för att zooma ut
Kortkommandon är ett snabbt och bekvämt sätt att zooma ut på skrivbordet i Google Chrome. Följ dessa steg:
- Tryck och håll ned ”Ctrl”-tangenten på ditt tangentbord.
- Håll ned ”Ctrl”-tangenten och tryck på minustangenten (”-”) för att zooma ut.
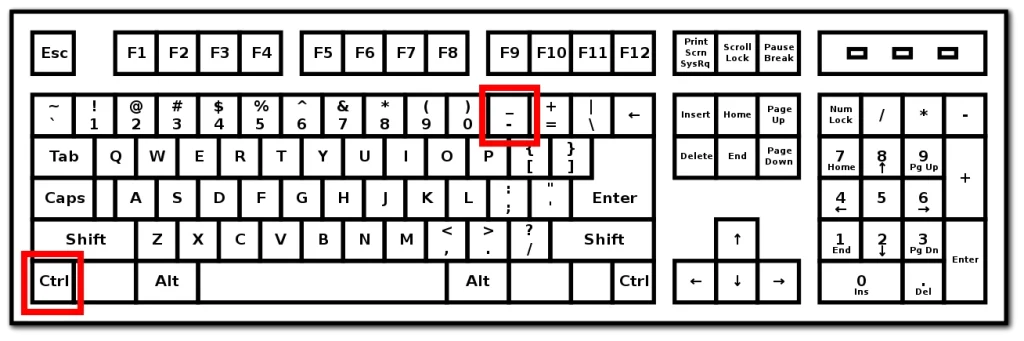
- Upprepa steg 2 tills du uppnår önskad zoomnivå.
- Släpp ”Ctrl”-tangenten för att låsa zoomnivån.
Obs: Du kan också använda rullningshjulet på musen medan du håller ned ”Ctrl”-tangenten för att zooma in och ut.
Justera zoomen med hjälp av menyalternativen
Google Chromes menyalternativ ger en alternativ metod för att justera zoomnivåer. Följ dessa steg:
- Klicka på de tre vertikala prickarna i det övre högra hörnet av webbläsarfönstret för att öppna Chrome-menyn.
- I rullgardinsmenyn som visas klickar du på knappen ”-” (minus) för att zooma ut. Steg 4: Upprepa steg 3 tills du uppnår önskad zoomnivå.
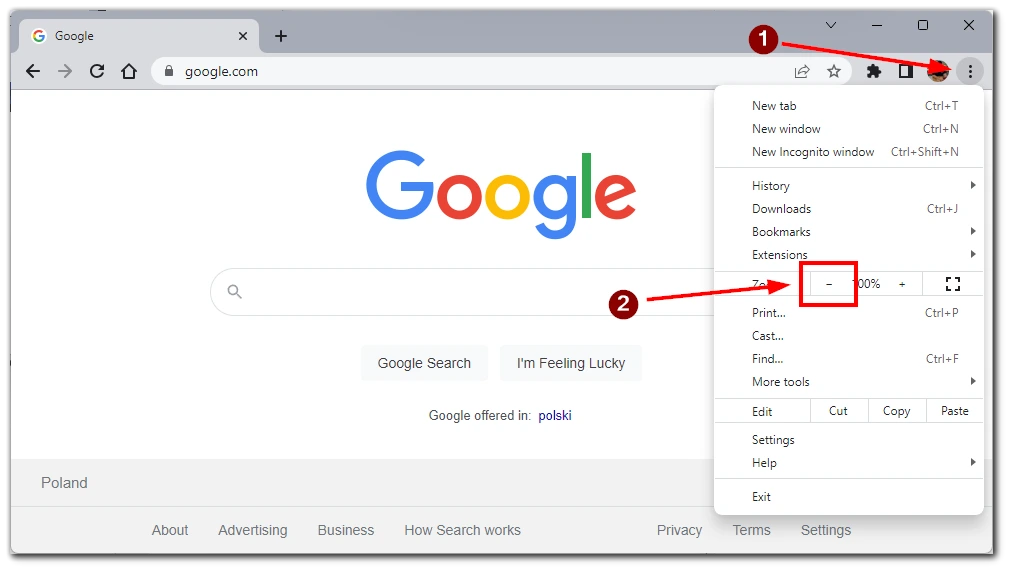
Observera att denna åtgärd endast gäller en specifik webbplats som är öppen på den aktiva fliken. För att justera andra webbplatser måste du byta till fliken med dem.
Anpassa zoomnivåer med tillägg
Google Chrome erbjuder ett brett utbud av tillägg som kan förbättra din surfupplevelse. Vissa tillägg fokuserar specifikt på zoomfunktionalitet. Följ dessa steg för att använda en zoomtillägg:
- Öppna Chrome Web Store genom att klicka på de tre vertikala prickarna i det övre högra hörnet av webbläsarfönstret och välja ” Tillägg” -> ”Besök Chrome Web Store.”
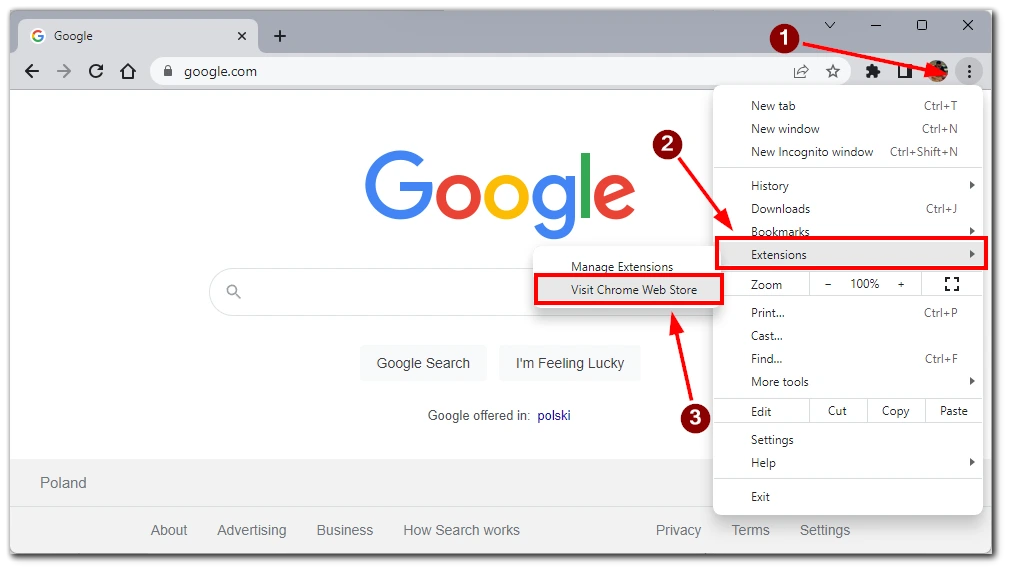
- Sök efter ”zoom” eller ett specifikt zoomtillägg efter namn i Chrome Web Store . Du kan till exempel använda Zooma för Google Chrome .
- Klicka på tillägget för att se dess detaljer och klicka på knappen ”Lägg till i Chrome” för att installera det.
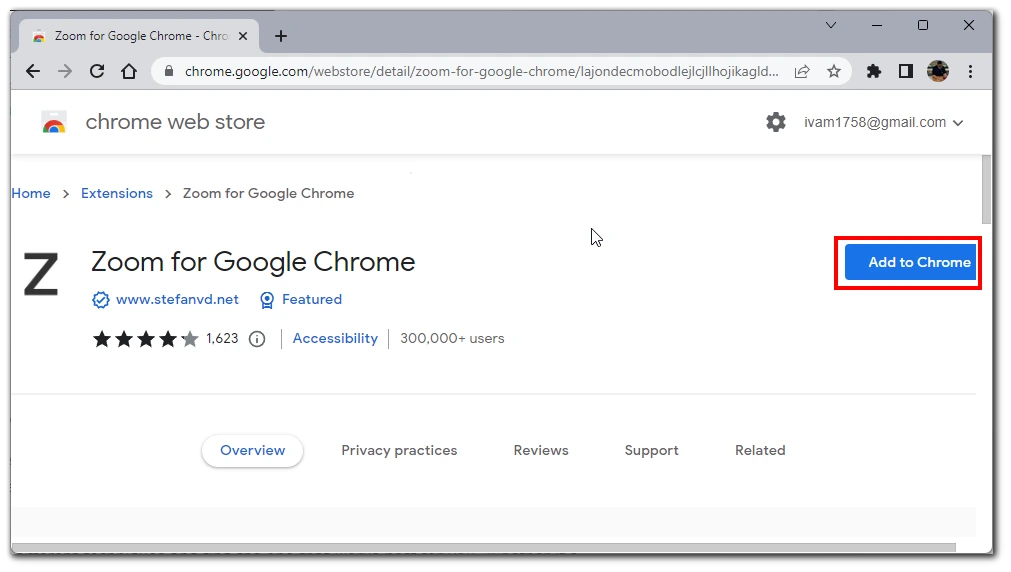
- När det är installerat följer du tilläggets instruktioner för att justera zoomnivån för specifika webbplatser.
Obs! Det är viktigt att vara försiktig när du installerar tillägg från Chrome Web Store. Se till att du bara laddar ner ansedda tillägg för att upprätthålla din webbläsares säkerhet.
Genom att använda dessa metoder kan du enkelt zooma ut på skrivbordet i Google Chrome för en specifik webbplats. Experimentera med olika tekniker och hitta den som fungerar bäst för dig. Oavsett om du använder kortkommandon, menyalternativ eller tillägg, har du flexibiliteten att skräddarsy din webbupplevelse efter dina önskemål.
Hur man manuellt zoomar ut på Google Chrome-mobilappen
Mobilappen Google Chrome erbjuder intuitiva sätt att zooma in och ut på webbplatser. Med pekgester och inställningsmenyalternativ kan du enkelt justera zoomnivån på din mobila enhet.
Nyp-för-zoom-gest för att zooma ut
Nypa-för-zoom-gesten är en vanlig metod för att justera zoomnivån på mobila enheter. Följ dessa steg för att zooma ut med nypningsgesten:
- Öppna Google Chrome-appen på din mobila enhet.
- Navigera till webbplatsen du vill zooma ut på.
- Placera två fingrar (vanligtvis din tumme och pekfinger) på skärmen och nyp ihop dem .
- Fortsätt att nypa inåt tills innehållet på webbplatsen ser mindre ut, vilket indikerar att du har zoomat ut.
- Släpp fingrarna för att låsa in den nya zoomnivån.
Obs! Vissa enheter kan ha olika inställningar för beröringskänslighet, så justera nypningsgesten för att uppnå önskad zoomnivå.
Justera zoomen med hjälp av inställningsmenyn
Google Chrome-mobilappen ger också ett alternativ för att justera zoomnivån via inställningsmenyn. Följ dessa steg:
- Öppna Google Chrome-appen på din mobila enhet.
- Tryck på de tre vertikala prickarna i det högra hörnet av skärmen för att öppna Chrome-menyn.
- Från rullgardinsmenyn, tryck på alternativet ”Zooma text …” .
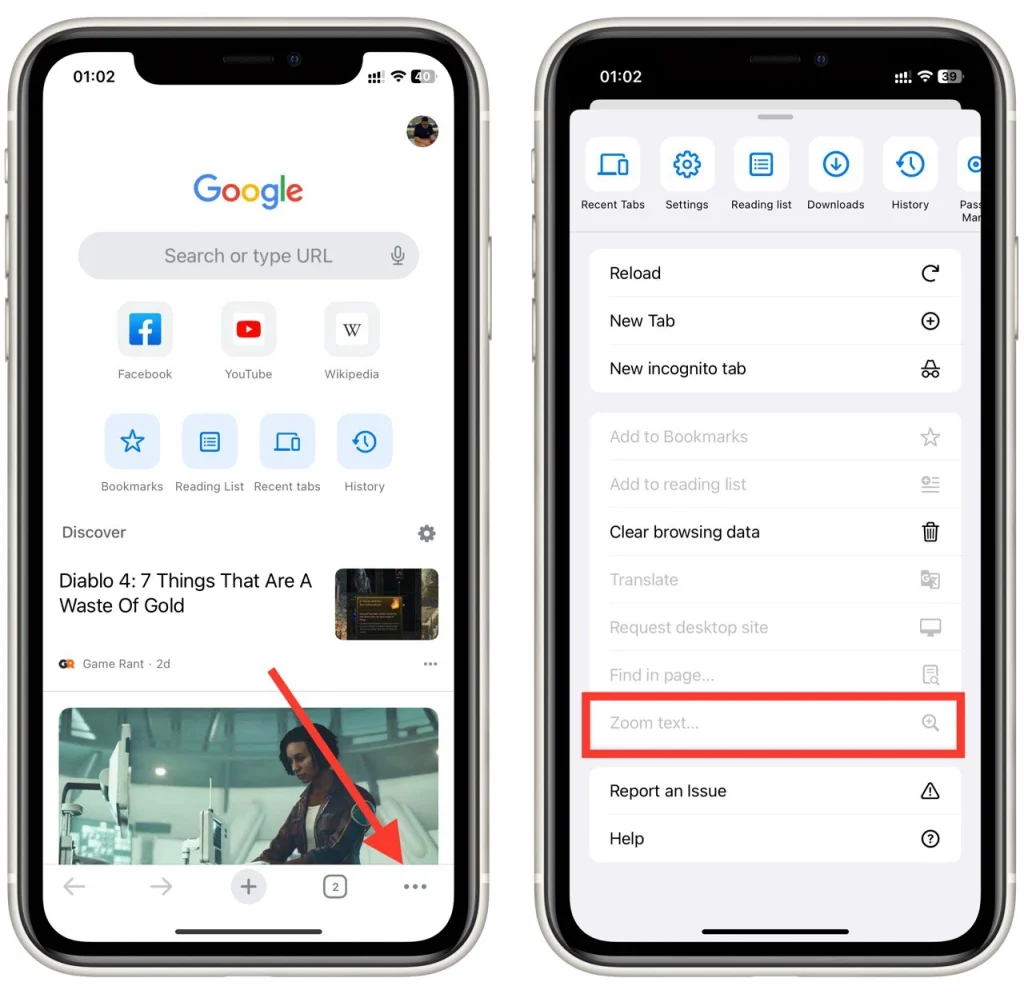
- Justera zoomnivån genom att flytta skjutreglaget eller välja från tillgängliga alternativ.
Genom att använda dessa zoomningsalternativ på mobilappen Google Chrome kan du enkelt zooma ut på specifika webbplatser. Oavsett om det är att använda nypa-för-zoom-gester eller justera zoomnivåer via inställningsmenyn, ger Google Chrome en användarvänlig upplevelse för att anpassa zoomnivån på din mobila enhet.
Hur man ställer in en standardzoomnivå på Google Chrome
Följ dessa steg för att ställa in en standardzoomnivå på skrivbordet i Google Chrome:
- Öppna webbläsaren Google Chrome på skrivbordet.
- Klicka på de tre vertikala prickarna i det övre högra hörnet av webbläsarfönstret för att öppna Chrome-menyn.
- Från rullgardinsmenyn klickar du på alternativet ”Inställningar” .
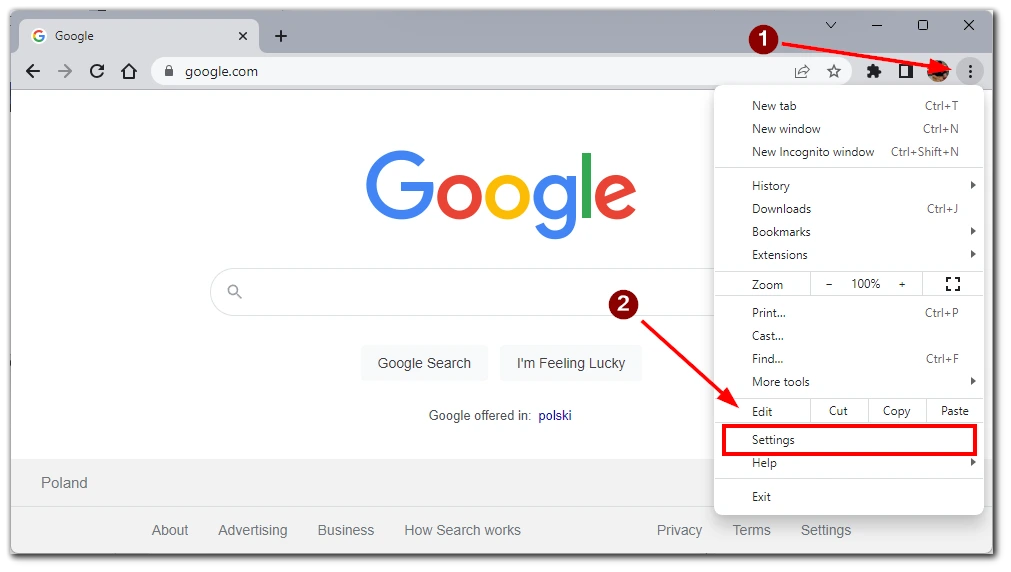
- I menyn som visas klickar du på fliken ”Utseende” för att komma åt utseendet
- inställningar.
- I inställningarna för utseende, scrolla ned och klicka på rullgardinsknappen ” Sidzoom” . Justera storleken till önskad standardzoomnivå.
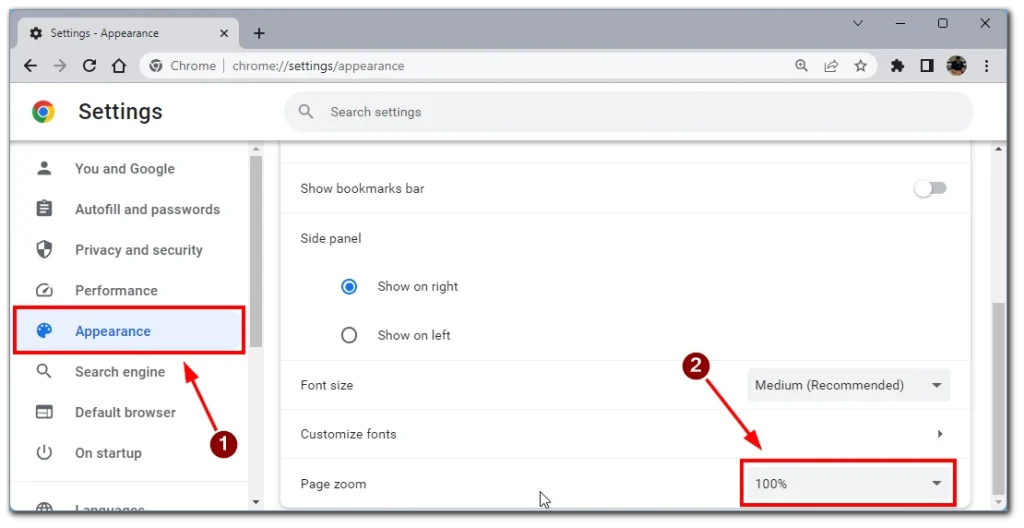
- När du har ställt in önskad standardzoomnivå, avsluta inställningsmenyn .
Obs: Tänk på att standardzoomnivån kanske inte gäller för webbplatser som har specifika zoominställningar definierade.
Hur man kontrollerar zoomnivån för en specifik webbplats på Google Chrome
Det kan vara användbart att kontrollera zoomnivån för en specifik webbplats i Google Chrome för att säkerställa att den uppfyller dina önskade preferenser. Här är flera metoder för att kontrollera zoomnivån för en viss webbplats:
Använda webbläsarkontroller
Google Chrome har inbyggda webbläsarkontroller som låter dig kontrollera och justera zoomnivån för en specifik webbplats. Följ dessa steg:
- Öppna webbläsaren Google Chrome på din stationära eller mobila enhet.
- Navigera till webbplatsen som du vill kontrollera zoomnivån för.
- Titta på den högra sidan av adressfältet. Du hittar en förstoringsglasikon med ett procentuellt värde. Procenttalet representerar den aktuella zoomnivån.
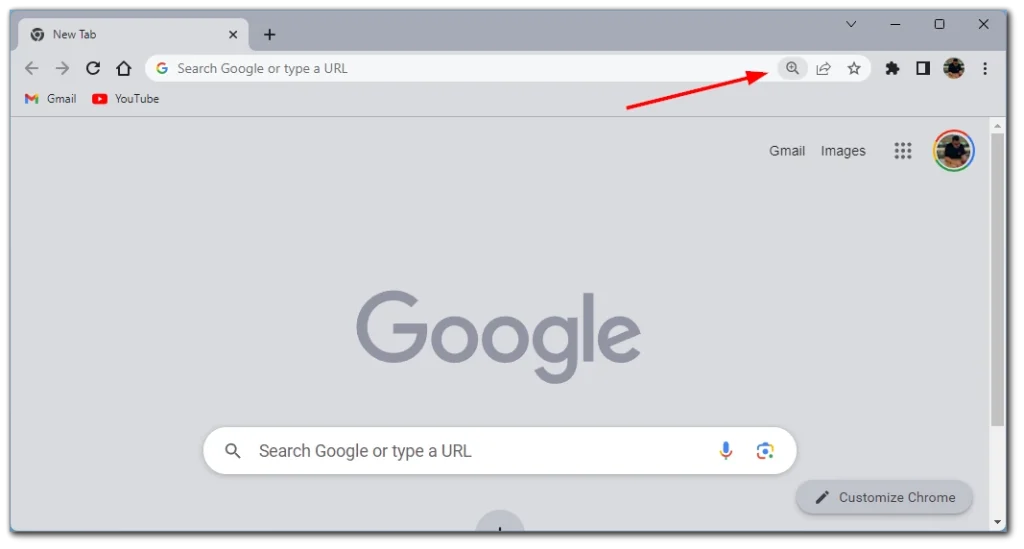
- Klicka på förstoringsglasikonen för att komma åt zoomkontrollerna.
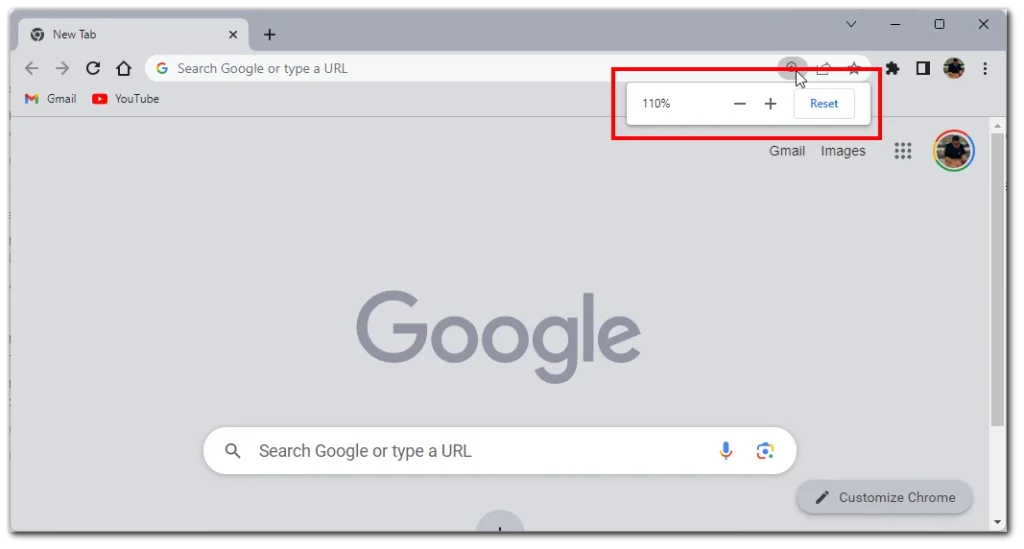
Obs: Zoomnivån som visas i webbläsarens kontroller är den aktuella zoomnivån för den specifika webbplatsen.
Använder menyn Inställningar
- För att börja klicka på de tre prickarna uppe till höger i fönstret.
- Välj ”Inställningar” i rullgardinsmenyn .
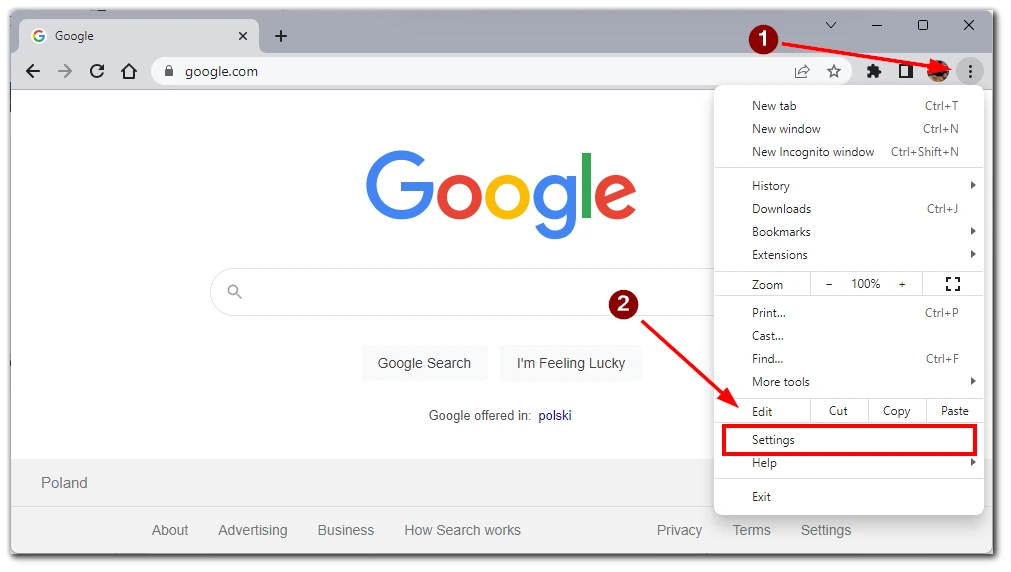
- Därefter måste du gå till fliken ”Sekretess och säkerhet” .
- Rulla ner i listan och välj ”Webbplatsinställningar”.
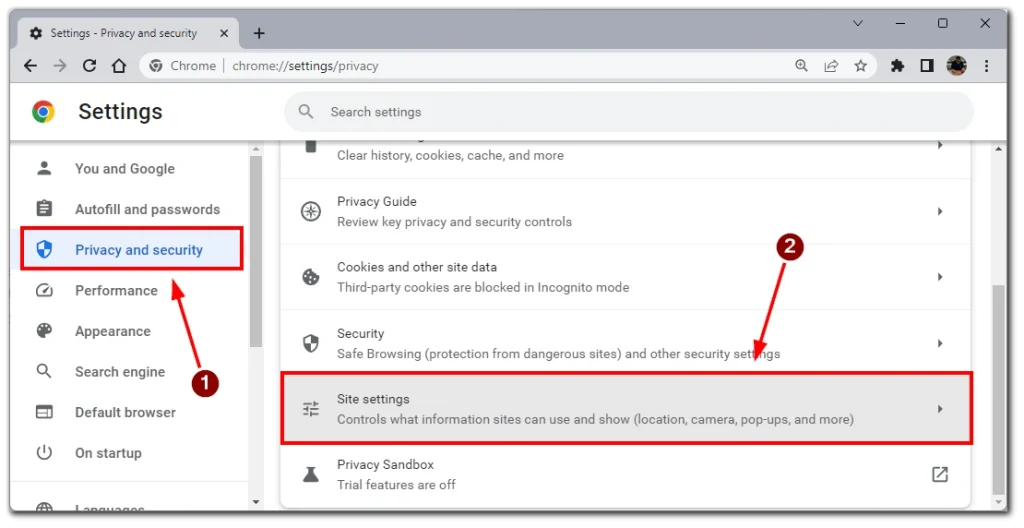
- I den här menyn måste du bläddra till botten av sidan igen och klicka på ”Inställningar för ytterligare innehåll” för att expandera menyn.
- I slutet väljer du ”Zoomnivåer” så ser du en lista över alla webbplatser där du manuellt har justerat zoomnivån.
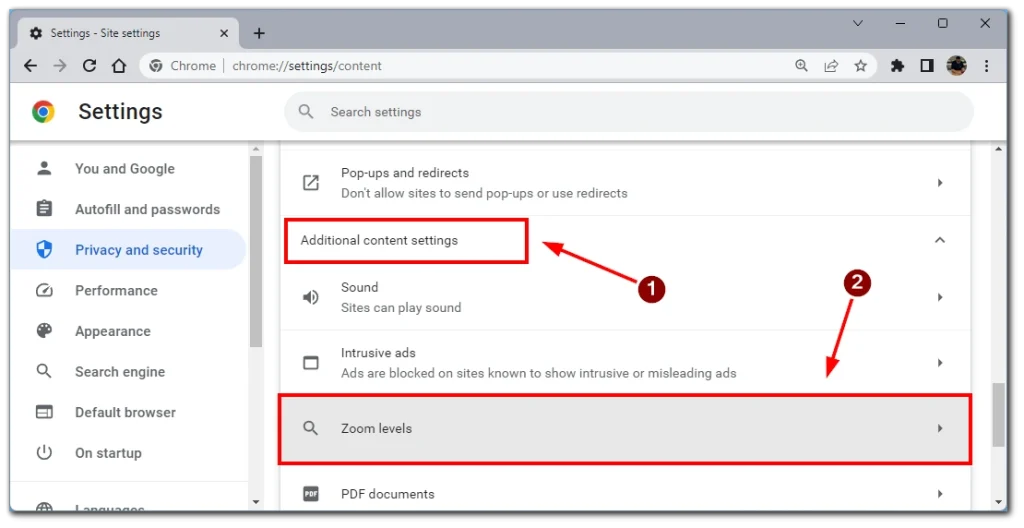
Observera att du kan hitta en kryssikon bredvid den önskade webbplatsen. Om du klickar på den tar du bort zoominställningarna och i det här fallet kommer sidan att laddas med standardzoom.
Genom att använda dessa metoder kan du enkelt kontrollera zoomnivån för en specifik webbplats i Google Chrome.