Tyvärr har Google Dokument ingen direkt funktion för att vända bilder, men du kan infoga dina foton i ritverktyget och sedan vända dem horisontellt eller vertikalt.
Vad behöver du för att vända en bild i Google Docs?
Google Dokument är ett kostnadsfritt tjänsteprogram som är tillgängligt på alla plattformar och som uppfyller alla krav på produktivitet. Användningen går längre än ordbehandlingsfunktioner, som att skapa och redigera dokument online, eftersom det också ger användarna möjlighet att dela och samarbeta om sina filer med andra personer som de känner.
Som en modern ordbehandlare kan du i Google Dokument inte bara lägga till text, kalkylblad och grafer i olika format, utan även lägga till och redigera bilder.
Så här gör du om du vill vända en bild i ditt Google Docs-dokument.
Så här vänder du en bild i din Google Docs-fil
Du kan vända bilden vertikalt eller horisontellt. I det första fallet byter du ut botten och toppen. När du däremot vänder bilden horisontellt byter vänster och höger sida plats.
Om du vill vända en bild i Google Dokument måste du följa de här stegen:
- Öppna först och främst ditt Google Docs-dokument.
- Klicka sedan på fliken ”Insert” och välj ”Drawing”.
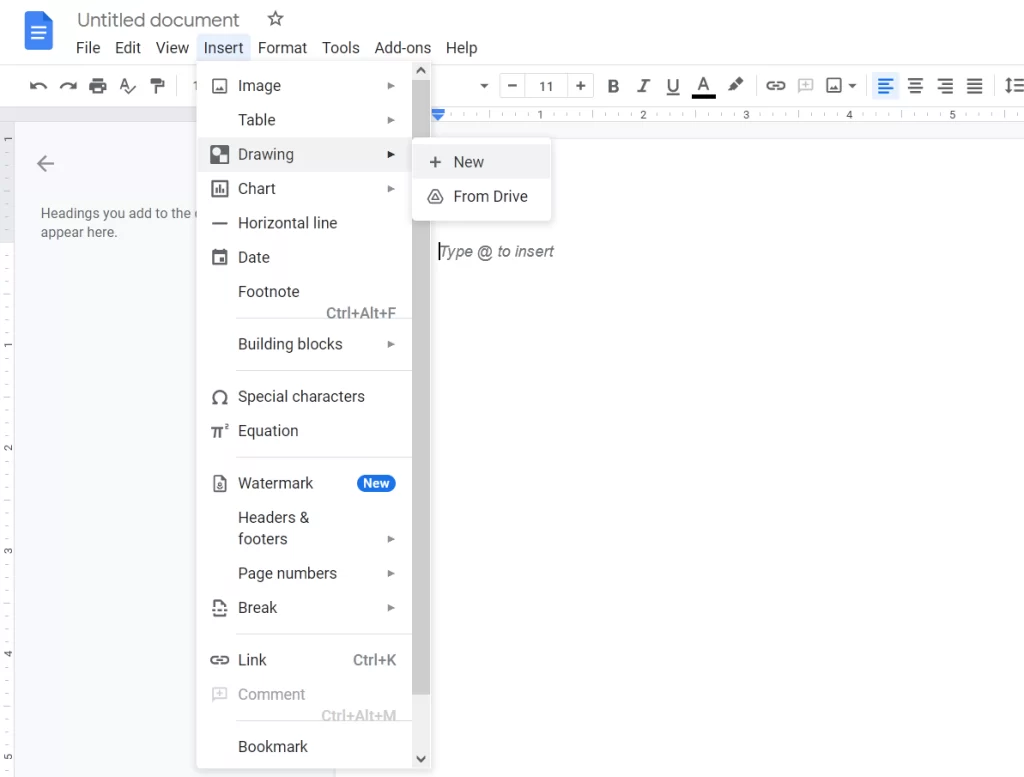
- Därefter klickar du på ”New” (ny).
- Ett nytt fönster visas. Klicka på ikonen ”Image” (bild) och ladda upp din bild.
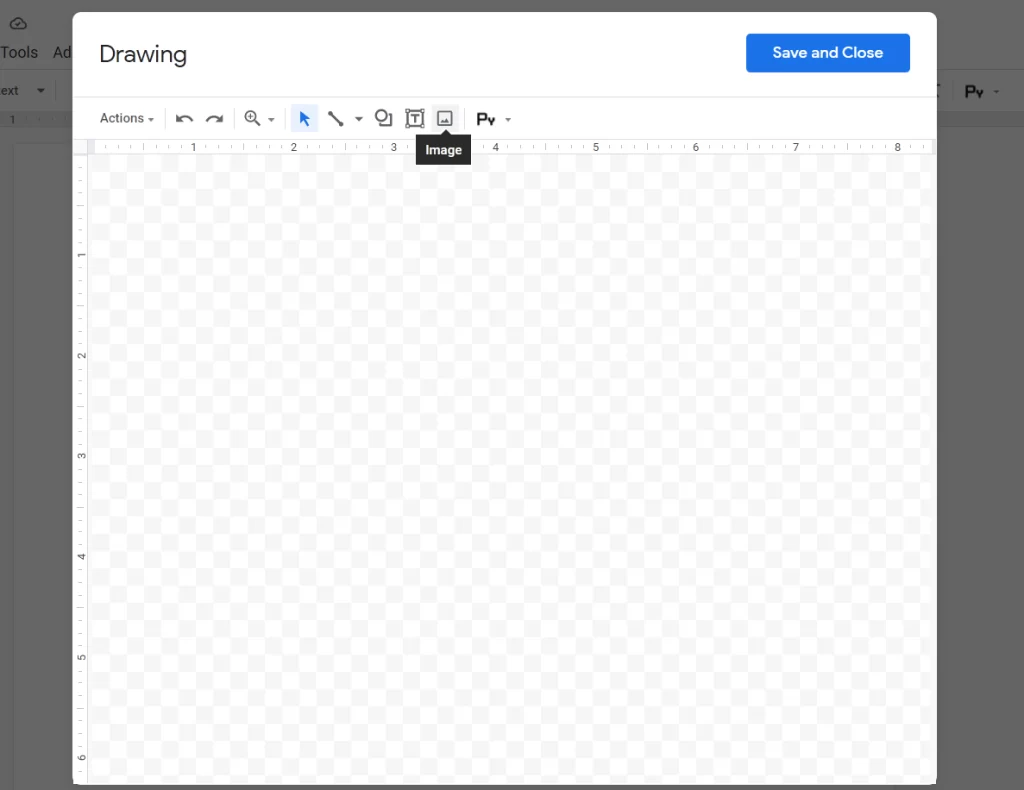
- När du har laddat upp bilden väljer du den och klickar på fliken ”Actions” (åtgärder).
- Klicka nu på alternativet ”Rotate” (rotera) och välj antingen ”Flip horizontal” (vänd horisontellt) eller ”Flip vertical” (vänd vertikalt).
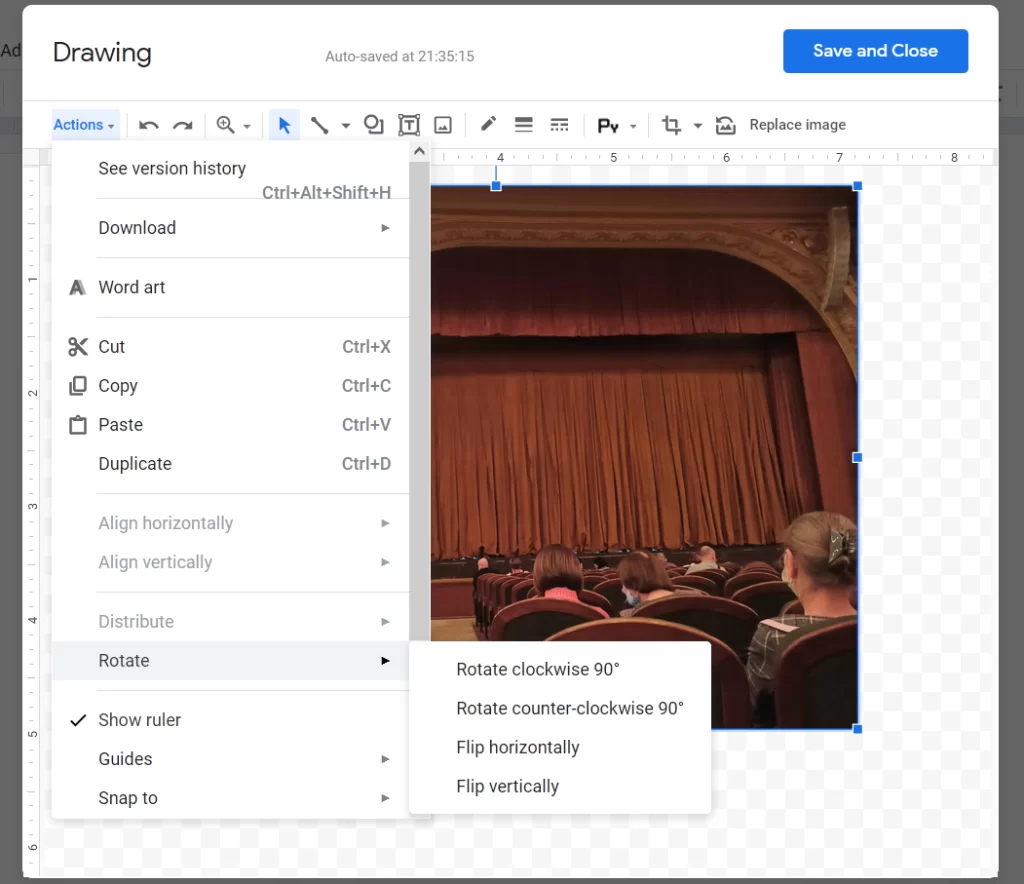
Om bilden du vill vända redan finns i dokumentet måste du klippa eller kopiera den till klippbordet. För att göra det klickar du på den bild som du vill vända, högerklickar på den och väljer ”Klipp” eller ”Kopiera”.
Om du skapar en kopia av en bild kan det hända att du måste ta bort originalbilden efter att kopian vänds.
Så här vänder du en bild i Google Docs mobilapp
Om du brukar skapa och redigera dokument med appen Google Dokument på din smartphone bör du veta att du tyvärr inte kan vända en bild från appen i Google Dokument-appen. Detta beror på att Google Dokument-appen inte har ett ritverktyg som webbappen. Men oroa dig inte, för Google erbjuder sin egen Snapseed-app för att lokalt vända bilder på telefonen, som du sedan kan lägga till i ditt Docs-dokument.
Innan du kan vända en bild måste du se till att du har Snapseed-appen installerad på din Android eller iPhone. När du har installerat appen öppnar du den och klickar på den stora ”+”-ikonen på appens startskärm.
Om det är första gången du använder Snapseed uppmanas du att tillåta att appen lagrar din telefon. När du uppmanas trycker du på ”Tillåt”.
När detta är gjort trycker du på ikonen ”+” igen och väljer en bild från mobilenhetens minne. När bilden har laddats trycker du på fliken Verktyg längst ner i bildredigeraren.
Du bör nu se flera redigeringsverktyg i appen. I det här popup-fönstret väljer du alternativet ”Rotate” (rotera). På nästa skärm bör du se alla verktyg du behöver för att rotera eller vända bilden. Tryck på ikonen ”Flip” (indikeras av två inåtriktade pilar).
När du trycker på ikonen ”Vänd” bör du se den valda bilden vänd horisontellt. Om du vill att bilden ska vändas vertikalt dubbelklickar du på ikonen ”Flip”.
Om du är nöjd med resultatet av vändningen trycker du på krysset i det nedre högra hörnet. Du kan nu spara bilden till din telefon genom att klicka på fliken ”Exportera” längst ner.
När popup-menyn visas väljer du alternativet ”Save” (spara) på skärmen för att spara den till din smartphone.
Kan någon dela med sig av en fil med den vändta bilden?
Ja, men det beror på om du har gett dem redaktörsrättigheter. Detta beror på att endast de användare som du har gett åtkomst till att redigera den delade filen kan vända bilden eller göra andra ändringar i dokumentet i Google Dokument.
Det finns inget specifikt sätt att låta någon redigera dina bilder, men du kan se till att en person som du litar på är ”redaktör” för den delade filen och att den personen har tillgång till att vända bilden eller göra andra ändringar i det valda dokumentet i Google Dokument.
Kan du förbjuda någon att återställa din bild till dess ursprungliga skick?
Om du inte vill att andra som du har delat filen med ska kunna ändra bilden i dokumentet kan du förbjuda dem att göra ändringar i bilden genom att ta bort deras ”Redaktör”-rättigheter. Du bör komma ihåg att detta också hindrar en viss användare från att göra andra ändringar i dokumentet i Google Dokument.
Om du vill förhindra att någon redigerar din fil utan att ta bort deras visningsrättigheter öppnar du delningsinställningarna för den delade filen genom att klicka på knappen ”Dela” i det övre högra hörnet på Google Docs-filskärmen.
Ändra sedan inställningen ”Redaktör” till ”Betraktare” eller ”Kommentator” för att se till att den personen inte kan göra några ändringar i dokumentet.









