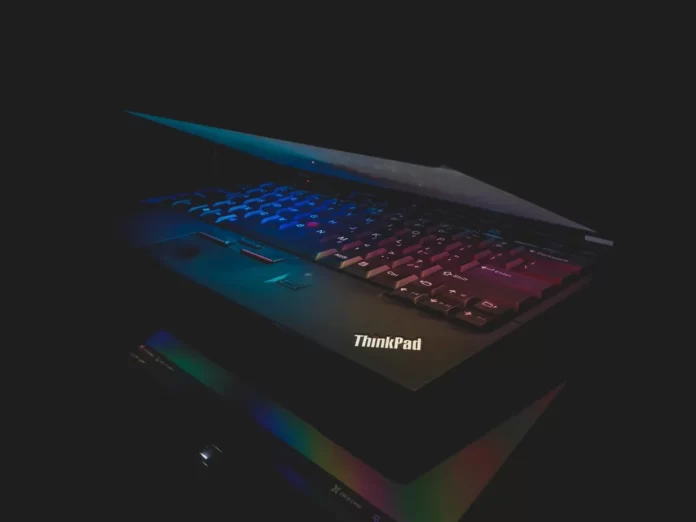Datorägare känner förmodligen till möjligheten att ta en skärmdump och spara den på hårddisken. Varför skulle du vilja göra det? Till exempel om du har sett något märkligt på Internet och vill spara det som en bild.
En skärmdump på datorn används också ofta för bekväm kommunikation på Internet. Ibland kan ord inte förmedla ett problem och det är mycket viktigt att din samtalspartner ser vad du ser från skärmen just nu.
Det spelar ingen roll om du vill ta en skärmdump för affärs- eller privat kommunikation eller bara för att behålla en bild på hårddisken för dig själv. Det viktigaste du bör vara medveten om är att det inte alls är svårt att göra.
Så här tar du skärmdumpar på Lenovo Thinkpad.
Hur du tar en skärmdump av hela skärmen på Lenovo Thinkpad
Låt oss börja med att titta på den klassiska situationen när du behöver ta en bild av hela skärmen på din Lenovo Thinkpad. Allt är mycket enkelt och kan göras även av en person som är långt ifrån kunskapsdjupet inom teknikområdet.
Om du vill ta en skärmdump av hela skärmen på Lenovo Thinkpad måste du följa de här stegen:
- Öppna först och främst det område på skärmen som du vill spara.
- Tryck på knappen Print Screen (utskriftsskärm).
- Därefter sparas bilden automatiskt i den bärbara datorns minne. Nu måste du välja var du vill spara den.
- Standardprogrammet Paint, som finns i alla operativsystem, är det bästa sättet att hitta det. Om du inte vet hur du hittar det, tryck bara på knappen ”Start” i det nedre vänstra hörnet av skärmen och skriv in namnet – ”Paint”.
- Tryck sedan på Enter och programmet startar.
- Även om du aldrig har arbetat med grafiska redigerare tidigare skadar det inte att spara en skärmdump. Det är inget komplicerat här. Du kommer att se ett vitt pappersark framför dig och du behöver bara trycka på tangentkombinationen ”Ctrl + V” på ditt tangentbord. Som du säkert vet motsvarar det kommandot ”Klistra in”. Den sparade skärmdumpen kommer omedelbart att visas framför dig.
- Nu kan du redigera skärmbilden. Den enklaste redigeringen finns i Paint – ändra storlek på bilden, beskära oönskade områden osv. Men även detta räcker för att lösa de flesta problem.
- Det återstår att spara bilden i ett lämpligt format. Detta är vanligtvis i .png-format. Även om du också kan välja .jpg. För att göra detta trycker du på ”Ctrl + S”, vilket är samma sak som kommandot ”Spara”.
Slutligen öppnas ett fönster där du måste välja var filen ska lagras, samt dess format och namn. Ange alla dessa parametrar och spara bilden. Nu kan du använda skärmbilden och skicka den till vem du vill.
Hur du tar en skärmdump av det aktiva fönstret på Lenovo Thinkpad
Principen är densamma som i det föregående fallet. Det finns exakt en skillnad. Knappen ”PrtScn” måste nu tryckas in samtidigt med tangenten ”Alt”. Denna kombination är ansvarig för skärmdumpen av ett enda fönster.
Om flera fönster är öppna samtidigt kommer det översta fönstret att tas med i skärmdumpen. Så var försiktig när du ska ta en skärmdump. Innan du trycker på den avsedda tangentkombinationen ska du se till att det fönster som du vill ta en bild av finns på ytan.
Hur du tar en anpassad skärmdump på Lenovo Thinkpad
I det här fallet kan du använda verktyget ”Snip & Sketch”, som har visat sig fungera med tiden. För att ta en anpassad skärmdump på din Lenovo Thinkpad måste du följa dessa steg:
- Hitta verktyget ”Snip & Sketch” i Start-menyn och starta det.
- När du kör programmet visas ett litet fönster på din bärbara dator. Resten av skärmen blir omedelbart vit.
- Du måste titta på knappen som heter ”Create” (skapa). Klicka på den och du får se en rullgardinslista med alla verktyg som vi behöver. Det är till exempel en rektangulär form, ett fönster osv.
- Slutligen måste du välja formen på det område som du vill ta en skärmdump av.
När du har slutfört dessa steg tar du en anpassad skärmdump på Lenovo Thinkpad.