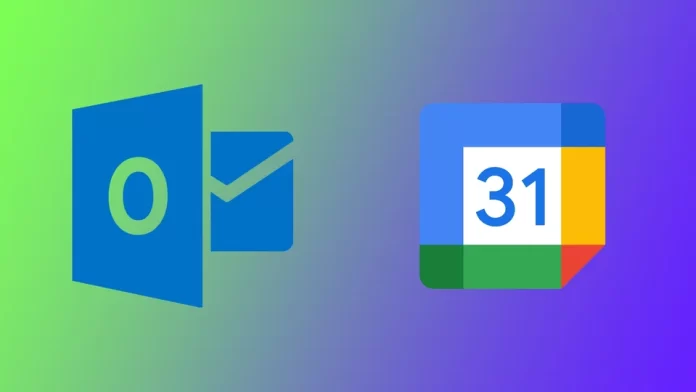I dagens snabba värld är det viktigare än någonsin att vara organiserad och hålla koll på sitt schema. Många använder flera kalenderverktyg för att hantera möten, möten och uppgifter. En populär kombination är Microsoft Outlook och Google Calendar. Om du använder dessa två kalendrar samtidigt finns det flera alternativ för dig att synkronisera. Du kan exportera händelser från en kalender till en annan eller ansluta dem för att synkronisera online.
Så här ställer du in automatisk synkronisering av Outlook-kalendern med Google-kalendern på olika enheter
Det kan vara svårt att hantera flera kalendrar, särskilt om du använder olika plattformar. Genom att synkronisera dina kalendrar kan du dock hålla dig organiserad och undvika schemakonflikter. På olika plattformar kommer åtgärderna att vara något annorlunda. När det gäller stationära datorer kan du göra det via en webbläsare, och när det gäller smartphones eller surfplattor kommer instruktionerna att vara olika för iOS och Android. Låt oss titta på alla sätt separat.
På skrivbordet
- Öppna Microsoft Office 365 i en webbläsare och logga in på ditt Outlook-konto.
- På vänstermenyn väljer du Kalender.
- Klicka sedan på kugghjulsikonen längst upp till höger på skärmen.
- I rullgardinsmenyn väljer du Visa alla Outlook-inställningar.
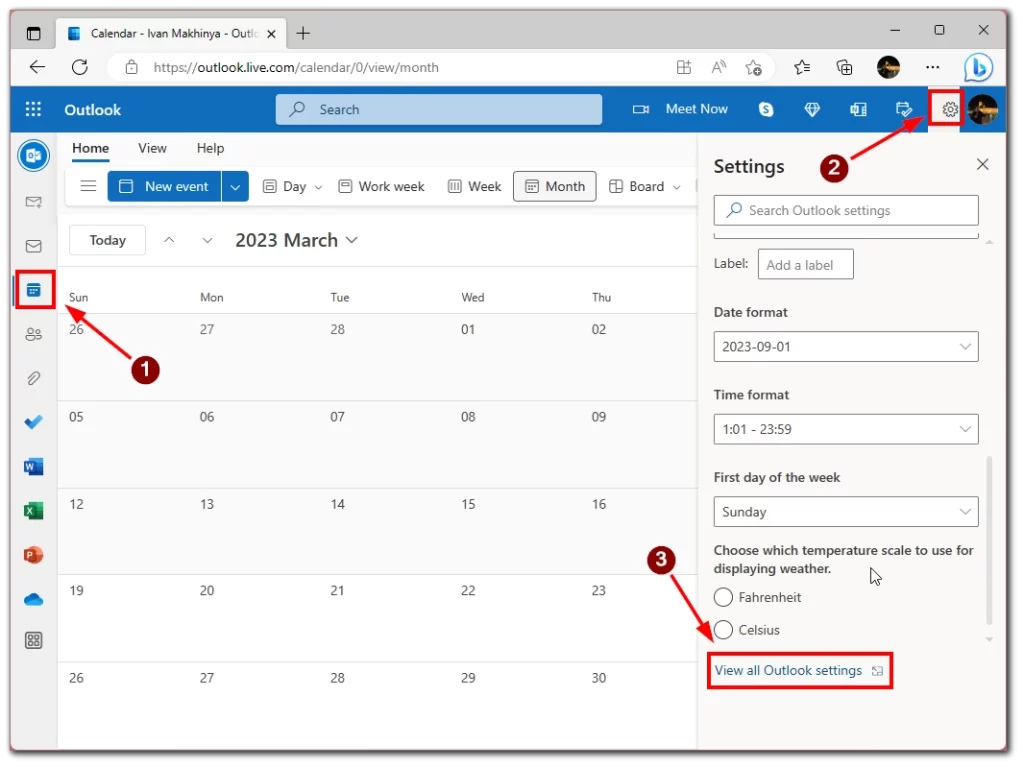
- Välj sedan fliken Kalender och klicka på Delade kalendrar.
- Bläddra nedåt i listan och välj din kalender i rutan Välj kalender.
- Välj sedan alternativet Välj behörighet längst ner och ange Kan visa alla uppgifter där.
- Klicka på Publicera.
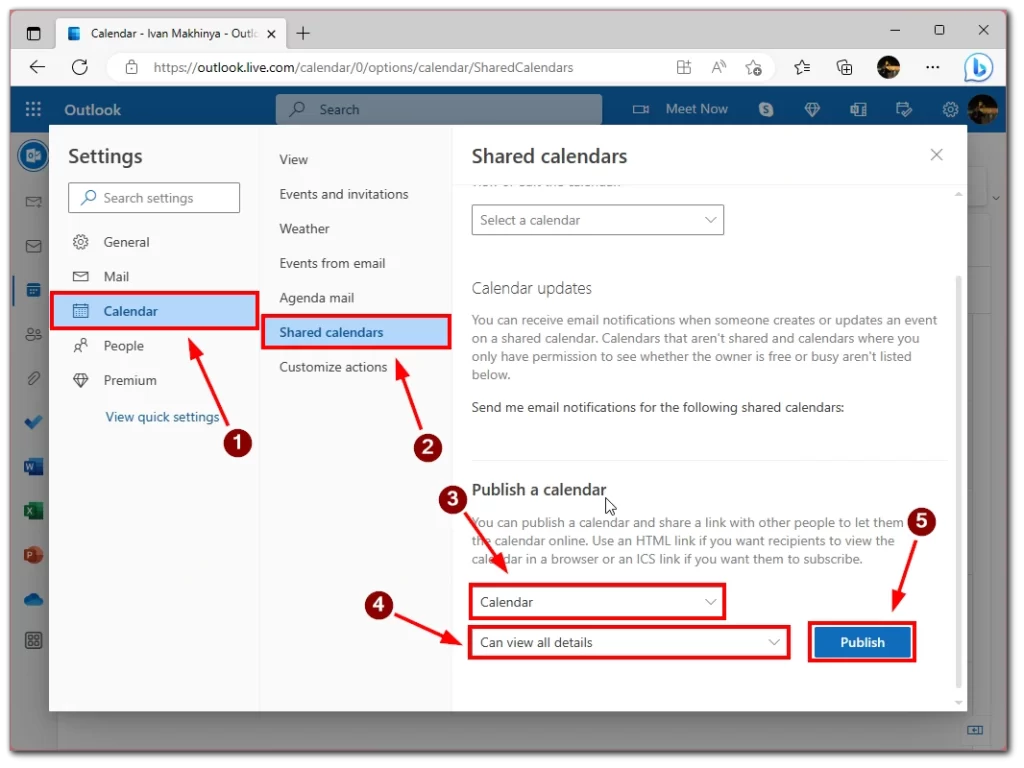
- Därefter kopierar du länken till ICS-fältet.
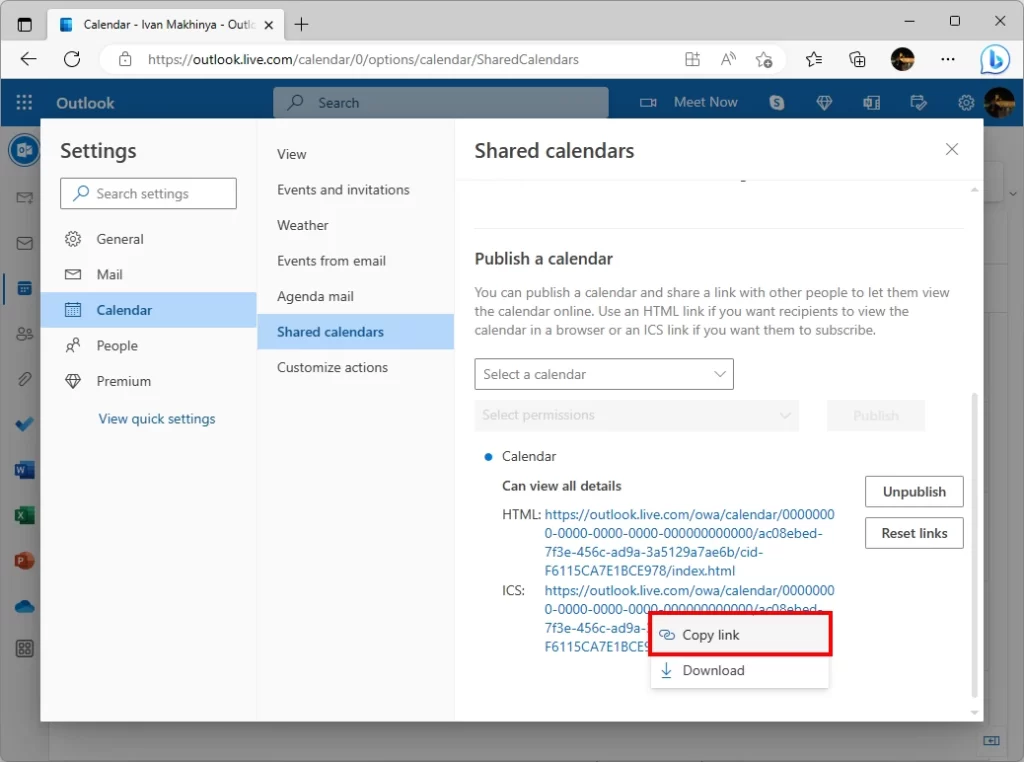
- Öppna sedan Google Calendar och klicka på + bredvid Andra kalendrar.
- Välj Från URL på snabbmenyn.
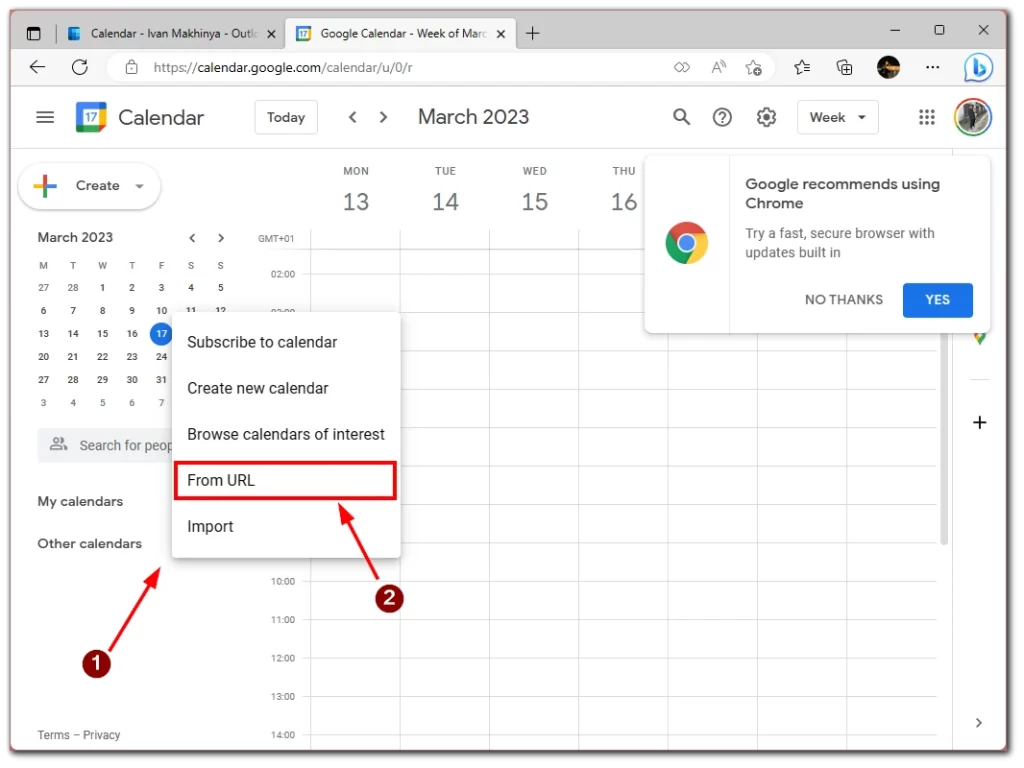
- Klistra in ICS-länken som du kopierade från Outlook och klicka på Lägg till kalender. Dina kalendrar bör synkroniseras inom några minuter.
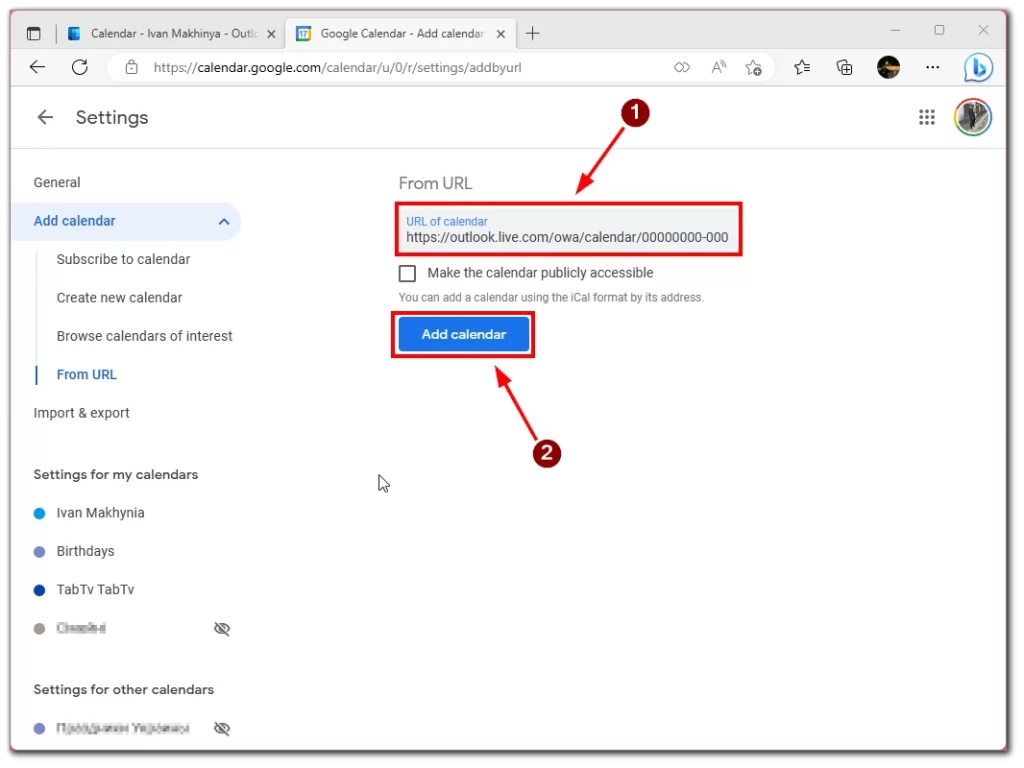
På iPhone eller iPad
- Öppna Inställningar på din iPad eller iPhone.
- Välj sedan Kalender i listan.
- Tryck på Konton.
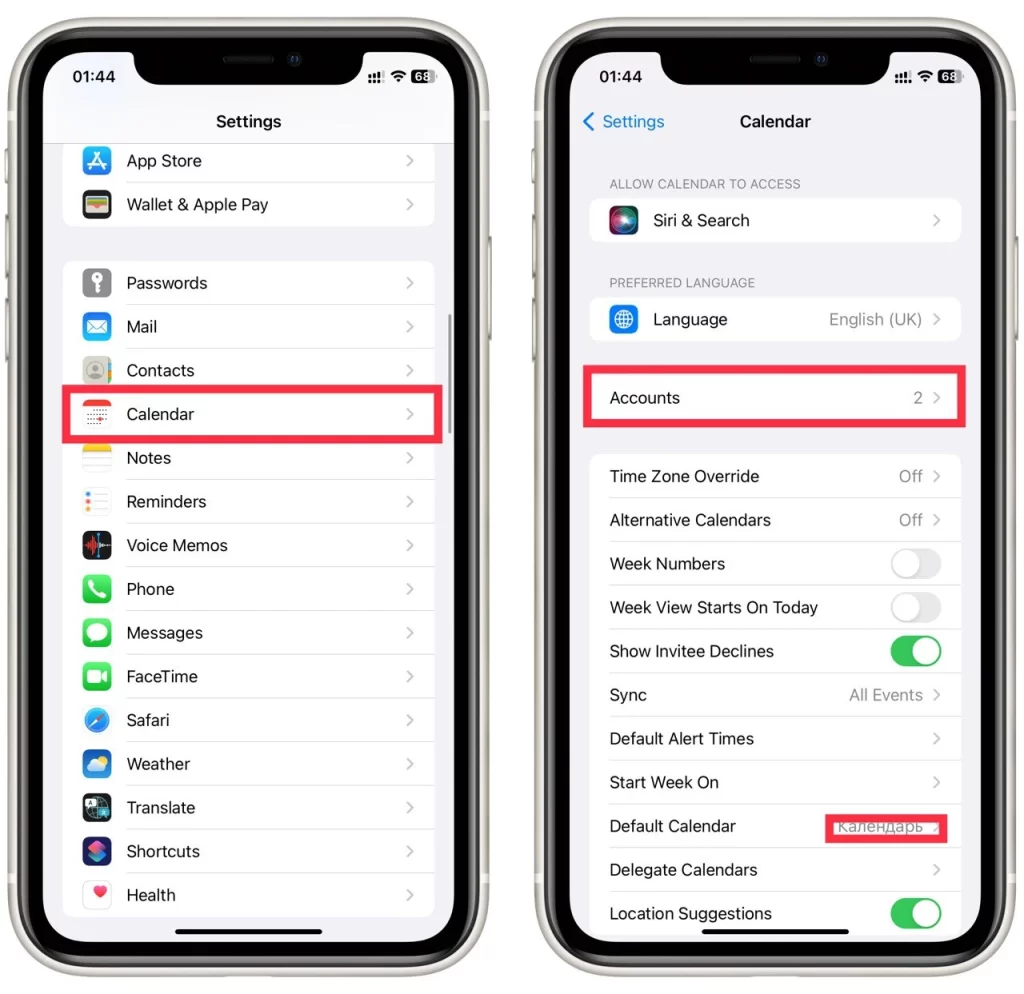
- I följande meny väljer du Lägg till konto.
- Lägg till Google- och Outlook-konton ett efter ett.
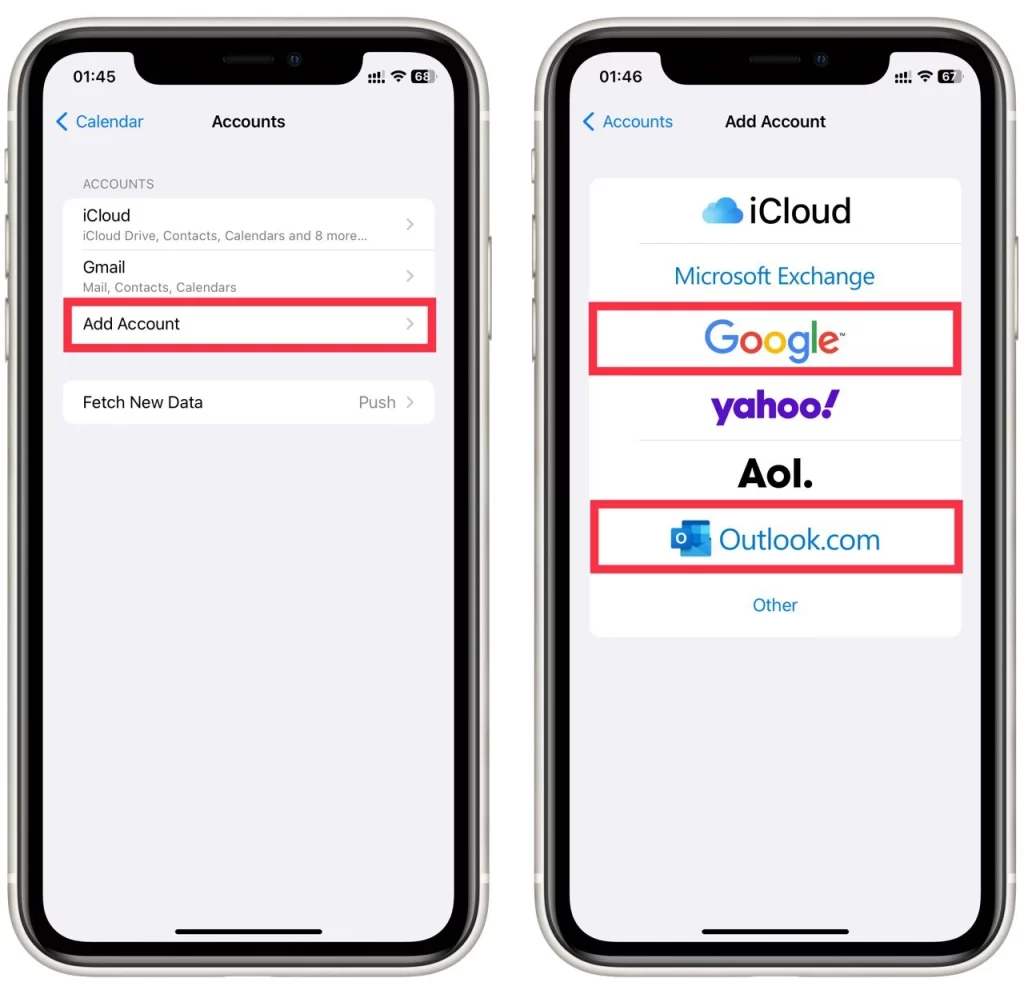
- Efter några minuter bör dina kalendrar synkroniseras automatiskt.
På Android
- Ladda ner Microsoft Outlook-appen till din Android-enhet.
- Öppna appen och logga in på ditt Outlook-konto.
- Välj alternativet i rullgardinsmenyn för att koppla ditt konto till andra Google-konton.
- När du är inloggad på ditt Google-konto synkroniseras dina kalendrar.
När du har slutfört dessa steg synkroniseras din Outlook-kalender och Google Kalender, och alla ändringar du gör i den ena kalendern kommer automatiskt att återspeglas i den andra. Du bör dock komma ihåg att synkroniseringen mellan de två kalendrarna kan ta en viss tid. Det innebär att det kan ta flera minuter för kalendrarna att ladda ner händelser från Outlook till Google Kalender.
Varför det är bra att synkronisera din Outlook-kalender med Google Calendar
Att synkronisera din Outlook-kalender med Google Kalender kan vara ett bra sätt att hantera ditt schema och hålla dig organiserad, särskilt om du använder flera enheter eller plattformar under dagen. Här är några av de viktigaste fördelarna med att synkronisera dina kalendrar:
Få tillgång till din kalender var du än befinner dig
Genom att synkronisera din Outlook-kalender med Google Kalender kan du komma åt ditt schema från vilken enhet som helst med internetuppkoppling. Du kan till exempel kolla din kalender från din telefon när du gör ärenden eller från din dator på jobbet. Detta kan vara särskilt användbart om du använder en arbetsdator och en privat enhet, eftersom du kan komma åt samma kalender från båda.
Undvik schemakonflikter
När du har flera kalendrar att hantera kan det vara lätt att du råkar dubbelboka av misstag. Genom att synkronisera dina kalendrar kan du se dina evenemang på ett och samma ställe och undvika schemakonflikter. Om du till exempel har ett möte schemalagt i Outlook men glömmer bort ett läkarbesök har du lagt till Google Kalender. Synkroniseringen ser till att båda händelserna är synliga och förhindrar att du schemalägger något annat samtidigt.
Håll dig uppdaterad
Genom att synkronisera dina kalendrar kan du se till att alla uppdateringar eller ändringar du gör i ditt schema återspeglas på alla enheter och plattformar. Om du till exempel lägger till en ny händelse i din Outlook-kalender kommer den automatiskt att läggas till i din Google-kalender. Detta kan bidra till att du aldrig missar ett möte eller en uppgift för att du glömt att uppdatera en av dina kalendrar.
Anpassa din vy
Genom att synkronisera dina kalendrar kan du anpassa vyn så att den endast visar de händelser som är relevanta för dig. Du kan till exempel välja att bara visa händelser från din arbetskalender under arbetstid eller att bara visa händelser från din personliga kalender på helgerna. Detta kan hjälpa dig att fokusera på de händelser som är viktigast för dig och undvika att känna dig överväldigad av en rörig kalender.
Dela din kalender med andra
Genom att synkronisera din Outlook-kalender med Google Kalender kan du lättare dela ditt schema med andra. Om du till exempel arbetar med ett team och behöver planera möten eller möten kan du dela din kalender med dina kollegor så att de kan se när du är tillgänglig. Detta kan vara särskilt användbart om du arbetar på distans eller har kollegor i olika tidszoner.
Sammantaget kan synkronisering av din Outlook-kalender med Google Kalender vara ett bra sätt att hantera ditt schema och hålla dig organiserad. Genom att ha alla dina händelser på ett ställe och tillgängliga från vilken enhet som helst kan du se till att du aldrig missar ett möte eller en uppgift. Dessutom kan möjligheten att anpassa din vy och dela din kalender med andra hjälpa till att effektivisera kommunikation och samarbete.
Felsökning av vanliga problem när du synkroniserar din Outlook-kalender med Google Kalender
Synkronisering av din Outlook-kalender med Google Kalender kan vara ett bra sätt att hålla dig organiserad och hantera ditt schema, men ibland kan det uppstå problem. Här är några vanliga problem och tips för felsökning:
Händelser synkas inte
Om du har problem med att händelser inte synkroniseras mellan dina Outlook- och Google-kalendrar finns det några saker du kan prova:
- Kontrollera din internetanslutning: En svag eller instabil anslutning kan ibland förhindra att händelser synkas.
- Kontrollera dina kalenderinställningar: Kontrollera att dina kalenderinställningar är inställda så att de tillåter synkronisering mellan Outlook och Google.
- Vänta på att synkroniseringen ska ske: Det kan ibland ta några minuter eller till och med timmar innan händelser synkroniseras mellan kalendrar. Försök att vänta lite för att se om synkroniseringen sker så småningom.
- Forcera en synkronisering: Om det inte fungerar att vänta kan du försöka tvinga fram en synkronisering genom att manuellt uppdatera dina kalendrar i både Outlook och Google Calendar.
Dubbla händelser
Ett annat vanligt problem är att dubbla händelser visas i båda kalendrarna. Detta kan hända om det uppstår ett synkroniseringsfel eller om samma händelse läggs till i båda kalendrarna separat. Så här löser du problemet:
- Kontrollera om det finns dubbla händelser: Kontrollera dina Outlook- och Google-kalendrar för att se om det finns dubbla händelser. Om du hittar några, radera en av de dubbla händelserna.
- Kontrollera synkroniseringsinställningarna: Kontrollera att du har aktiverat rätt synkroniseringsinställningar och att du inte synkroniserar samma kalender två gånger.
- Kontrollera om det finns synkroniseringsfel: Om du fortfarande upplever dubbla händelser kan du kontrollera om det finns synkroniseringsfel i båda kalendrarna. Om du hittar några, försök att lösa dem och tvinga fram en manuell synkronisering.
Frågor om tidszon
Om du reser eller arbetar med kollegor i olika tidszoner kan det uppstå problem med tidszoner när du synkroniserar dina kalendrar. Här är några tips för felsökning:
- Kontrollera inställningarna för din tidszon: Kontrollera att inställningarna för tidszonen är korrekta i både Outlook och Google Calendar.
- Justera kalendervyn: Om du arbetar med kollegor i en annan tidszon kan du justera kalendervyn så att händelserna visas i deras lokala tidszon.
- Använd en tidszonomvandlare: Om du reser till en annan tidszon eller planerar evenemang med kollegor i en annan tidszon kan du använda en tidszonomvandlare för att se till att du planerar evenemang vid rätt tidpunkt.
Autentiseringsfel
Om du upplever autentiseringsfel när du synkroniserar dina kalendrar kan det bero på ett problem med dina inloggningsuppgifter. Så här kan du felsöka problemet:
- Kontrollera dina inloggningsuppgifter: Kontrollera att dina inloggningsuppgifter är korrekta för både Outlook och Google Calendar. Om du nyligen har ändrat ditt lösenord ska du uppdatera det i båda kalendrarna.
- Kontrollera dina brandväggsinställningar: Om du använder en brandvägg, se till att den inte blockerar åtkomsten till någon av kalendertjänsterna.
- Återigen godkänna anslutningen: Om du fortfarande upplever autentiseringsfel kan du prova att återigen auktorisera anslutningen mellan Outlook och Google Calendar. Detta gör du genom att återkalla åtkomsten till dina kontoinställningar i båda kalendrarna och återkalla åtkomsten och sedan auktorisera anslutningen på nytt.
Genom att lösa dessa vanliga problem kan du se till att din Outlook-kalender synkroniseras med Google Kalender så att du kan hålla dig organiserad och hantera ditt schema på ett effektivt sätt.