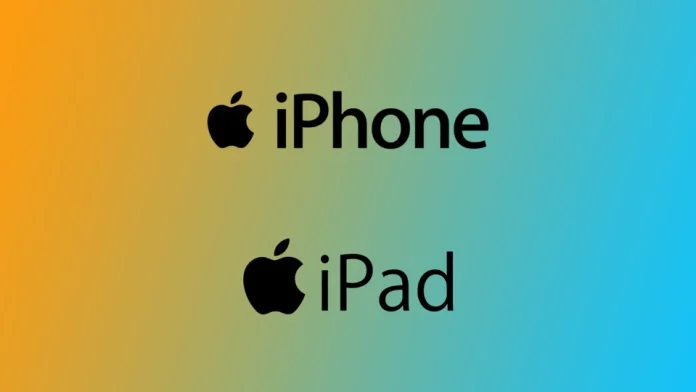Det är möjligt att ansluta en iPhone till en iPad via Bluetooth, men det är inte meningsfullt. Eftersom iOS och iPadOS inte har någon Bluetooth-funktion för dataöverföring. För detta måste du använda AirDrop-tekniken, som fungerar med Bluetooth men som inte kräver att de två enheterna är permanent anslutna.
Med AirDrop kan du skicka innehåll från en iPhone till en iPad utan Bluetooth-anslutning. Du kan enkelt skicka videor, foton och musik från din iPhone till din iPad utan ytterligare kablar eller inställningar.
Kan du synka iPhone till iPad via Bluetooth?
Även om det är tekniskt möjligt att ansluta en iPhone till en iPad via Bluetooth är det omöjligt att ”synkronisera” enheterna på det sätt som du kanske tror.
Bluetooth kan skapa en trådlös anslutning mellan två enheter, men används vanligtvis inte för datasynkronisering mellan iOS-enheter. Datasynkronisering sker istället vanligtvis via Wi-Fi eller cellulära nätverk med hjälp av AirDrop eller andra tjänster från tredje part.
Kräver AirDrop Bluetooth för att fungera?
Ja, AirDrop kräver Bluetooth för att fungera. AirDrop är en trådlös fildelningsfunktion som utvecklats av Apple och som gör det möjligt för användare att snabbt och enkelt dela filer mellan närliggande Apple-enheter.
AirDrop använder Bluetooth för att upptäcka närliggande enheter och skapa ett säkert peer-to-peer Wi-Fi-nätverk mellan dem. När Wi-Fi-nätverket väl är etablerat kan filer överföras direkt mellan enheterna i hög hastighet utan internetanslutning.
Bluetooth används för att upptäcka enheter och ansluta de två enheterna, medan Wi-Fi-nätverket används för dataöverföring. Bluetooth hjälper till att se till att enheterna befinner sig i närheten av varandra och hjälper till att upprätta en säker anslutning mellan dem.
För att använda AirDrop måste båda enheterna ha Wi-Fi och Bluetooth aktiverade. Bluetooth-anslutningen används för att upptäcka och para ihop enheterna, medan Wi-Fi används för filöverföring.
Så här skickar du filer från din iPhone till din iPad trådlöst
AirDrop är ett utmärkt sätt att skicka filer trådlöst mellan din iPhone och iPad. Du kan snabbt och enkelt överföra foton, videor, dokument och andra filer utan kablar eller extra programvara. Här är stegen för att skicka filer från din iPhone till din iPad med AirDrop:
- Se till att AirDrop är aktiverat både på din iPhone och iPad. Det gör du genom att svepa nedåt från den övre högra sidan av skärmen för att öppna Kontrollcenter.
- Då är det bäst att trycka länge på fliken nätverk.
- Därefter trycker du på AirDrop-ikonen. Där väljer du ”Alla” eller ”Endast kontakter” för att låta din enhet upptäckas av andra enheter som använder AirDrop.
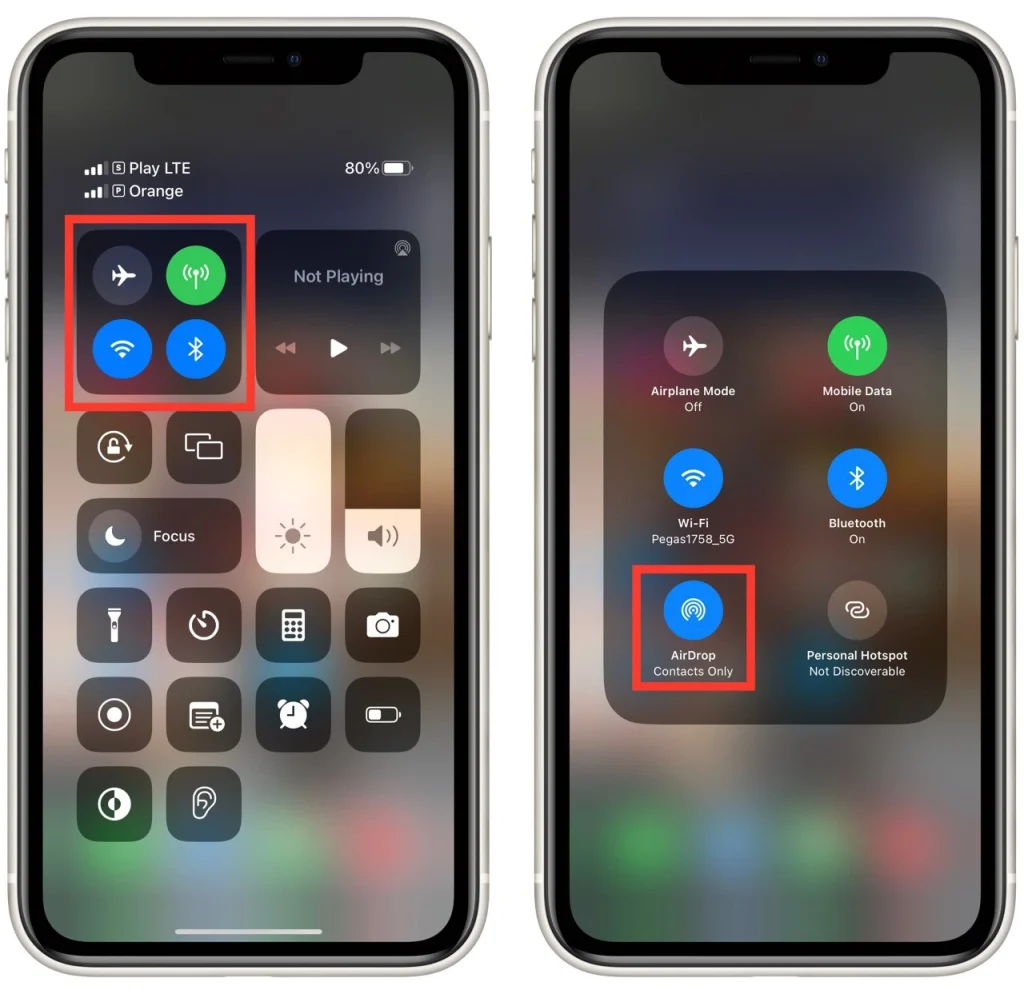
- Öppna den app som innehåller filen du vill skicka på din iPhone. Öppna till exempel appen Foton för att skicka ett foto. Om du vill skicka ett dokument öppnar du appen Filer.
- Hitta filen du vill skicka och tryck på den för att öppna den.
- Tryck på ikonen Dela, som ser ut som en fyrkant med en pil uppåt. Då öppnas en lista med delningsalternativ.
- Hitta och välj AirDrop-alternativet från delningsalternativen. Din enhet söker nu efter närliggande enheter som också använder AirDrop.
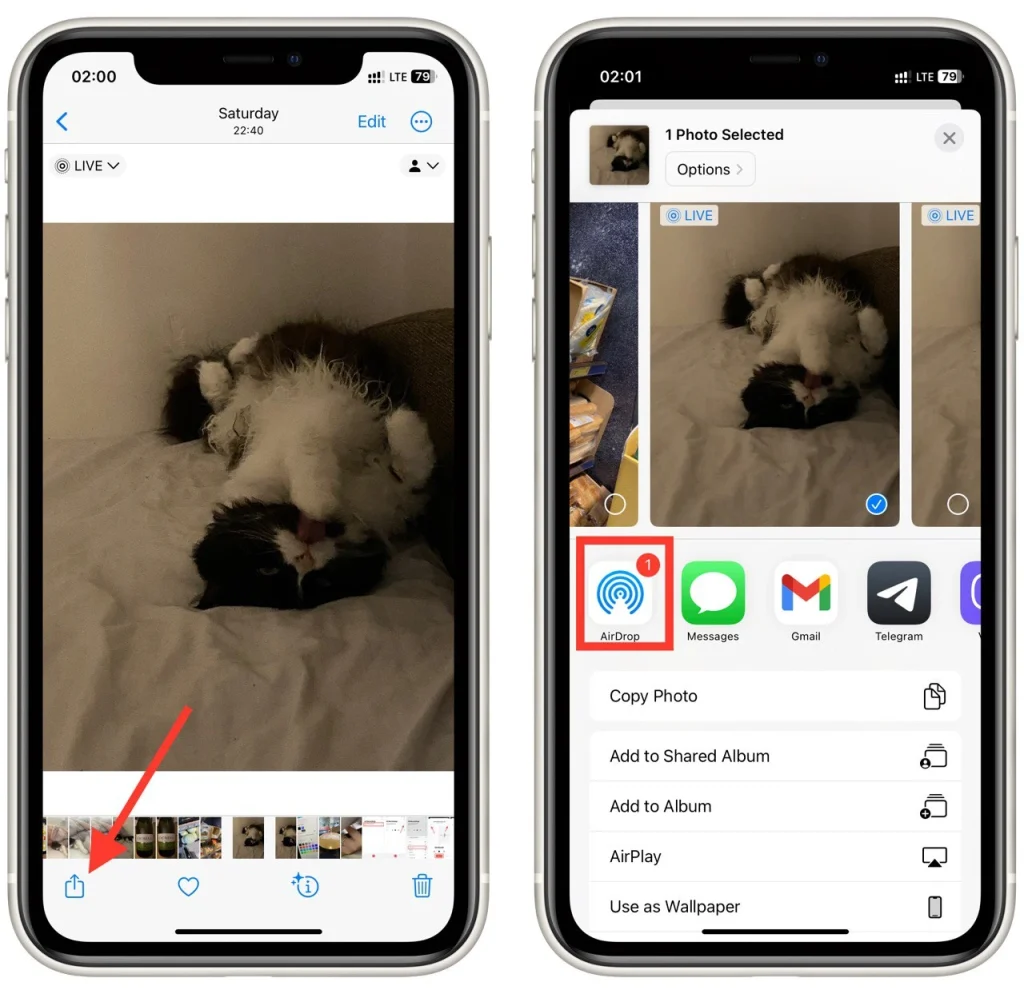
- Välj din iPad i listan över närliggande enheter som visas. Tryck på iPad-ikonen för att skicka filen.
Om det är din iPad, flyttas filen omedelbart till den och öppnas i ett program som stöds. Om iPad är ansluten till ett annat iCloud måste du bekräfta med knappen ”Acceptera”.
Det var allt! AirDrop är ett enkelt och effektivt sätt att överföra filer trådlöst mellan din iPhone och iPad. Se till att båda enheterna har AirDrop aktiverat och är anslutna till samma Wi-Fi-nätverk för att överföringen ska gå smidigt.
Vad är Handoff-funktionen och hur synkroniserar du iPhone och iPad med den?
Handoff-funktionen är en funktion i Apples Continuity-svit som gör att du enkelt kan växla mellan din iPhone och iPad medan du arbetar. Med Handoff kan du påbörja en uppgift på en enhet och sedan fortsätta med den på den andra, vilket innebär att du synkroniserar dina framsteg på ett smidigt sätt. Du kan till exempel börja skriva ett e-postmeddelande på din iPhone och sedan fortsätta där du slutade på din iPad utan att missa något.
Om du vill använda Handoff för att synkronisera din iPhone och iPad måste du se till att båda enheterna är inloggade på samma iCloud-konto, att Bluetooth är aktiverat och att de är anslutna till samma Wi-Fi-nätverk. Så här gör du för att aktivera Handoff på din iPhone och iPad:
- På din iPhone går du till Inställningar > Allmänt > AirPlay & Handoff.
- Kontrollera att ”Handoff” är aktiverat.
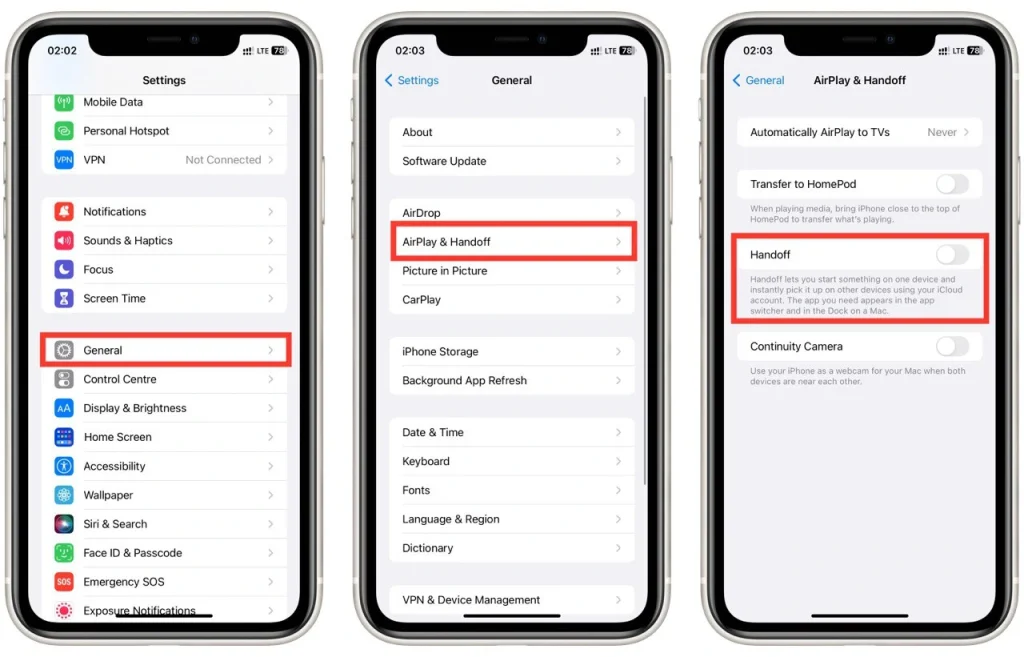
- På din iPad går du till Inställningar > Allmänt > Handoff.
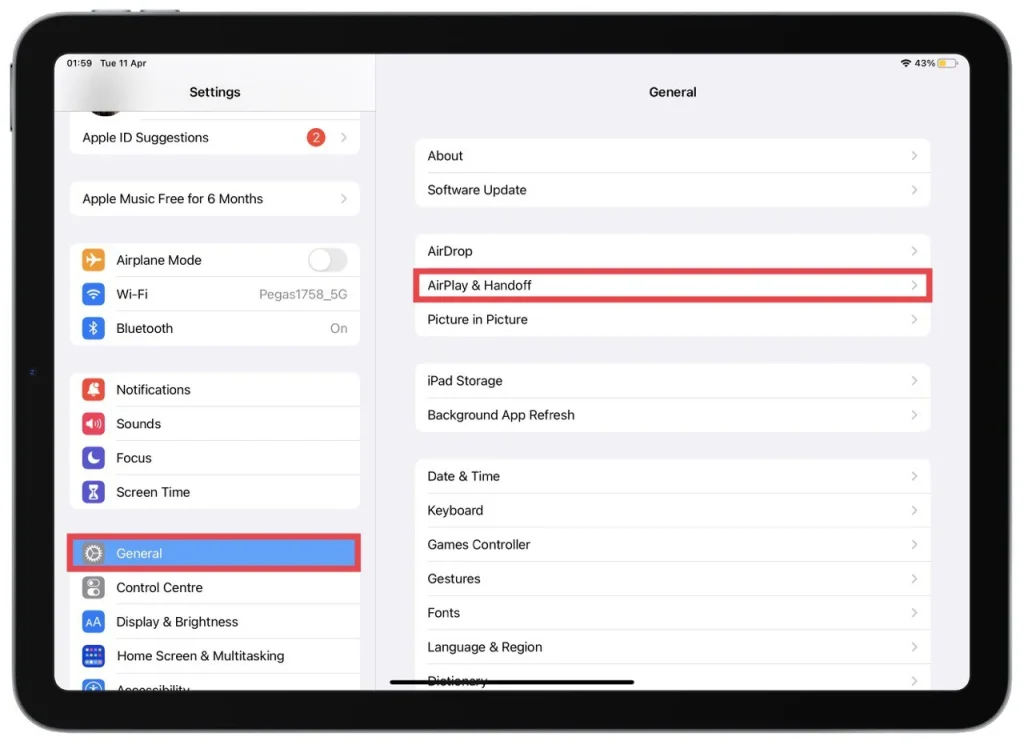
- Kontrollera att AirPlay & Handoff är aktiverat.
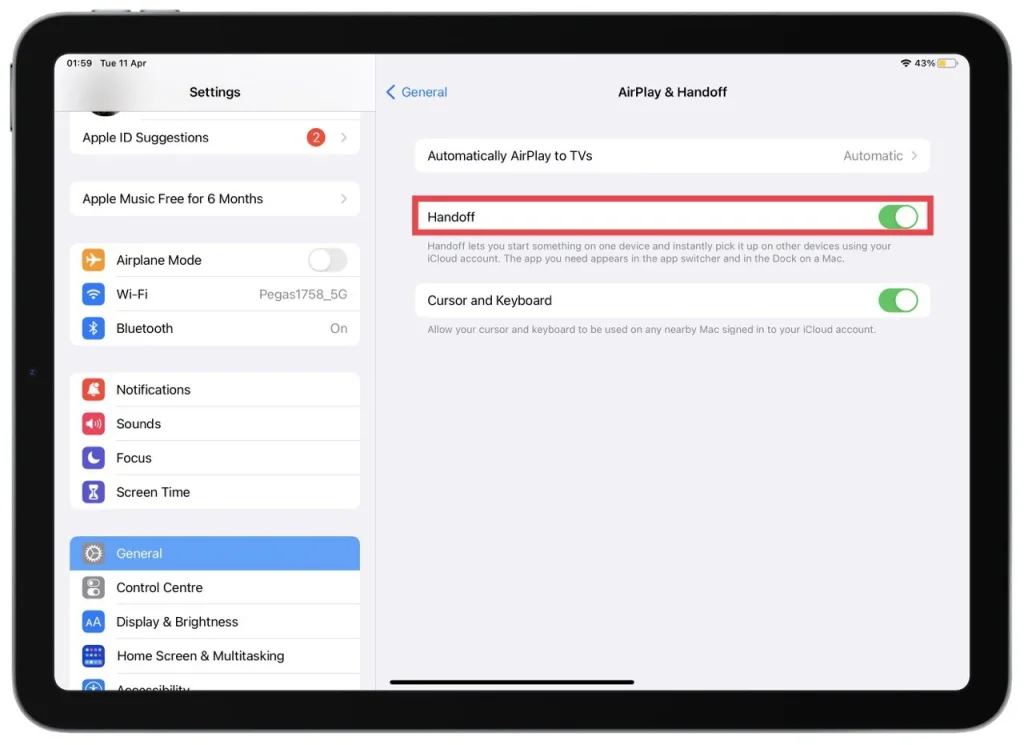
När Handoff är aktiverat kan du börja använda det för att växla mellan dina enheter utan problem. Om du till exempel läser en artikel på din iPhone och vill växla till din iPad, letar du efter ikonen Handoff på låsskärmen eller i appväxlaren. Den här ikonen ser ut som appikonen för den uppgift du arbetar med, med en liten bricka som visar att Handoff är tillgänglig. Svep uppåt på ikonen för att fortsätta din uppgift på din iPad.
Om du vill använda Handoff för att starta en ny uppgift på en enhet och fortsätta den på den andra, följer du de här stegen:
- Starta uppgiften på en enhet. Du kan till exempel börja skriva ett e-postmeddelande på din iPhone.
- När du är redo att byta till den andra enheten letar du efter ikonen Handoff på låsskärmen eller i appväxlaren. Om Handoff är tillgängligt visas ikonen.
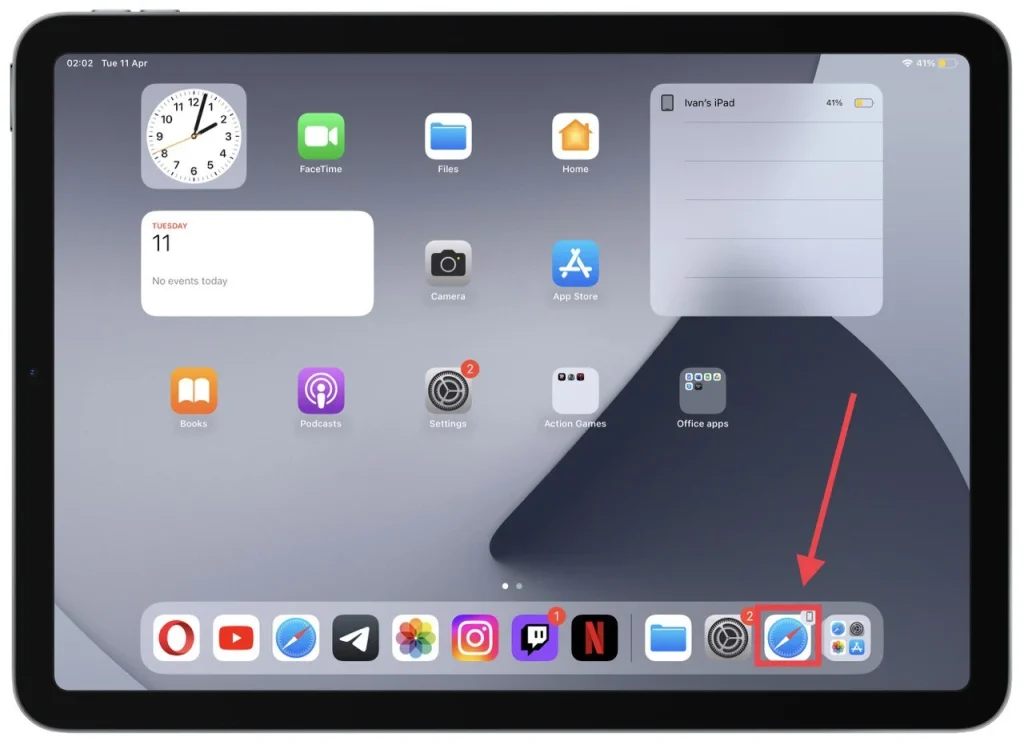
- Svep på ikonen Handoff för att fortsätta uppgiften på den andra enheten. Du kan till exempel svepa upp ikonen Mail för att fortsätta skriva ditt e-postmeddelande på din iPad.
- När du är klar med uppgiften sparar du den och stänger appen. Dina framsteg synkroniseras mellan de två enheterna så att du när som helst kan fortsätta där du slutade.
Handoff är ett bra sätt att förbli produktiv när du arbetar på flera enheter. Med några få enkla steg kan du synkronisera dina framsteg mellan din iPhone och iPad och arbeta effektivare.
Kan du streama iPhone-skärmen till iPad?
AirPlay kan inte direkt synkronisera en iPhone och en iPad via Bluetooth. AirPlay är ett trådlöst streamingprotokoll som utvecklats av Apple och som gör det möjligt att skicka ljud, video och bilder från en enhet till en annan via ett Wi-Fi-nätverk. Även om det är omöjligt att använda AirPlay för att synkronisera en iPhone och en iPad via Bluetooth direkt, kan det användas för att synkronisera dem med andra kompatibla enheter som stöder AirPlay-teknik.
Om du till exempel har en Smart TV eller en Mac med stöd för AirPlay kan du använda AirPlay för att strömma innehåll från din iPhone till TV:n eller Mac:n och vice versa. På så sätt kan du dela innehållet från din iPhone med andra på en större skärm eller använda din iPad som en andra skärm för din Mac.
Vad gör du om AirDrop inte fungerar på dina enheter?
AirDrop är ett bekvämt sätt att överföra filer trådlöst mellan Apple-enheter, men ibland kan det sluta fungera. Här är några felsökningsåtgärder som du kan vidta om AirDrop inte fungerar på dina enheter:
- Kontrollera AirDrop-kompatibilitet: Kontrollera först att dina enheter är kompatibla med AirDrop. För att använda AirDrop behöver du en iPhone 5 eller senare, iPad 4:e generation eller senare, iPod touch 5:e generation eller senare eller en Mac med OS X Yosemite eller senare.
- Kontrollera Bluetooth och Wi-Fi: AirDrop kräver att Bluetooth och Wi-Fi är aktiverade. Kontrollera att båda dessa är aktiverade på båda enheterna.
- Kontrollera enhetens synlighet: Kontrollera att enheten du skickar filer till är synlig i AirDrop. Svep nedåt från iPhone- eller iPad-skärmen för att öppna Kontrollcenter och kontrollera detta. Om AirDrop är inställt på ”Av” eller ”Endast kontakter” ändrar du det till ”Alla” så att din enhet blir synlig för andra.
- Kontrollera om det finns en AirDrop-ikon: Om du inte ser AirDrop-ikonen på din iPhone eller iPad kan du försöka återställa nätverksinställningarna. Gå till Inställningar > Allmänt > Återställ > Återställ nätverksinställningar. Detta återställer alla nätverksinställningar, inklusive Wi-Fi-lösenord, men det kan lösa AirDrop-problemet.
- Stäng av Personlig hotspot: Om du använder Personal Hotspot på din iPhone kan du prova AirDrop igen. Personal Hotspot använder samma Wi-Fi- och Bluetooth-protokoll som AirDrop, vilket kan störa funktionen.
- Kontrollera om det finns programuppdateringar: Se till att båda enheterna har den senaste iOS eller iPadOS. Programuppdateringar kan ibland åtgärda fel som påverkar AirDrop.
- Starta om enheter: Försök att starta om båda enheterna. Detta kan ibland lösa anslutningsproblem.
- Återställ nätverksinställningar: Om inget av ovanstående steg fungerar kan du försöka återställa nätverksinställningarna. Gå till Inställningar > Allmänt > Återställ > Återställ nätverksinställningar. Detta återställer alla dina nätverksinställningar, inklusive Wi-Fi-lösenord, men det kan lösa AirDrop-problemet.
Om AirDrop fortfarande inte fungerar efter att du har försökt med dessa steg kan du kontakta Apple Support för ytterligare hjälp.