Många användare av datorer eller bärbara datorer kan ha stött på problem med svart skärm, snedvridning av bilden eller frysning. Dessa problem uppstår vanligtvis efter en lång period av oavbruten PC-drift eller efter installation av en ny version av drivrutiner för grafikkortet. Omstart av videodrivrutinen kan hjälpa i sådana fall.
Varje gång du slår på Windows 11/10 återställs dina videodrivrutiner, men det finns situationer då du inte vill avsluta sessionen. För att göra detta kan du i Windows 11/10 manuellt starta om din grafikdrivrutin. Låt oss ta reda på hur du gör detta.
Så här startar du om grafikdrivrutinen med en speciell tangentbordsgenväg
Det snabbaste och enklaste sättet att ladda om grafikdrivrutinen på datorn är att använda specialkombinationen Win+Ctrl+Shift+B på tangentbordet. Kombinationen kan användas i Windows 11/10. När du trycker på den här kombinationen kommer det att låta ett kort pip och skärmen kan bli tom i några sekunder eller börja blinka, oroa dig inte, detta är inget problem.
Det här tangentbordsgenvägen är en del av Windows 11/10, så den startar automatiskt om NVIDIA-, AMD- och Intel-videodrivrutinen, beroende på vilken maskinvara som är installerad på din dator eller bärbara dator. Ingen kan garantera att detta fixar saker och ting 100 % av gångerna.
Men om din dator har problem med grafikdrivrutiner är det här exakt det alternativ som du bör försöka aktivera. Det är också värt att klargöra att den här kombinationen kanske inte fungerar om du inte använder en licensierad version av Windows eller om din Windows-nyckel är inaktiverad.
Vad gör du om det speciella tangentbordsgenvägen inte fungerade?
Om metoden ovan inte hjälpte dig är det troligt att drivrutinen för grafikkortet inte fungerar korrekt och kan vara skadad. Du måste antingen avinstallera drivrutinen så att Windows kan installera om den automatiskt eller uppdatera den till den senaste versionen. Nedan ser du hur du gör detta.
Avinstallera drivrutinerna med hjälp av Enhetshanteraren
För att göra detta behöver du administratörsrättigheter för att utföra sådana åtgärder med videodrivrutinen. Om du vill avinstallera en drivrutin med hjälp av Enhetshanteraren måste du:
- Öppna sökmenyn och ange Enhetshanteraren. Klicka på ”Enhetshanteraren” i sökresultatet för att öppna den.
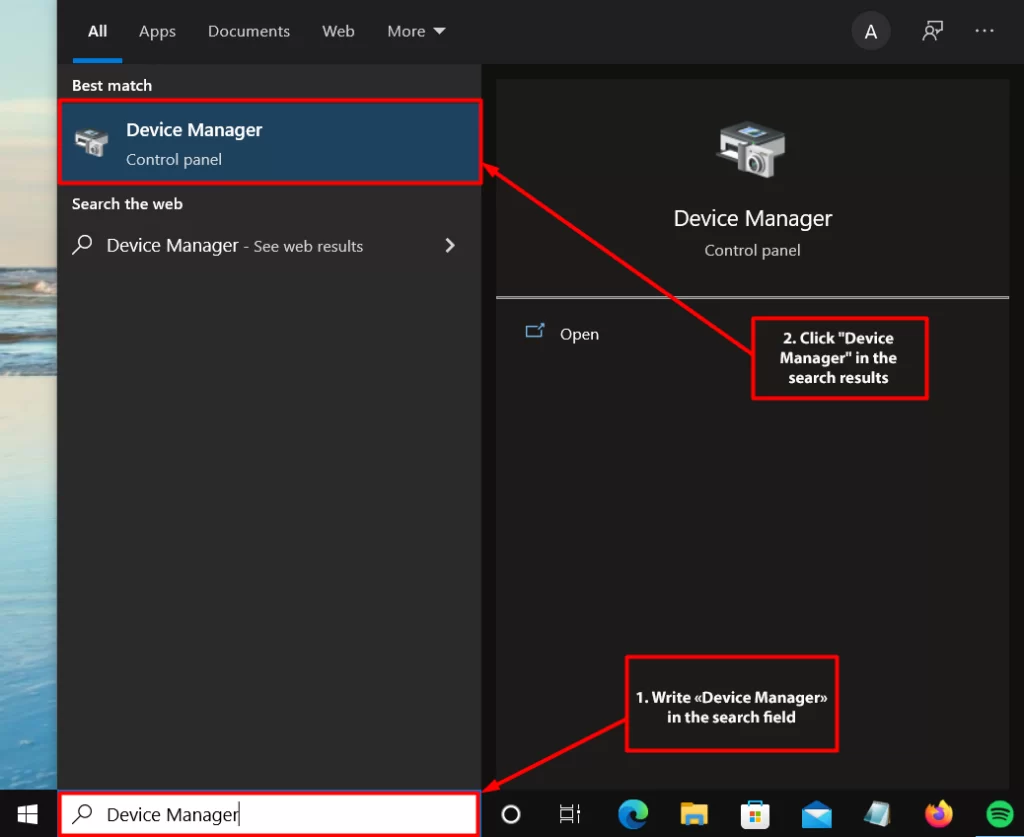
- I ”Enhetshanteraren” hittar du ”Skärmadaptrar” och expanderar den. Högerklicka på adaptern och välj ”Egenskaper”.
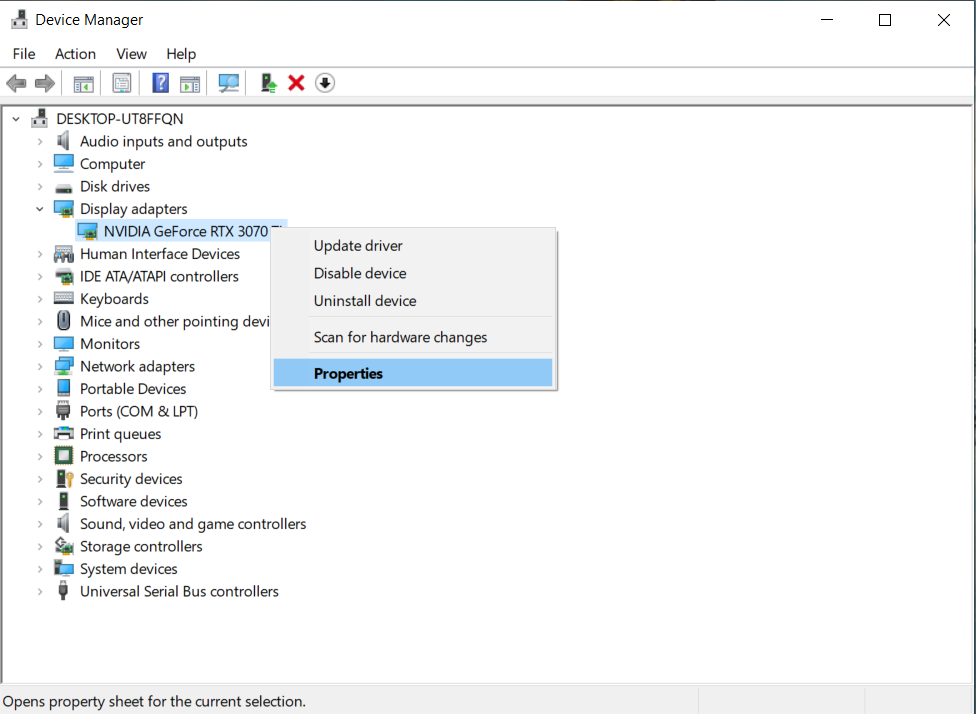
- Klicka först på fliken ”Driver” i fönstret Egenskaper. För det andra klickar du på fliken ”Driver” på knappen ”Uninstall Device” för att ta bort grafikdrivrutinen.
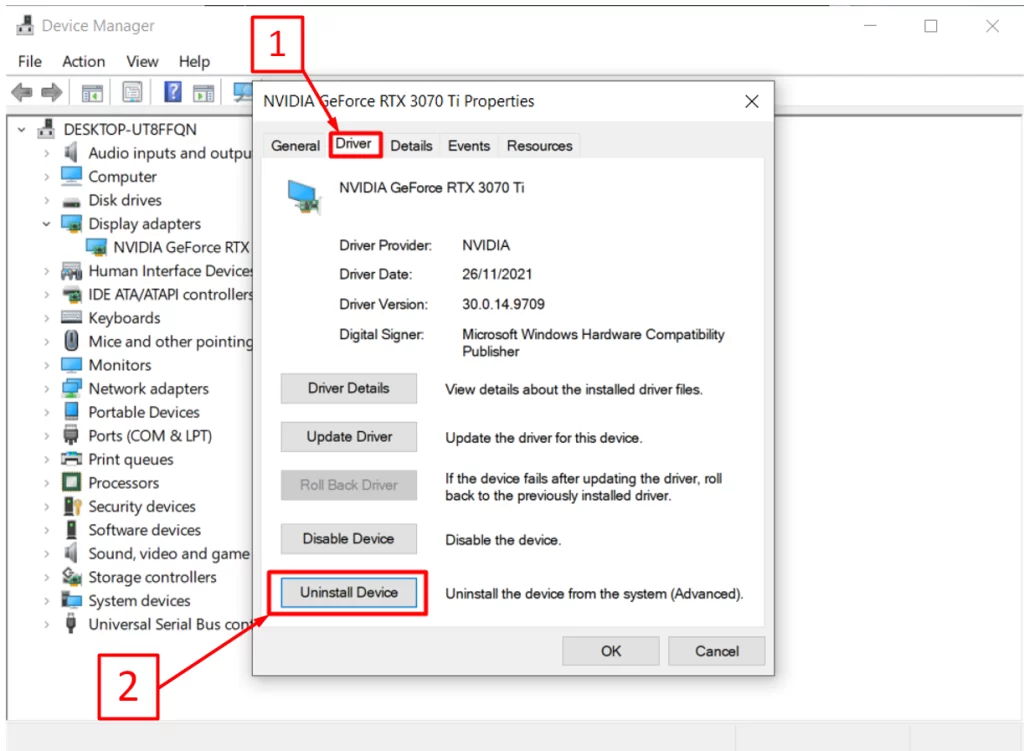
- När du har klickat öppnas fönstret ”Uninstall Device”. Välj ”Ta bort drivrutinen för den här enheten”. Klicka sedan på knappen ”Avinstallera”.
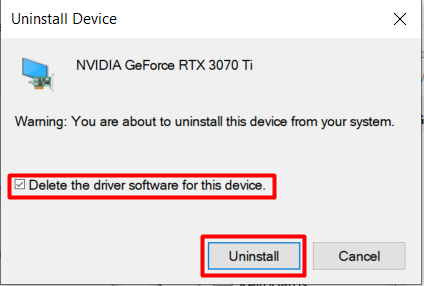
Windows hämtar och installerar automatiskt de rätta drivrutinerna för din maskinvara så snart du startar om datorn.
Hur man tar bort drivrutiner från kontrollpanelen.
Om Windows inte installerar rätt drivrutin automatiskt måste du avinstallera drivrutinen manuellt från kontrollpanelen och för att göra detta måste du göra följande:
- I sökmenyn skriver du Kontrollpanelen
- I sökresultatet väljer du ”Control Panel” och klickar på för att öppna den.
- Gå sedan till ”Programs” och sedan till ”Programs and Features” och ”Add or Remove Programs”.
- Hitta Driver-programmet, välj det och avinstallera det.
Efter dessa steg startar du om datorn igen och väntar på att Windows ska installera nya drivrutiner.








