Att starta om din bärbara Lenovo-dator kan vara en effektiv felsökningsmetod när enheten har prestandaproblem. Det är en enkel process som kan lösa olika mjukvaru- och hårdvaruproblem. När du startar om din bärbara Lenovo bärbara dator startar du om systemet utan att stänga av det helt, vilket kan hjälpa till att uppdatera systemet och eventuellt lösa eventuella problem som orsakar problem.
Det är viktigt att förstå skillnaden mellan att starta om och stänga av din bärbara Lenovo-dator. När du stänger av enheten stängs den av helt och hållet, medan omstart innebär att du startar om den utan att stänga av den. Omstart används ofta för att felsöka problem med systemet medan avstängning är vanligare för att spara batteritid eller stänga av enheten helt.
Så här startar du om Lenovo Laptop med Windows
Det är enkelt att starta om din bärbara Lenovo-dator med Windows och du kan använda flera olika metoder. Beroende på din situation kan en metod vara bekvämare eller effektivare än andra. I det här avsnittet diskuterar vi varje metod mer i detalj och ger tips om hur du startar om din bärbara dator från Lenovo på ett säkert sätt.
Starta om med hjälp av Start-menyn
Start-menyn är det snabbaste och enklaste sättet att starta om din bärbara Lenovo-dator. Klicka helt enkelt på Start-knappen i det nedre vänstra hörnet av skärmen, klicka sedan på strömikonen och välj ”Restart” (omstart). Detta stänger alla öppna program och startar om din bärbara dator.
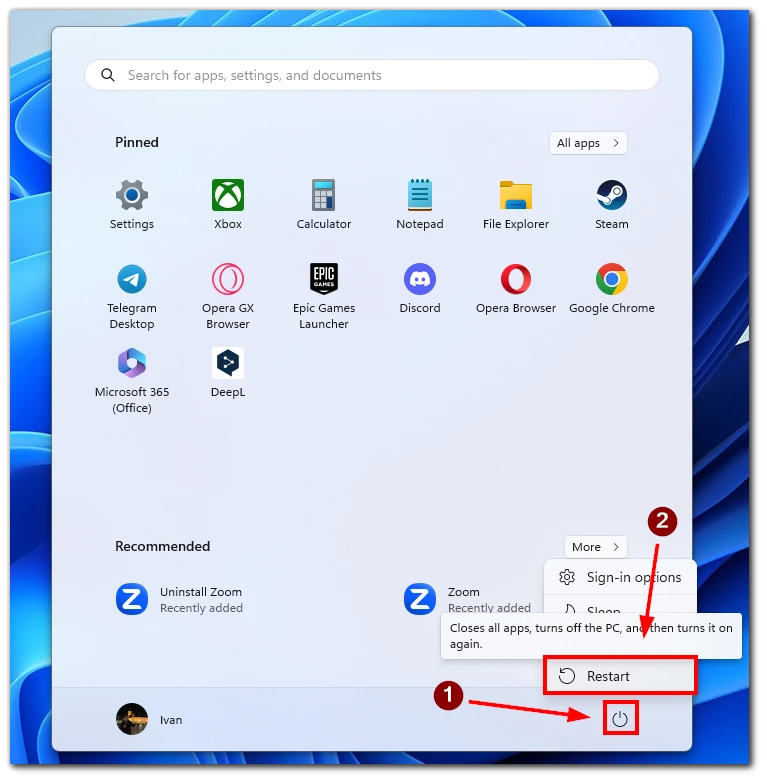
När du klickar på alternativet ”Starta om” sparar Windows allt öppet arbete och stänger alla öppna program. Windows startar sedan om systemet. Det kan ta några minuter, beroende på den bärbara datorns hastighet och antalet uppdateringar som installeras.
Starta om med genvägen Alt+F4
Genvägen Alt+F4 är ett snabbt sätt att komma åt dialogrutan ”Stäng av Windows”, som ger alternativ för att stänga av eller starta om den bärbara datorn. Om du vill använda den här metoden håller du in Alt-tangenten och trycker sedan på F4-tangenten när du är på skrivbordet. Då öppnas dialogrutan ”Shut Down Windows”, där du kan välja ”Restart” (omstart) från rullgardinsmenyn och klicka på ”OK”.
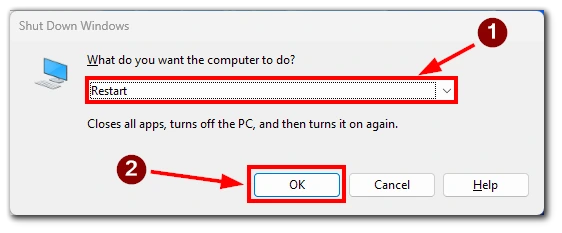
Genvägen Alt+F4 kan vara snabbare att starta om din bärbara dator än Start-menyn, särskilt om du har flera fönster öppna. Det är dock viktigt att se till att du har sparat allt arbete och stängt alla öppna program innan du använder den här metoden.
Starta om med hjälp av genvägen Ctrl + Alt + Delete
Ett annat sätt att starta om din bärbara Lenovo-dator är att använda tangentbordsgenvägen. Håll ned Ctrl-tangenten och Alt-tangenten och tryck sedan på Delete-tangenten. Då visas skärmen Windows Security, där du kan välja alternativet ”Restart” (omstart).
Starta om med hjälp av kommandotolken
Om du föredrar att använda kommandotolken startar du om din bärbara Lenovo-dator med den här metoden. Tryck på ”Windows Key + R” för att öppna dialogrutan Kör, skriv ”cmd” och tryck på ”Enter”.
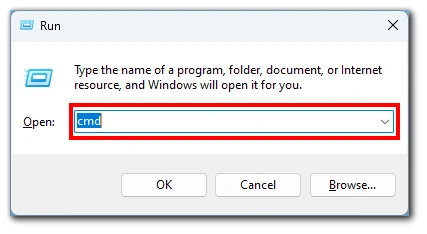
Skriv ”shutdown /r” i kommandotolken och tryck på ”Enter”. Detta startar omstartsprocessen och din bärbara dator från Lenovo startas om efter några sekunder.
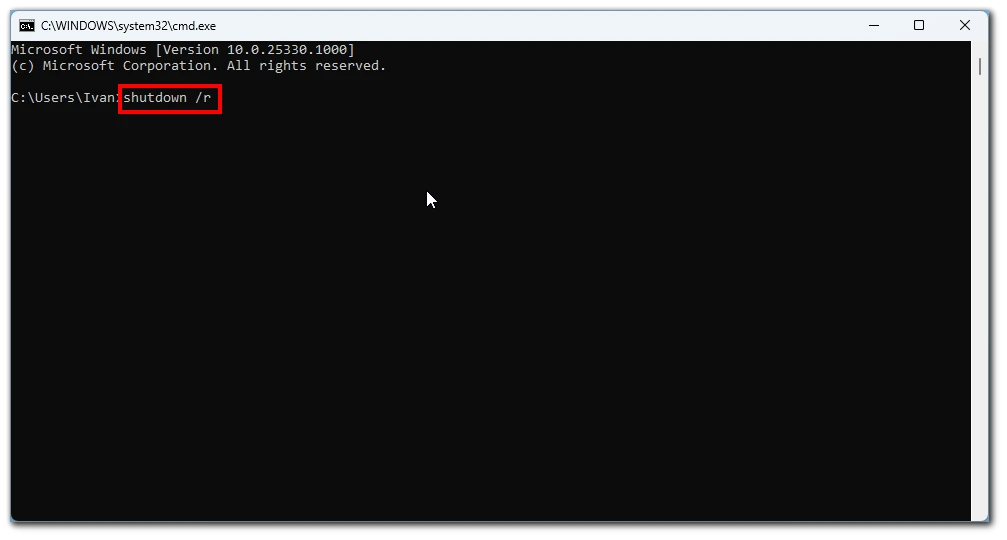
Det är viktigt att se till att du har sparat allt arbete och stängt alla öppna program innan du startar om din bärbara dator för att undvika dataförlust. Om du startar om din bärbara dator kan du också uppdatera systemet och lösa eventuella problem som orsakar problem.
Så här startar du om en bärbar dator från Lenovo med hjälp av strömknappen
Omstart av en bärbar dator från Lenovo med hjälp av strömknappen används när den bärbara datorn är frusen eller inte svarar. Det är viktigt att notera att den här metoden bör användas som en sista utväg eftersom den kan leda till dataförlust om du har osparat arbete.
Om du vill starta om din bärbara Lenovo-dator med hjälp av strömknappen, letar du upp strömknappen på den bärbara datorn. Den finns vanligtvis på sidan eller toppen av den bärbara datorn, eller kan vara integrerad i tangentbordet och markerad med en strömikon. När du har hittat strömknappen trycker du på den och håller den intryckt i cirka 10 sekunder. Detta kommer att tvinga den bärbara datorn att stänga av sig helt och hållet. När den bärbara datorn har stängt av ska du vänta några sekunder innan du trycker på strömknappen igen för att slå på den igen.
Det är viktigt att notera att Windows inte kan spara ditt arbete och stänga program på rätt sätt med hjälp av strömknappen, vilket kan leda till dataförlust. Därför rekommenderas det att du endast använder den här metoden när andra metoder inte fungerar eller när den bärbara datorn inte alls reagerar.
Så här återställer du en bärbar dator från Lenovo
Att återställa din bärbara Lenovo-dator till fabriksinställningarna kan vara en användbar lösning om du upplever ständiga problem med enheten. Det är viktigt att notera att en fabriksåterställning raderar alla dina data och inställningar, så det är viktigt att säkerhetskopiera alla viktiga filer innan du fortsätter med återställningen. Här är stegen för att återställa din bärbara Lenovo-dator till fabriksinställningarna:
- Det första steget är att stänga av din bärbara Lenovo-dator helt och hållet.
- När du har stängt av den bärbara datorn, slå på den igen och tryck omedelbart på tangenten ”F11” på tangentbordet. Fortsätt att trycka på den tills du ser att skärmen Återställning visas.
- När du kommer till skärmen Återställning väljer du ”Restore System to Factory Default” (Återställa systemet till fabriksinställt läge) på skärmen Återställning från de alternativ som finns. Detta kommer att initiera processen för fabriksåterställning.
- När du har valt alternativet ”Restore System to Factory Default” följer du anvisningarna på skärmen för att slutföra återställningen. Den bärbara datorn kommer att starta om flera gånger under processen, så avbryt den inte förrän återställningen är klar.
När du har slutfört dessa steg bör din bärbara dator från Lenovo återställas till fabriksinställningarna. Om du stöter på några problem under återställningsprocessen eller om du har ytterligare frågor kan du läsa i din bruksanvisning eller kontakta Lenovos kundtjänst för att få hjälp.









