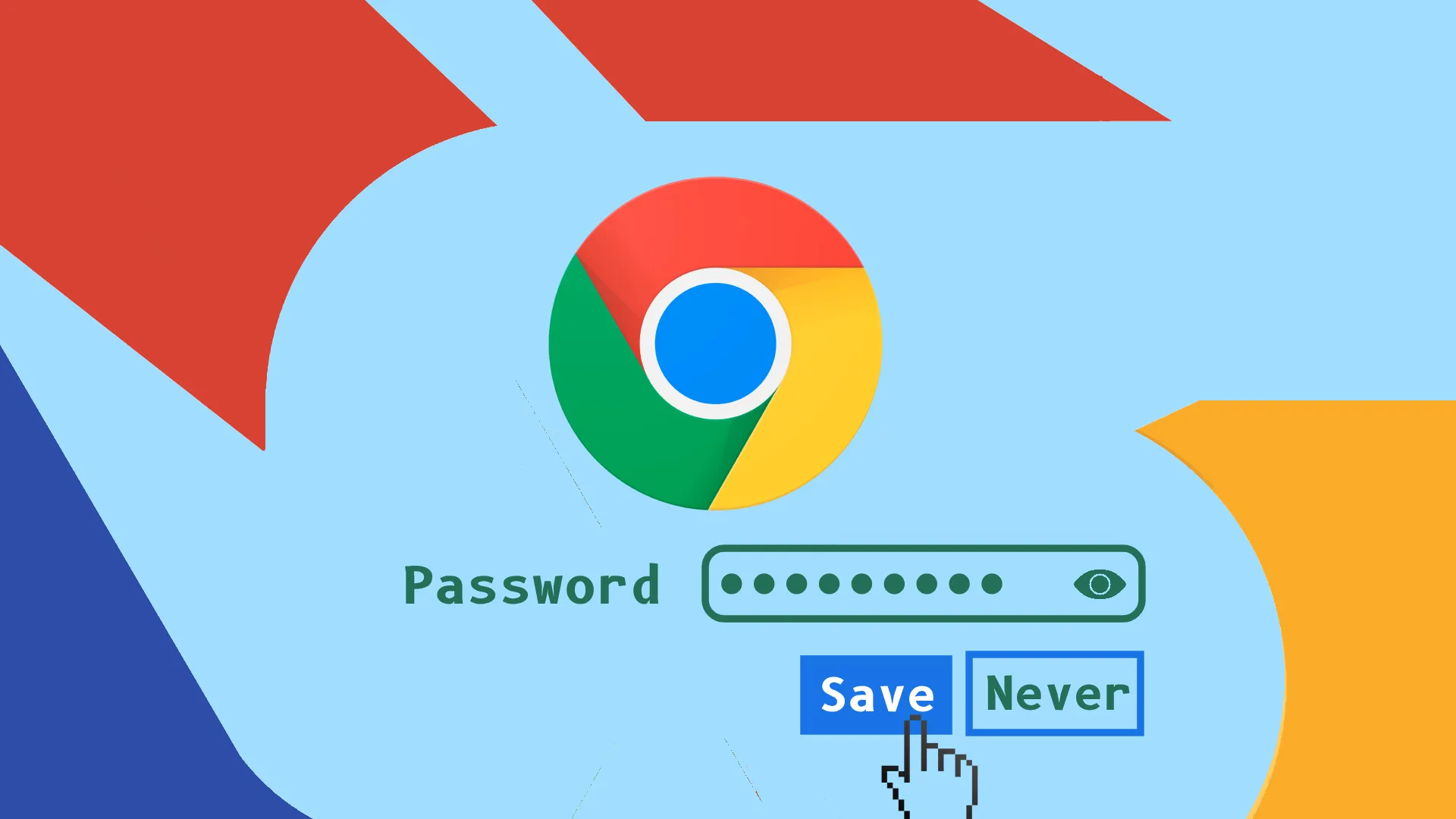Att spara och hantera lösenord i Chrome är en enkel process. För att börja måste du logga in på ditt Google-konto i Chrome. När du väl är inloggad förenklar Chrome din onlineupplevelse genom att erbjuda dig att spara dina lösenord varje gång du loggar in på en ny webbplats.
För dem som föredrar ett praktiskt tillvägagångssätt erbjuder Chrome alternativ för att manuellt lägga till, redigera eller ta bort lösenord. Detta kan göras direkt via Chromes inbyggda lösenordshanterare eller genom att komma åt inställningarna för ditt Google-konto.
En av nyckelfunktionerna för att använda Chrome med ett Google-konto är synkroniseringen av lösenord mellan enheter. Det betyder att alla lösenord som du sparar i Chrome på en enhet, till exempel din dator, automatiskt blir tillgängliga i Chrome på dina andra enheter, inklusive din mobiltelefon.
Låt oss fördjupa oss i detaljerna om hur den här funktionen förbättrar din surfupplevelse.
Hur man sparar lösenord i Chrome
Som sagt, du måste besöka vilken webbplats som helst och ange ditt lösenord. Chrome kommer då att uppmana dig att spara denna data. Låt oss titta på hur detta fungerar på stationära och mobila enheter.
På skrivbordet
- Starta Chrome och gå till webbplatsen där du kan logga in.
- När du väl har loggat in ber ett popup-fönster dig att spara lösenordet eller aldrig göra det för den här webbplatsen.
- Klicka bara på Spara .
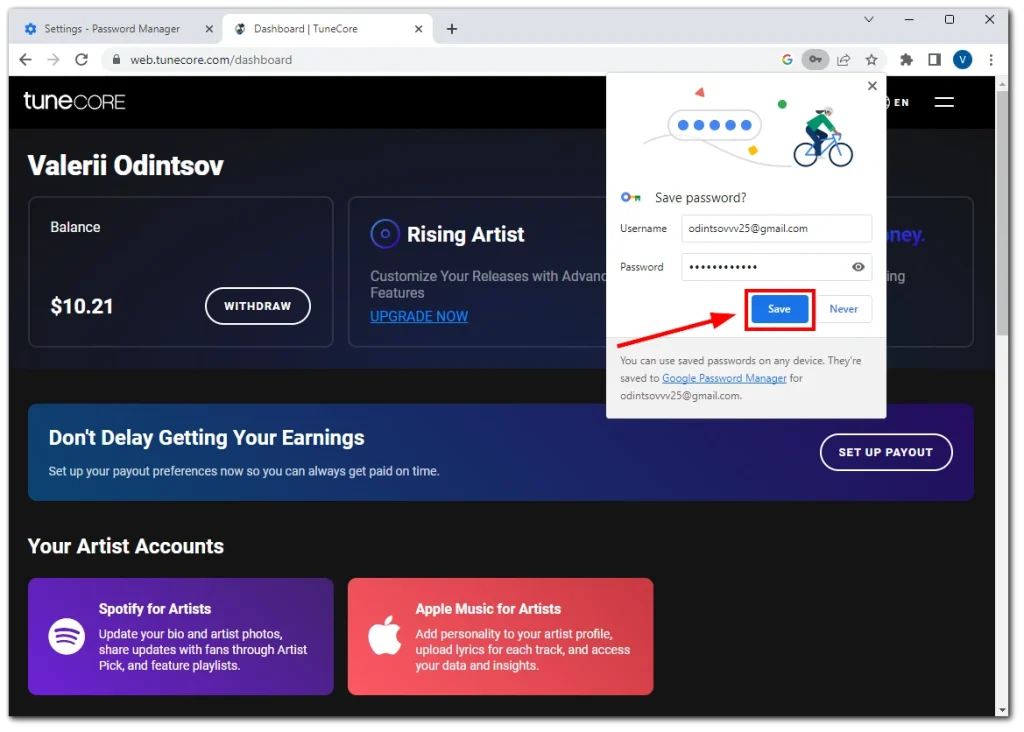
- Om du av misstag stänger detta popup-fönster kan du klicka på nyckelikonen i adressfältet för att öppna det igen.
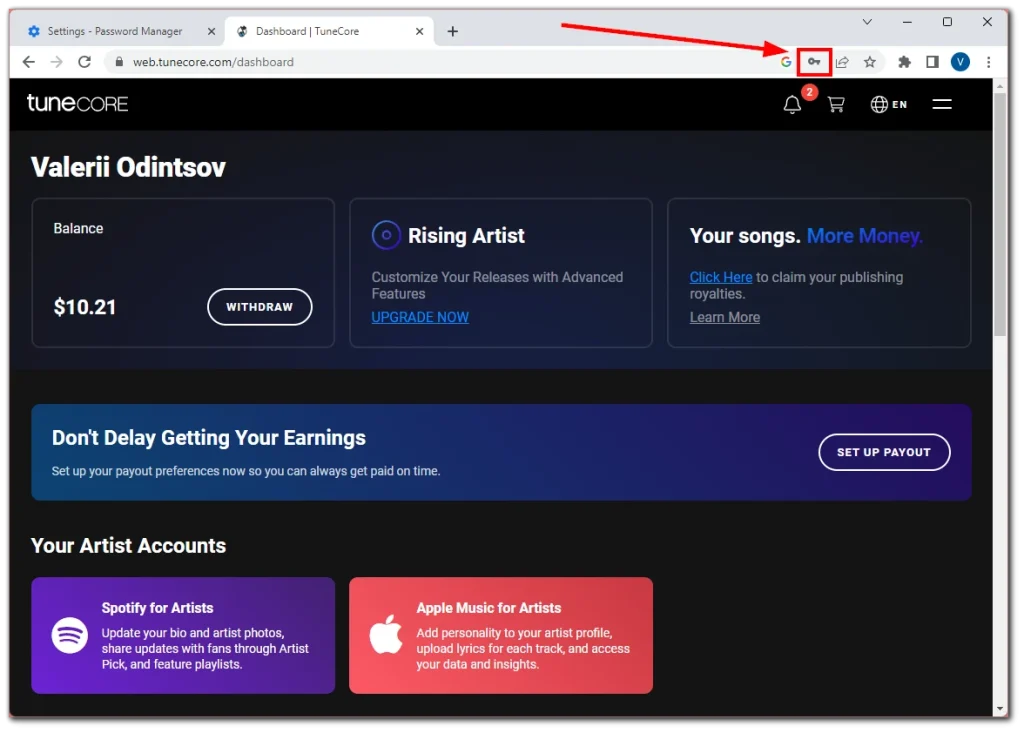
På mobilen
- Öppna Chrome och gå till webbplatsen där du kan logga in.
- När du har loggat in visas ett popup-fönster som ber dig att spara lösenordet.
- Tryck på Spara .
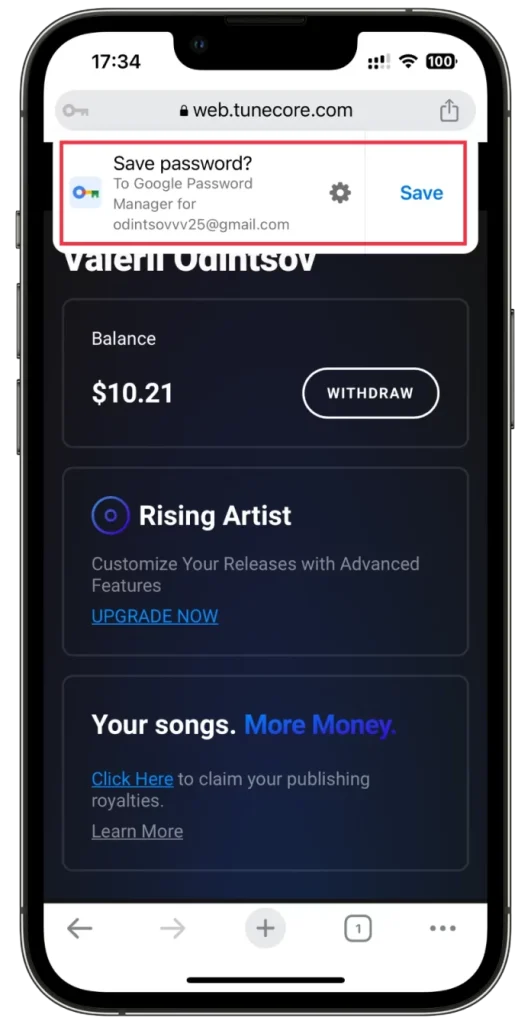
- Du kan också komma åt detta popup-fönster genom att trycka på nyckelikonen i det övre vänstra hörnet.
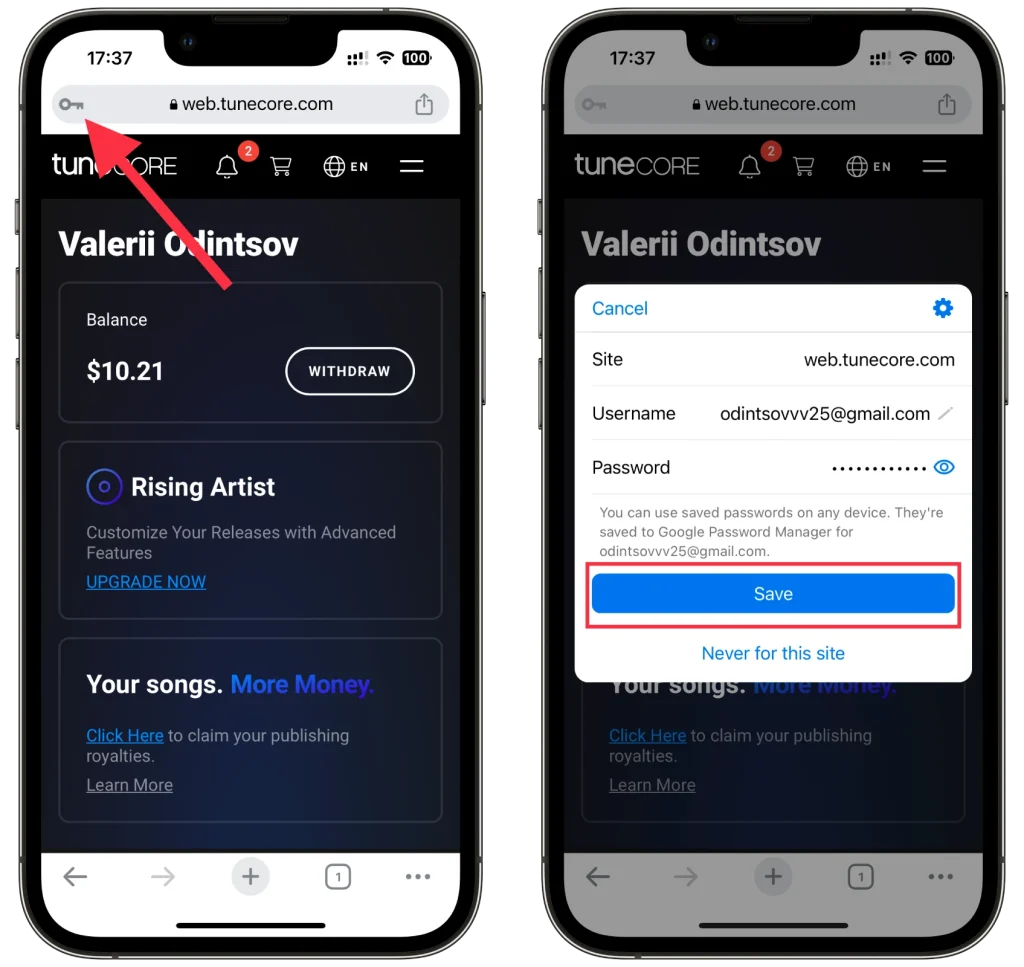
Lösenordet kommer nu att lagras säkert i Google Password Manager.
Hur man hanterar sparade lösenord i Chrome
Google tillhandahåller ett bekvämt gränssnitt för att hantera dina sparade lösenord. Så här redigerar och tar du bort dem:
På skrivbordet
- Väl i Chrome klickar du på ikonen med tre prickar uppe till höger och väljer Inställningar .
- Navigera sedan till fliken Autofyll och lösenord och öppna Lösenordshanteraren .
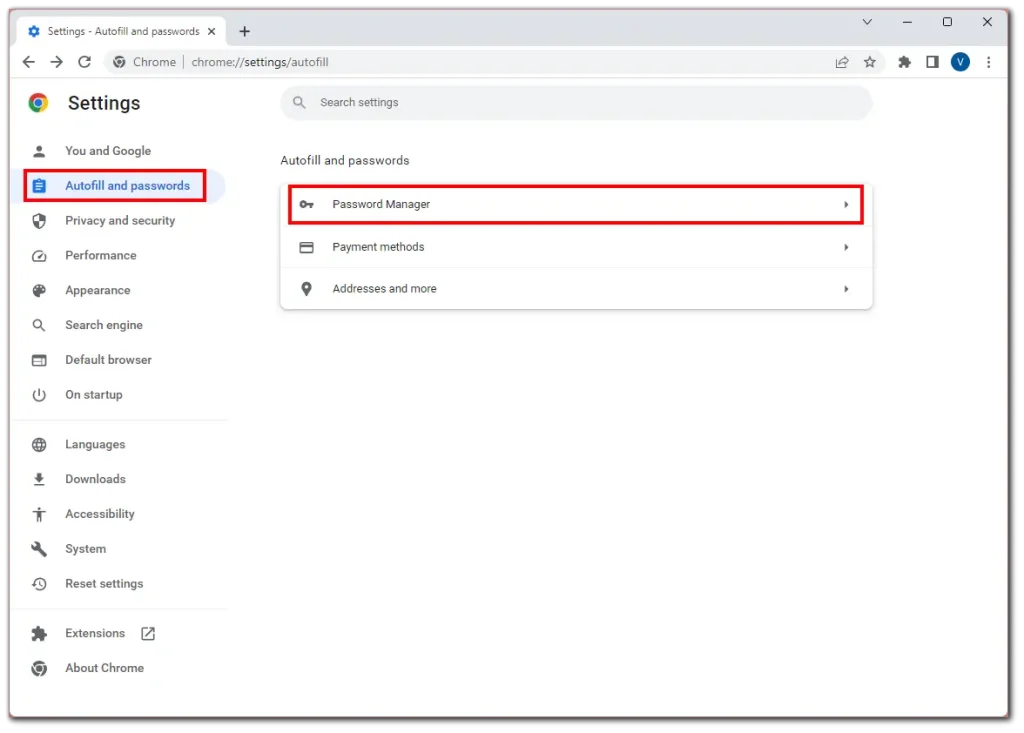
- Scrolla sedan ner till ditt sparade lösenord och klicka på det.
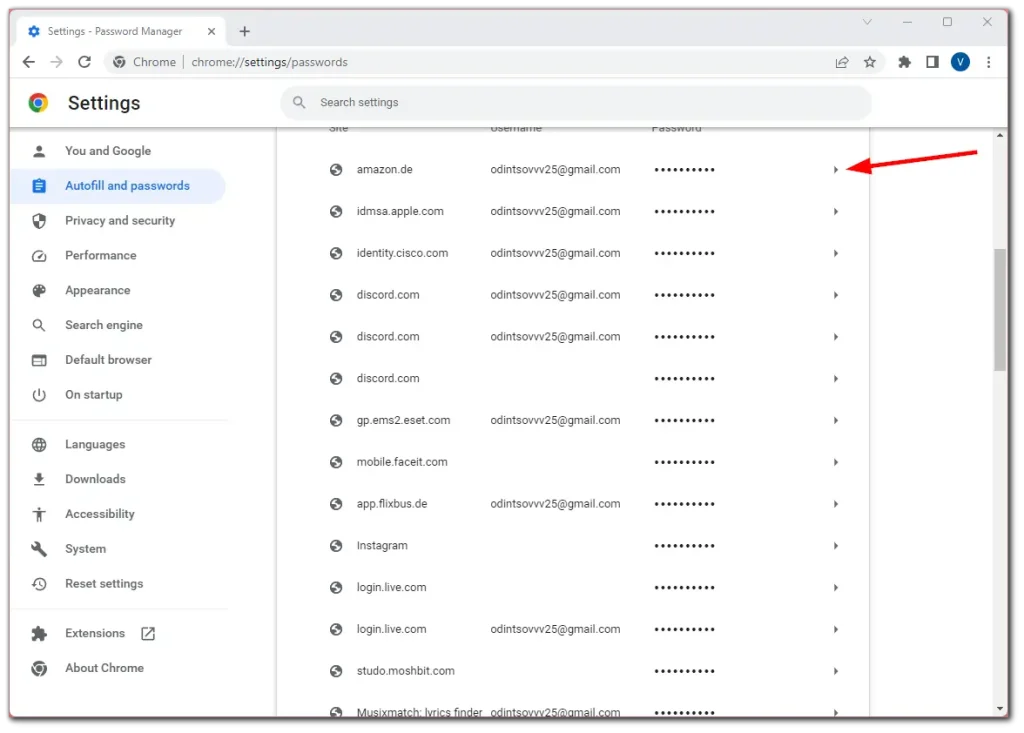
- Skriv ditt skrivbordslösenord för att verifiera att det är du och klicka på Redigera/Ta bort .
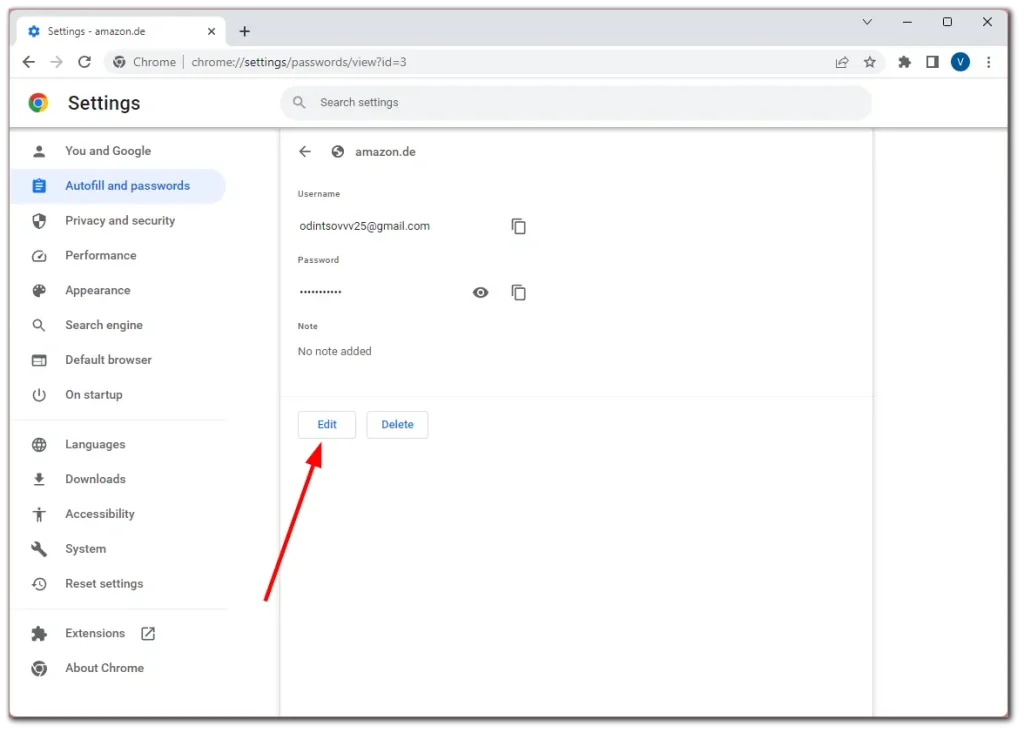
- Slutligen, om du väljer att redigera ditt lösenord, gör du ändringarna och klickar på Spara .
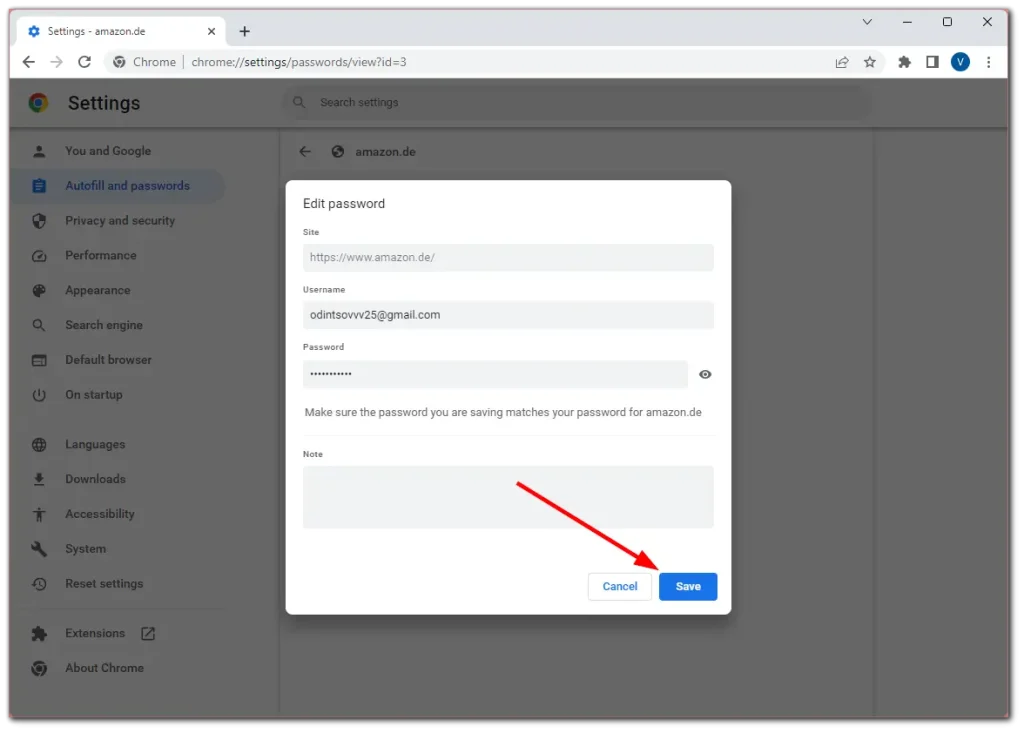
När du har raderat lösenordet kan du avbryta denna åtgärd snabbt genom att klicka på Ångra längst ned i fönstret.
På mobilen
- I Chrome trycker du på din profilikon och går till Lösenordshanteraren .
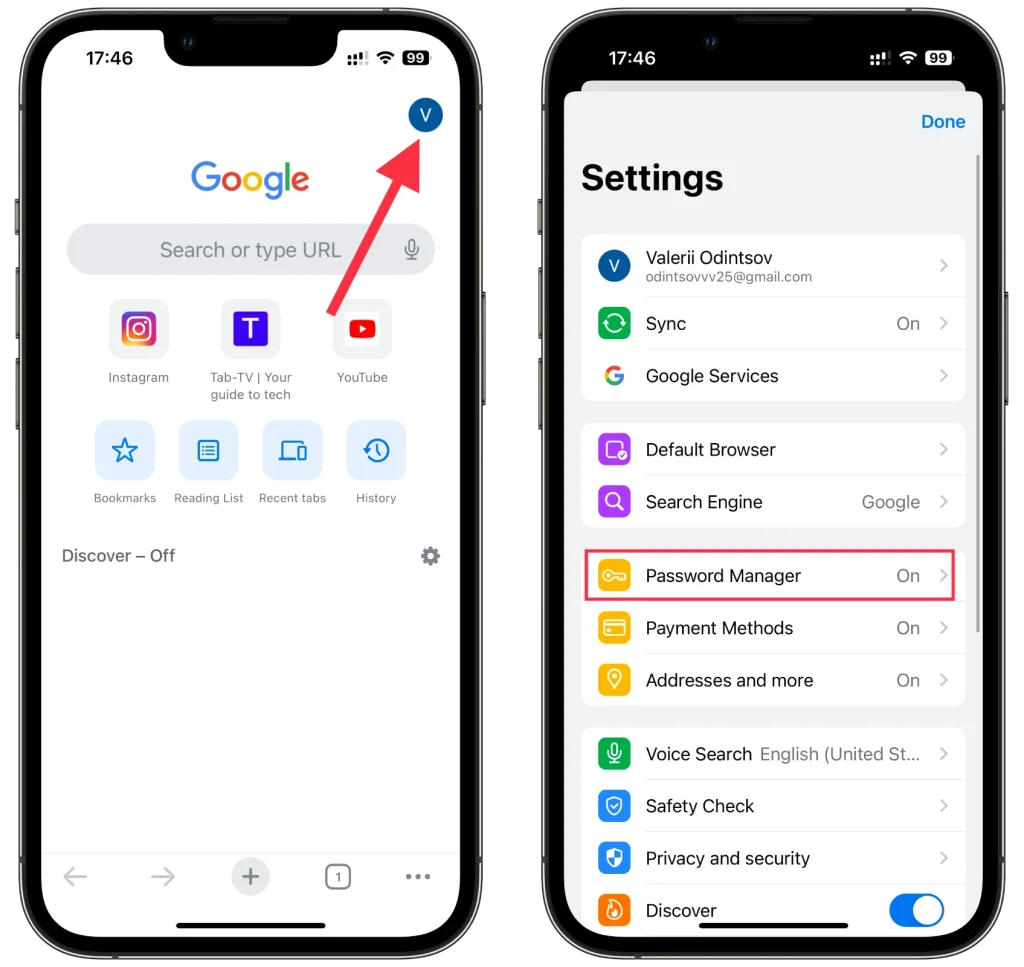
- Här kan du se listan över alla dina lösenord.
- Välj den du vill ändra och tryck på Redigera .
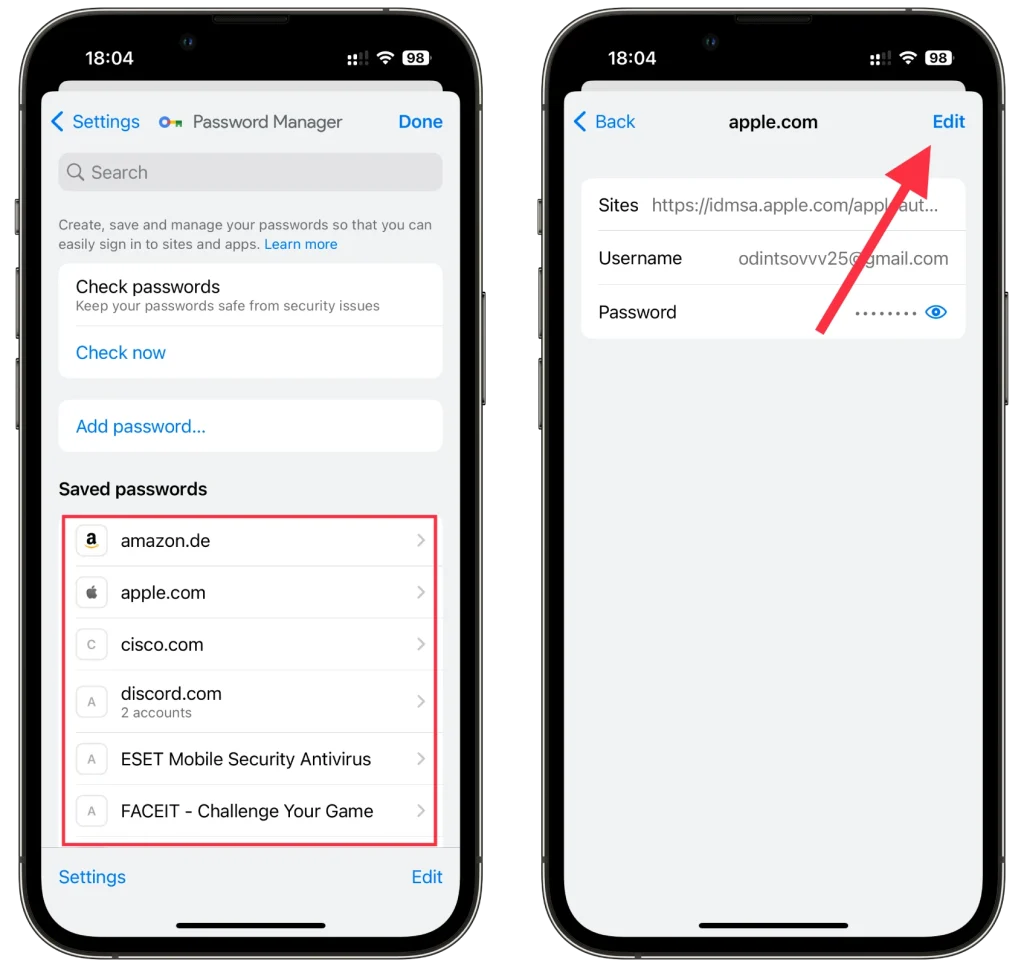
- När du har redigerat trycker du på Klar för att spara din nya lösenordskonfiguration.
- För att ta bort lösenordet, tryck på Ta bort lösenord och bekräfta det genom att trycka på Ta bort igen.
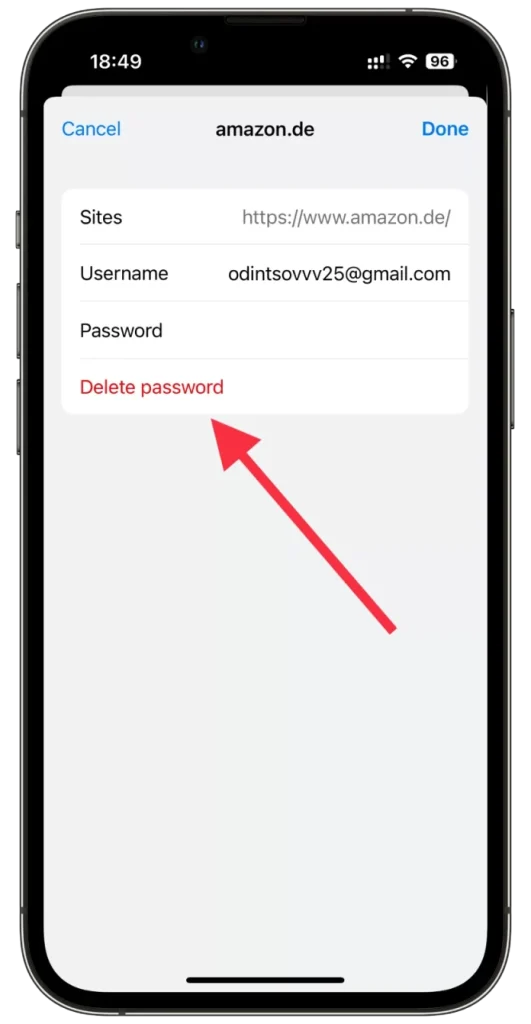
Du kan till och med ta bort flera lösenord samtidigt i Chrome Mobile. Tryck bara på Redigera , välj de lösenord du inte längre behöver och tryck på Ta bort .
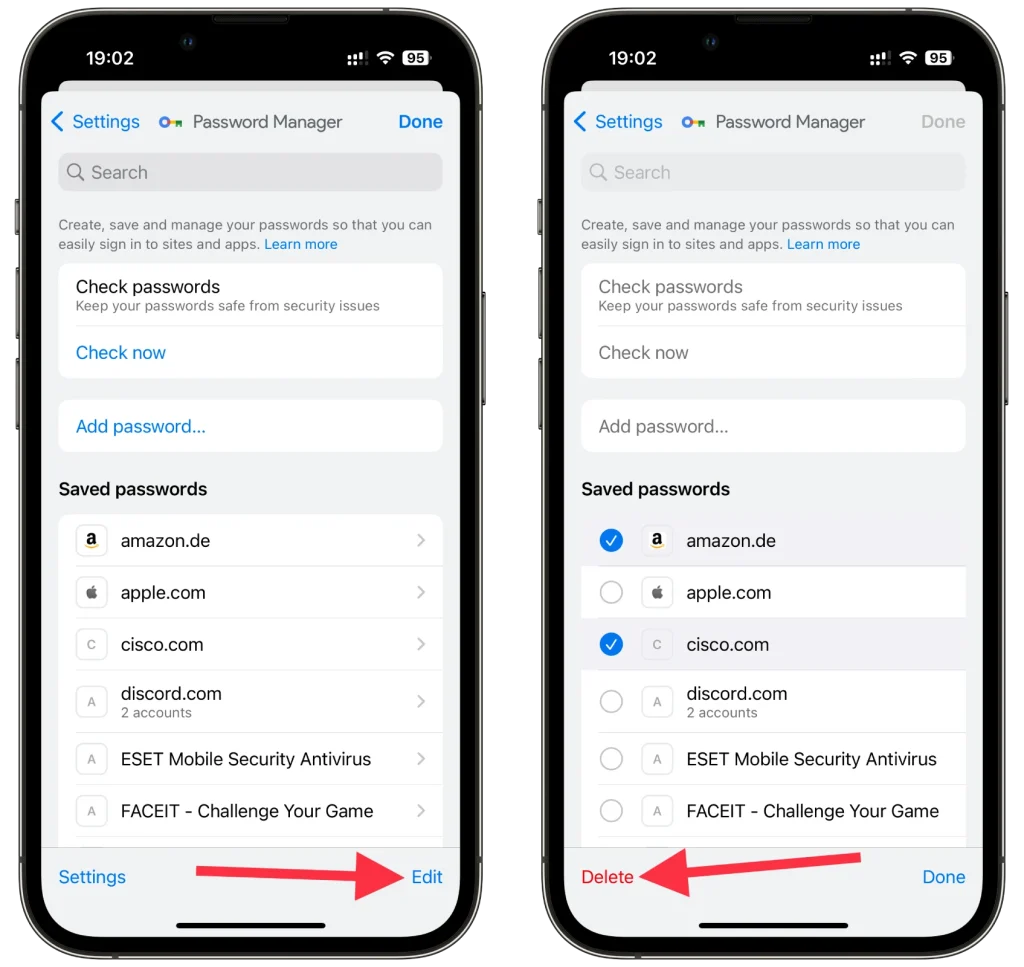
Kom ihåg att du måste verifiera att det är du genom att använda ditt lösenord eller Face ID. Också på detta sätt kan du enkelt se ditt lösenord om du glömmer det.
Hur man lägger till lösenord manuellt i Chrome
Att lägga till lösenord manuellt i Google Chrome är en enkel process. Så här gör du:
På skrivbordet
- Gå till Lösenordshanteraren enligt instruktionerna ovan och klicka på Lägg till .
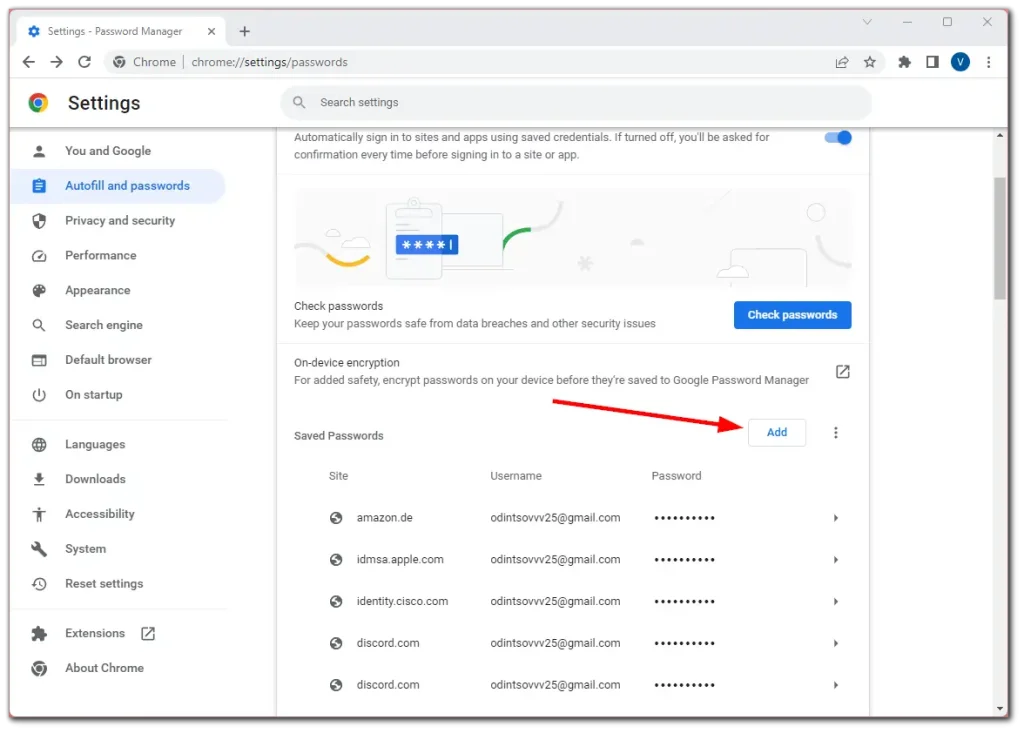
- Ange sedan alla nödvändiga data (URL, användarnamn, lösenord) och klicka på Spara .
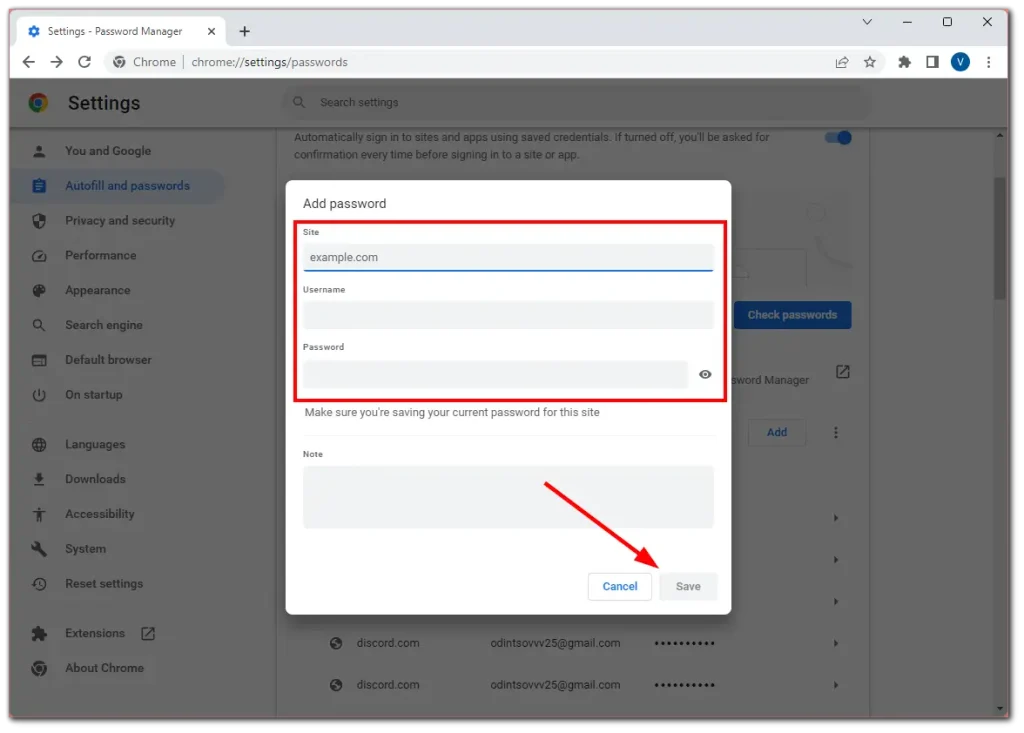
På mobilen
- Gå till Lösenordshanteraren som visas i instruktionerna ovan och tryck på Lägg till lösenord .
- Ange sedan alla nödvändiga data (URL, användarnamn, lösenord) och tryck på Spara .
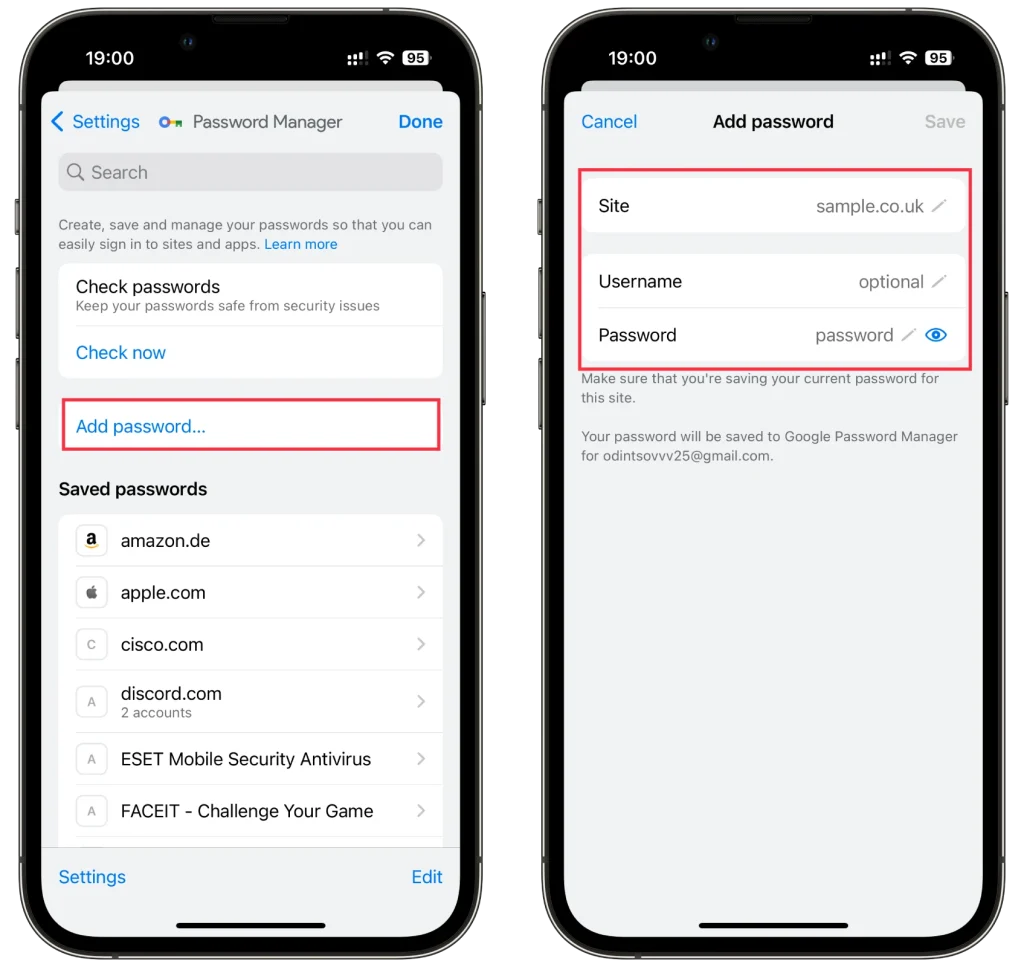
Nu, när du loggar in på den här webbplatsen, kommer Chrome automatiskt att fylla i ditt användarnamn och lösenord med de uppgifter du angav i lösenordshanteraren.
Hur man inaktiverar lösenordssparande i Chrome
Om du inte vill att Chrome ska uppmana dig att spara dina lösenord kan du inaktivera detta. Så gör följande:
På skrivbordet
- Gå till lösenordshanteraren som visas ovan och stäng av funktionen Erbjudande att spara lösenord .
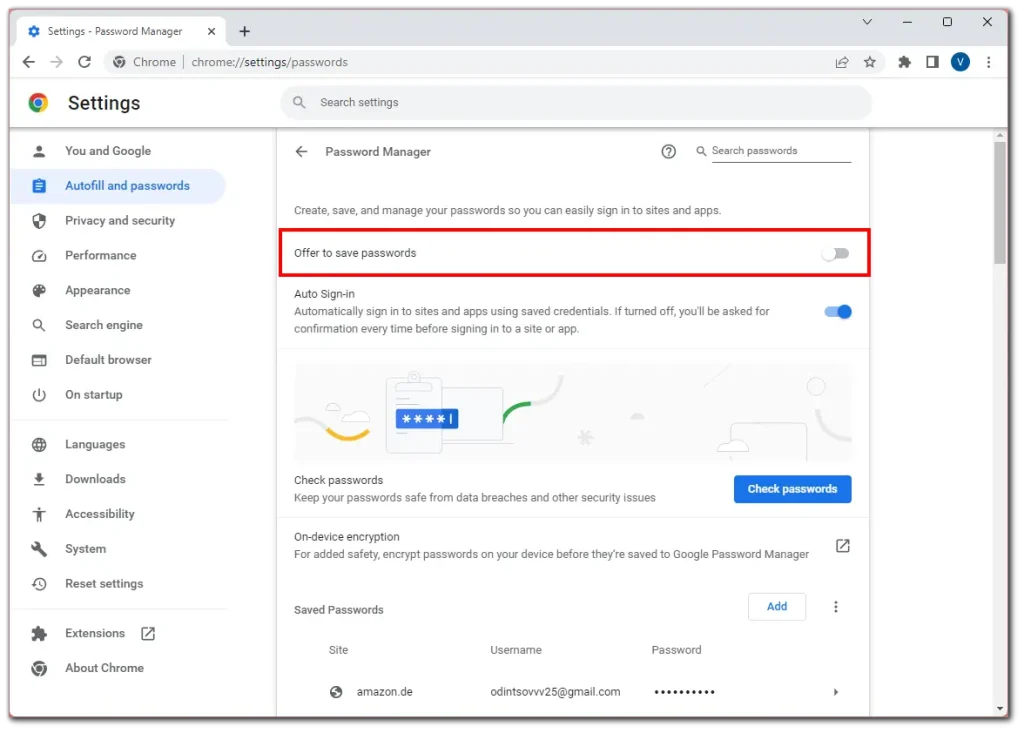
På mobilen
- Gå till Lösenordshanteraren som visas ovan och tryck på Inställningar .
- Efter det inaktiverar du Erbjud att spara lösenord .
- Tryck slutligen på Klar för att spara ändringarna.
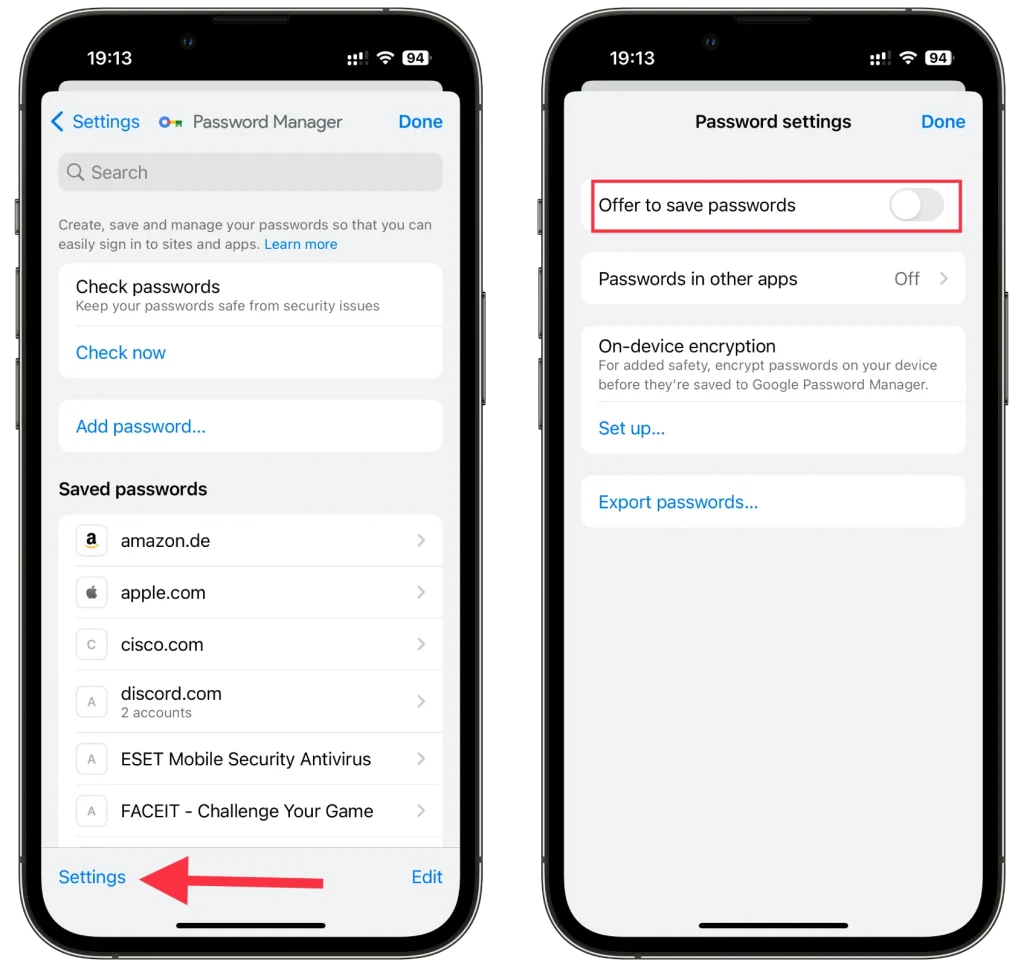
Nu, efter att ha loggat in på någon av webbplatserna, kommer Chrome inte att uppmana dig att spara dina referenser.
Är det säkert att lagra lösenord i Google Chrome?
Att spara lösenord i Google Chrome är i allmänhet säkert. Chrome använder kryptering för att skydda dina lösenord och kräver dina Google-kontouppgifter för att komma åt dem. Den uppdaterar regelbundet sina säkerhetsåtgärder för att hålla dina lösenord säkra. Det är dock fortfarande viktigt att använda starka, unika lösenord och aktivera tvåfaktorsautentisering för extra skydd.
Hur säkerhetskopierar jag mina lösenord och inställningar för Chrome?
Om du behöver säkerhetskopiera dina lösenord och inställningar kan du göra det, men du bör vara medveten om att en kopia av dina lösenord och en kopia av dina Chrome-inställningar är helt olika data. För att skydda din data krypteras lösenord på speciella servrar som inte är anslutna till dina Chrome-inställningar. Men du kan spara dina inställningar separat och spara dina lösenord separat; så här gör du:
Skapa en kopia av dina Google-lösenord.
Om du är orolig för att du av någon anledning kan förlora åtkomst till ditt Google-konto och inte kunna återställa dina lösenord, har du möjlighet att spara dina lösenord som en CSV-datafil. När du har laddat ner filen kan du visa den eller använda den för att återställa dina lösenord.
- Logga in på ditt Google-konto i Chrome: När du är inloggad på ditt konto klickar du på profilikonen.
- Leta upp ikonen med ” Lösenordshanteraren ”-tangenten och klicka på den.
- Detta öppnar ” Lösenordshanteraren .”
- Du kommer att se en växel som säger ” Inställningar. ” Klick.
- Du kommer att se ” Exportera lösenord ” och en varning nedan. Ta bort den nedladdade filen så att andra användare på din enhet inte kan komma åt dina lösenord.
- Ladda ner filen med dina lösenord .
Skapa en kopia av dina Chrome-inställningar.
För att säkerhetskopiera dina Google Chrome-inställningar utan att använda Google Account Sync måste du manuellt kopiera relevanta filer från din Chrome-profilkatalog. Så här kan du göra det:
Leta reda på Chrome-profilmappen:
- På Windows: det är vanligtvis i C:\Users[ditt namn]\AppData\Local\Google\Chrome\User Data\Default
- På Mac: sökvägen till mappen kommer att vara ~/Library/Application Support/Google/Chrome/Default
- På Linux: mappen finns vanligtvis på ~/.config/google-chrome/default
- Observera att [ditt namn] måste ersättas med ditt användarnamn. AppData-mappen på Windows kan också vara dold, så du kan behöva aktivera visning av dolda filer.
- Skapa en säkerhetskopia av mappen:
- Stäng alla Chrome-webbläsarfönster.
- Öppna mappen som anges ovan.
- Kopiera standardmappen till en extern enhet eller annan plats på din dator.
- Den här standardmappen innehåller all din Chrome-profildata, inklusive bokmärken, historik, tillägg och några av dina inställningar.
Vilka andra funktioner har Google Password Manager?
Google Password Manager, integrerat i Google Chrome, erbjuder flera funktioner utöver grundläggande lösenordslagring. Här är några anmärkningsvärda funktioner:
- Autofyll: Chromes lösenordshanterare kan automatiskt fylla i dina sparade användarnamn och lösenord när du besöker webbplatser, vilket sparar tid och ansträngning. Denna funktion effektiviserar inloggningsprocessen och eliminerar behovet av att komma ihåg eller skriva lösenord manuellt.
- Lösenordssynkronisering: Som nämnts ovan synkroniserar Google Password Manager dina sparade lösenord på flera enheter. Oavsett om du använder Chrome på din dator, smartphone eller surfplatta, kommer dina lösenord att vara tillgängliga var du än loggar in med ditt Google-konto.
- Lösenordskontroll: Google Password Manager inkluderar en lösenordskontroll som undersöker dina sparade lösenord för potentiella sårbarheter. Den identifierar svaga eller återanvända lösenord och uppmanar dig att uppdatera dem för bättre skydd.
- Lösenordsexport/import: Chrome låter dig exportera dina sparade lösenord till en fil, vilket gör det bekvämt att överföra dem till en annan enhet eller lösenordshanterare. Du kan också importera lösenord från externa källor till Chromes lösenordshanterare.
- Tvåfaktorsautentisering: Även om det inte är en direkt del av lösenordshanteraren, uppmuntrar och integrerar Google Chrome väl med tvåfaktorsautentisering (2FA). Att aktivera 2FA lägger till ett extra lager av säkerhet till dina konton, vilket gör dem mindre mottagliga för obehörig åtkomst.
Det är faktiskt allt du borde veta om lösenordshantering i Google Chrome.