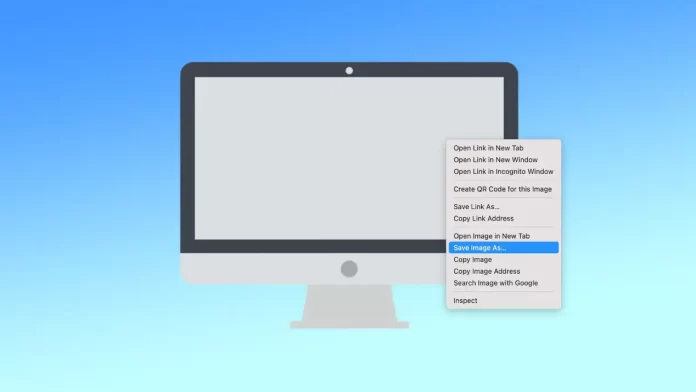Att spara en bild på en Mac är en enkel men viktig uppgift som användare ofta behöver utföra för olika ändamål. Oftast behöver användarna spara bilder från en webbsida i webbläsaren. I det fallet kan du spara en enskild bild samt göra skärmdumpar. Om du behöver spara en bild från Gmail eller Apple Mail måste du följa helt andra steg.
Hur sparar jag en bild från en webbplats på en Mac?
Oavsett vilken webbläsare du använder är nästa steg detsamma. Den här metoden fungerar på alla webbsidor där det är möjligt att spara en bild. För att spara en bild på en Mac från en webbplats måste du följa dessa steg:
- Navigera till webbplatsen och hitta den bild som du vill spara.
- När du har hittat bilden högerklickar du på den med musen eller styrplattan.
- I rullgardinsmenyn väljer du ”Save Image As…”.
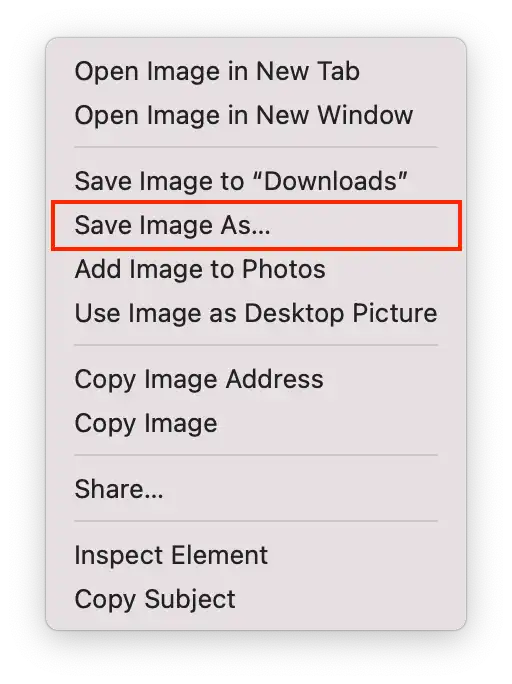
- Välj den plats på din Mac där du vill spara bilden. Du kan också skapa en ny mapp för att spara bilden. Klicka på knappen ”Ny mapp” för detta.
- Byt namn på filen om du vill.
- Klicka på knappen ”Save” (spara) för att spara bilden på din Mac.
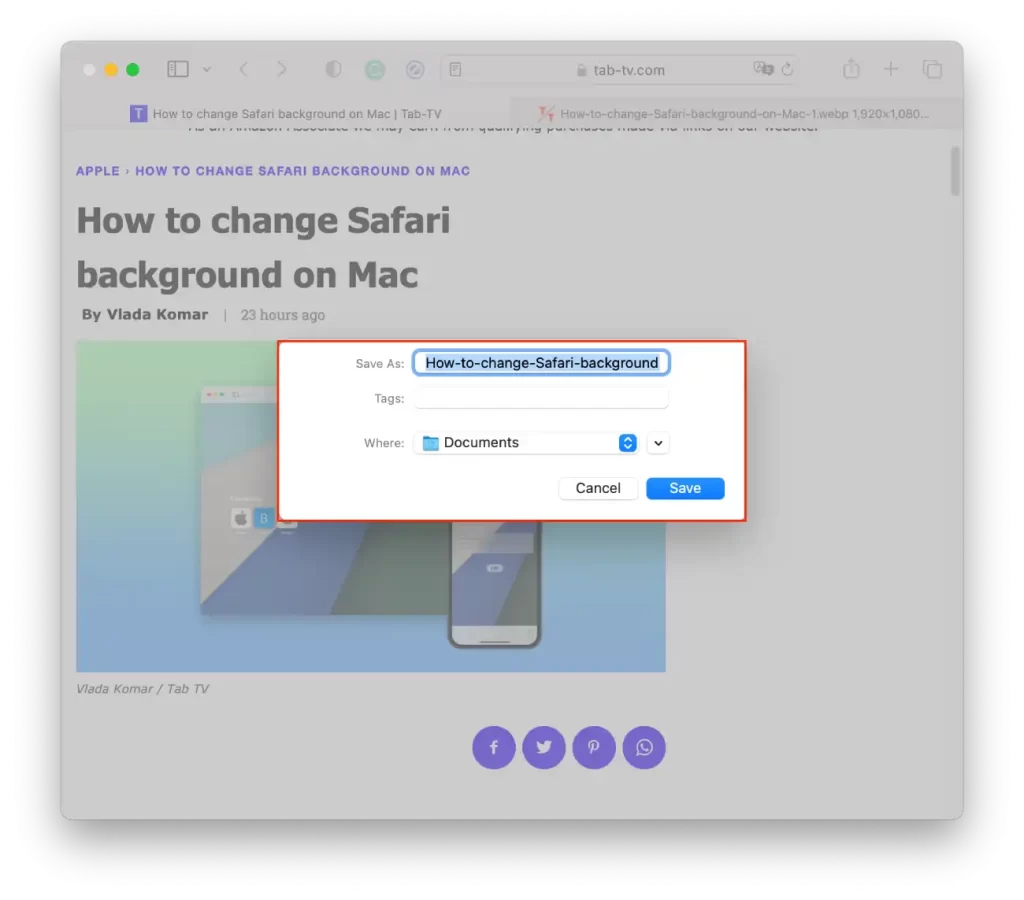
Du kan också välja ”Save to Downloads” (Spara till nedladdningar) från rullgardinslistan. Alla nya filer, bilder och skärmdumpar sparas som standard i mappen Downloads. Om du inte behöver den här bilden i en specifik mapp kan du använda alternativet ”Save image as Downloads”.
Hur sparar man en bild på en Mac med hjälp av ett skärmklippningsverktyg?
MacOS har ett inbyggt verktyg för skärmdumpning. Med hjälp av detta kan du ta en skärmdump i olika storlekar, hela fönstret med bilden eller välja ett specifikt fönster. För att spara en bild på en Mac med hjälp av ett skärmklippningsverktyg följer du de här stegen:
- Du måste trycka på Shift + Command + 5 på tangentbordet.
- Välj vilken typ av skärmdump du vill ta. Du kan fånga hela skärmen, ett valt fönster eller en vald del av skärmen. Om du vill välja en typ av skärmklippning klickar du på ett av alternativen längst ner på skärmen.
- Tryck sedan på Retur-tangenten för att ta en skärmdump.
Som standard sparas skärmdumpen i mappen Downloads. Om du vill att ytterligare skärmdumpar ska sparas i en annan mapp kan du ställa in detta. När du har tryckt på Shift + Command + 5 klickar du på Alternativ och väljer en mapp.
Hur sparar jag en bild på Mac från Gmail?
Om du vill spara en bild på Mac från Gmail kan du använda följande steg:
- Öppna Gmail och leta upp det e-postmeddelande som innehåller den bild du vill spara.
- Klicka på bilden för att öppna den.
- Klicka på knappen Ladda ner i det övre högra hörnet.
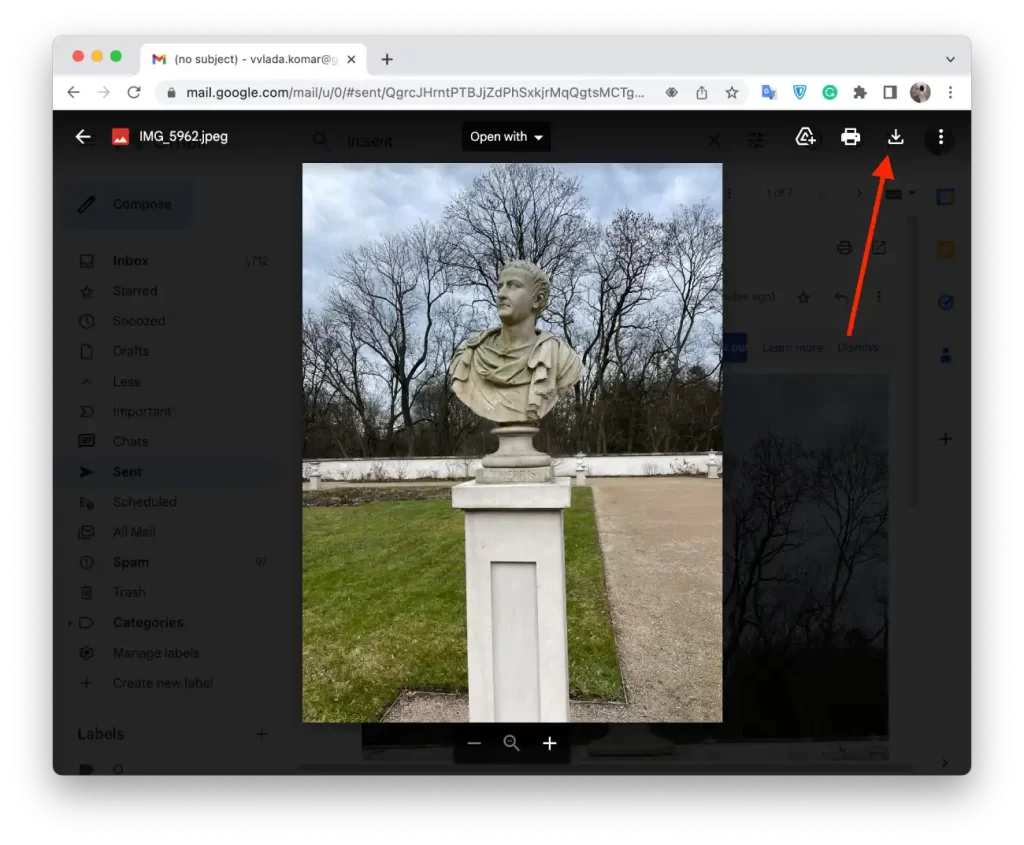
Efter dessa steg laddas bilden ner till din Mac. Du kan också högerklicka på bilden och välja ”Spara som”.
Hur sparar man en bild på Mac från Apple Mail?
Om du vill spara en bild på Mac från Apple Mail kan du använda följande steg:
- Öppna Apple Mail och välj meddelandet med bilderna som du vill spara.
- Håll musen på den horisontella linjen precis under rubrikinformationen för att få upp en handlingsfältet.
- I listan måste du välja ikonen Paperclip.
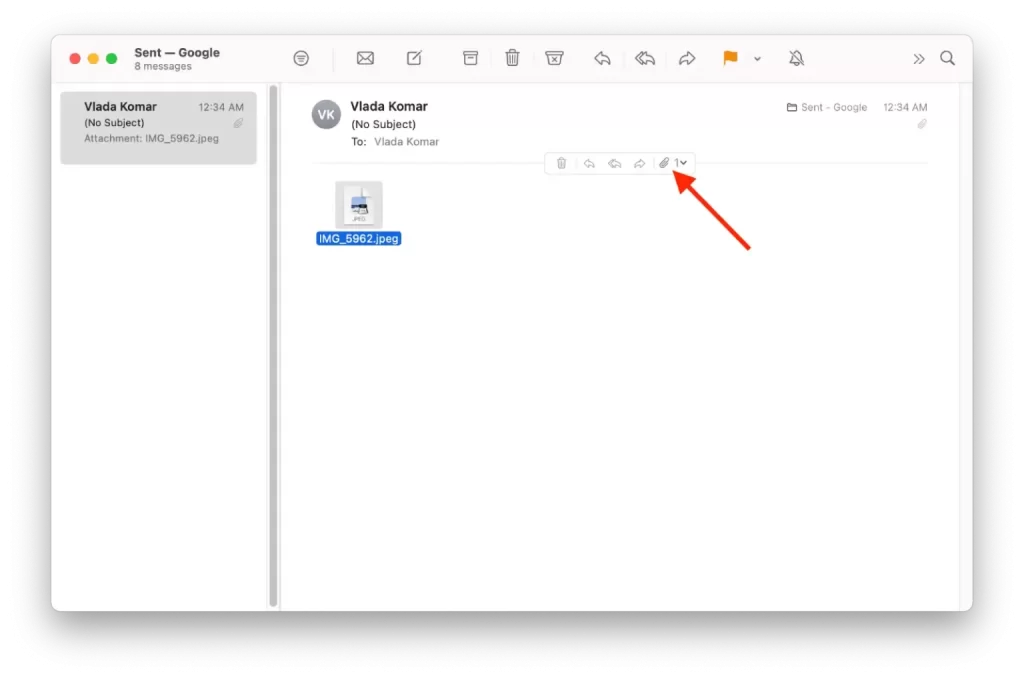
- Välj ”Save All” (Spara alla) i rullgardinslistan.
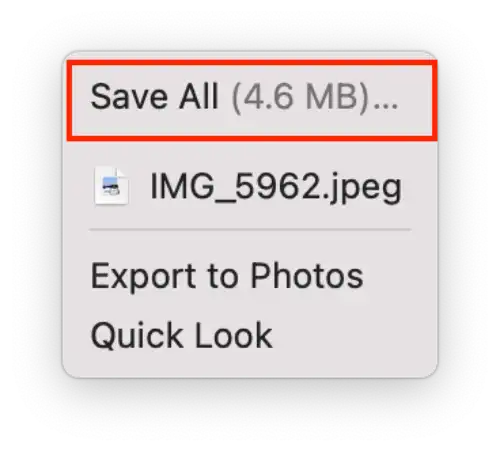
- Välj en mapp att placera fotot i och ändra namnet efter behov.
Du kan också dra och släppa bilden från e-postmeddelandet till skrivbordet eller någon annan plats på din Mac. Detta gör du genom att klicka och hålla ner musknappen på bilden i e-postmeddelandet och sedan dra den till den plats där du vill spara den på din Mac.