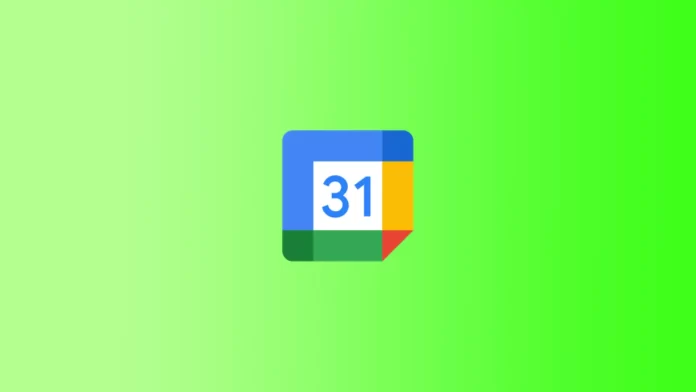Google Kalender är en onlinetjänst som gör det enkelt att planera och hantera ditt schema, skapa påminnelser och bjuda in andra till evenemang. Google Kalender har en praktisk utskriftsfunktion som gör att du kan skriva ut ditt schema på papper och ha det med dig hela tiden. Detta kan vara användbart när du inte har tillgång till Internet eller mobila enheter men behöver veta ditt schema för en viss dag eller tidsperiod.
Även om Google Kalender är en onlinetjänst, kommer utskrifter på Windows- och MacOS-datorer att skilja sig något. De grundläggande stegen för att skriva ut en Google Kalender på Mac och Windows är likartade. När du skriver ut en kalender på Mac och Windows kan det dock finnas skillnader i hur informationen visas och vilka inställningar som är tillgängliga.
Vad ska jag göra för att skriva ut en Google Kalender på macOS?
För att skriva ut Google Kalender på macOS behöver du följa några enkla steg:
- Öppna din Google Kalender och välj den tidsperiod som du vill skriva ut.
- Klicka på ikonen Inställningar i det övre högra hörnet och välj Skriv ut.
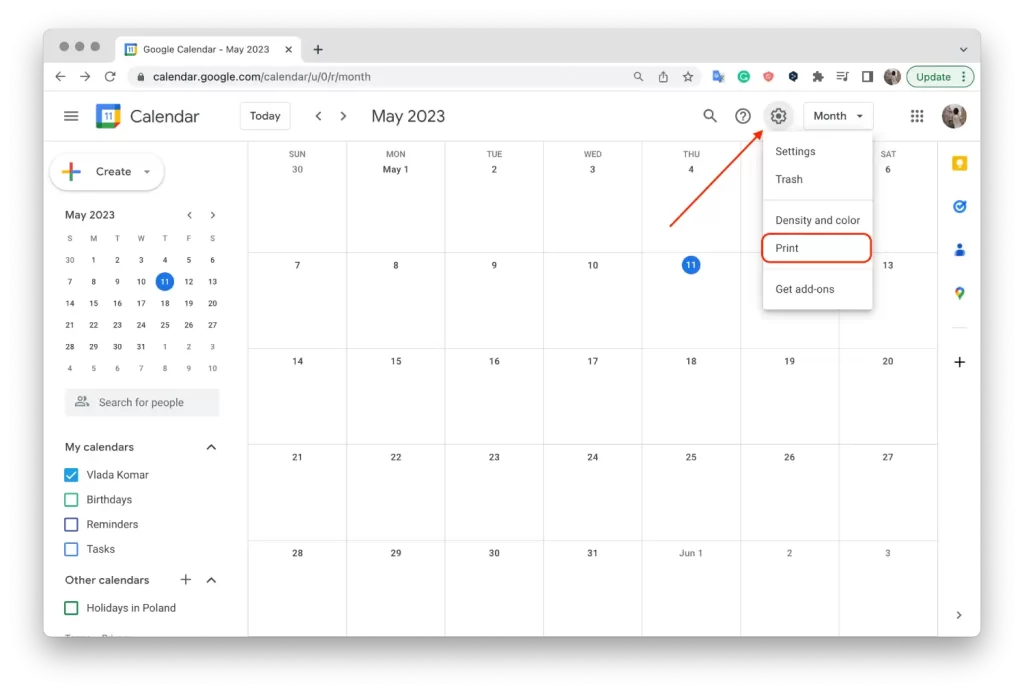
- Ange tidsintervallet och ett annat alternativ och klicka på ”Skriv ut”.
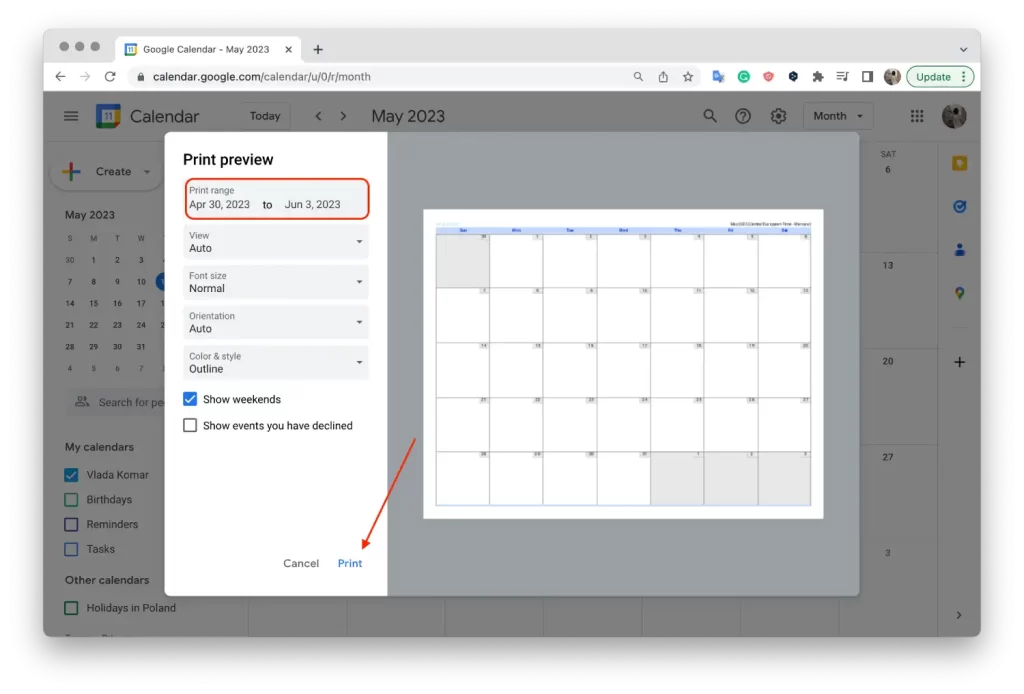
- Klicka på knappen Spara och välj en mapp.
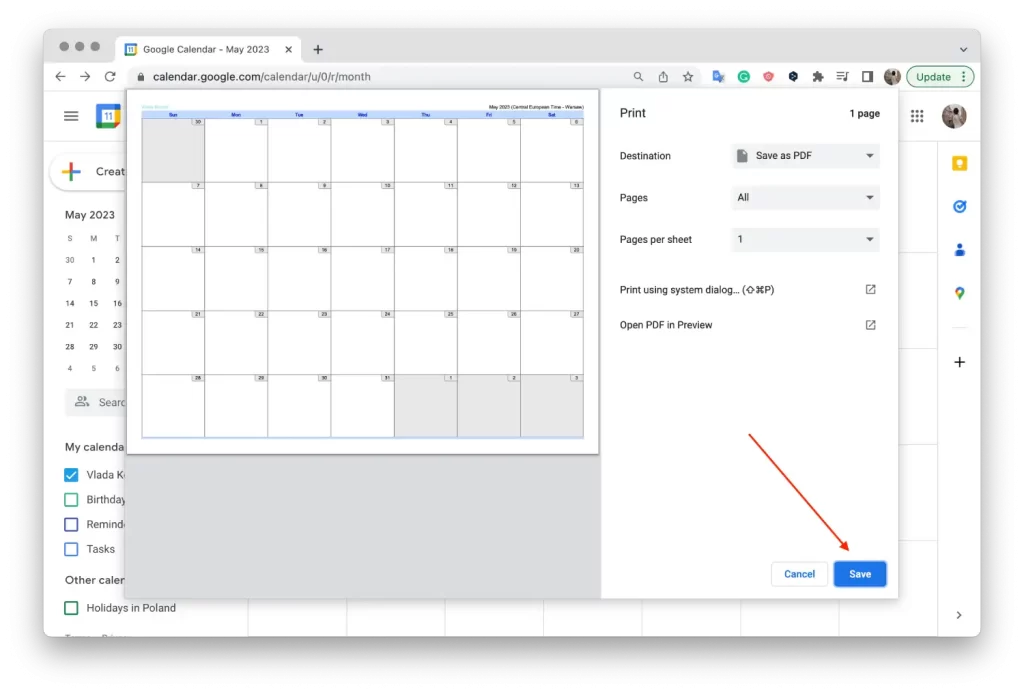
- Öppna sedan det sparade fotot i den valda mappen.
- Klicka på ”Arkiv” längst upp.
- Välj ”Skriv ut” i rullgardinsmenyn.
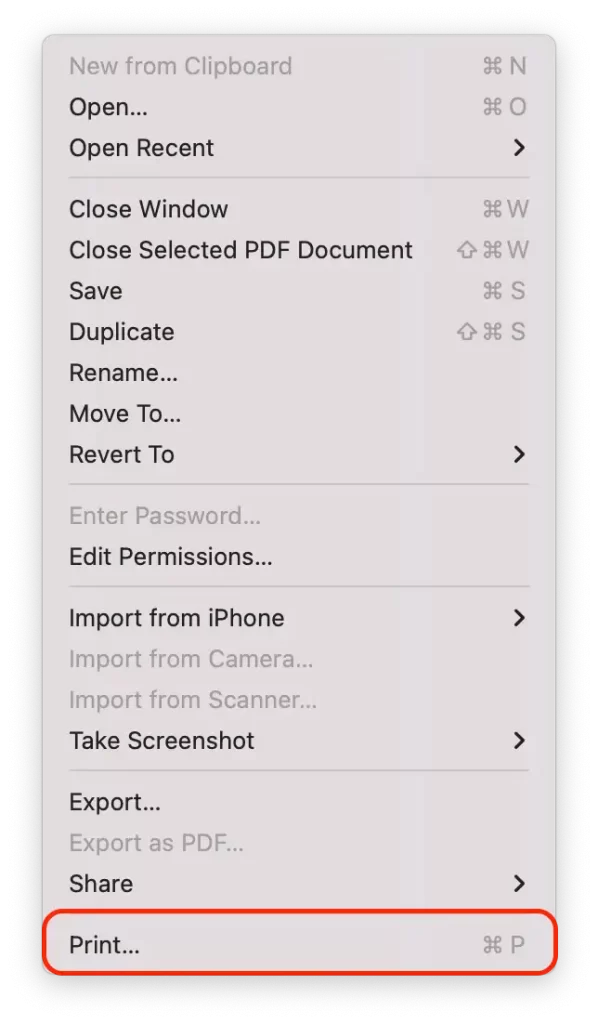
- Konfigurera utskriftsalternativen, inklusive sidformat, orientering, zoom och den information du vill visa på den utskrivna sidan, och klicka på ”Skriv ut”.
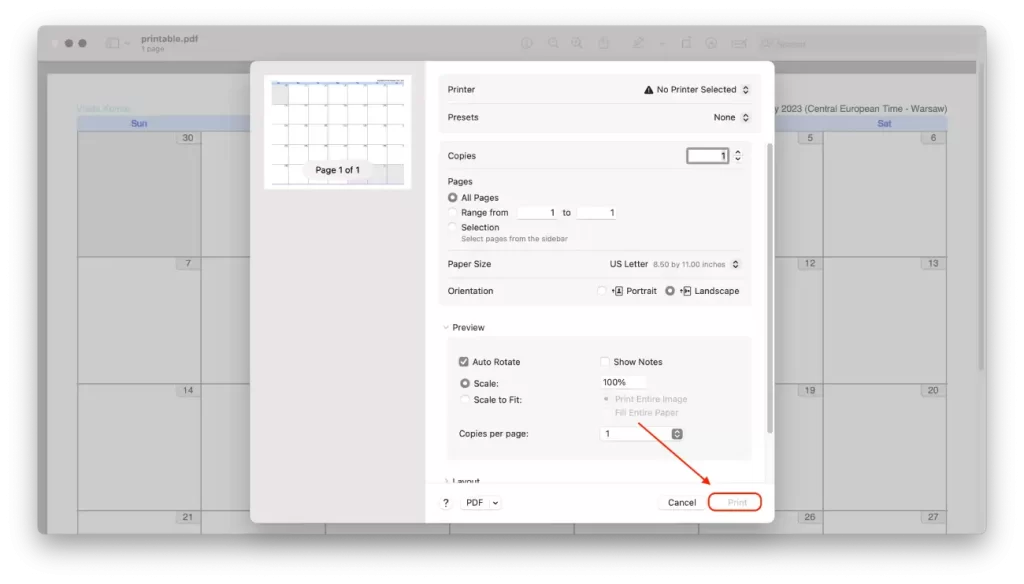
Skillnaden mellan att skriva ut en Google-kalender på macOS och Windows är att macOS inte har funktionen ”Skriv ut” tillgänglig direkt från Google Kalender. I macOS kan du istället spara din kalender som en PDF-fil och skriva ut den när som helst.
Att spara sin Google-kalender som PDF har både för- och nackdelar. För det första är det bekvämt eftersom du kan spara kalendern på din dator och skriva ut den när du vill. Det gör också att du kan spara en kopia av kalendern för framtiden om du vill återgå till den senare.
Å andra sidan kan det vara mindre praktiskt att spara din kalender som en PDF-fil än att skriva ut den direkt. Du kan behöva ta dig tid att spara och söka efter filen och öppna den för utskrift.
Vad ska jag göra för att skriva ut en Google Kalender på Windows?
Följ dessa steg för att skriva ut en Google Kalender i Windows:
- Öppna Google Kalender i din webbläsare.
- Klicka på ikonen Inställningar i det övre högra hörnet och välj ”Skriv ut”.
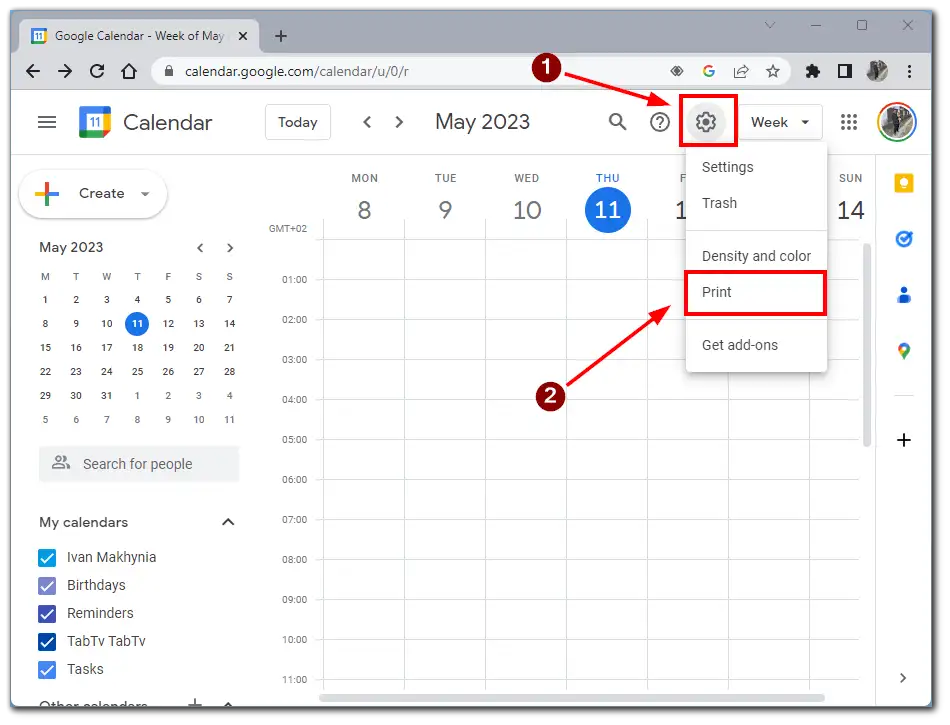
- Välj den tidsperiod som du vill skriva ut och klicka på ”Skriv ut”.
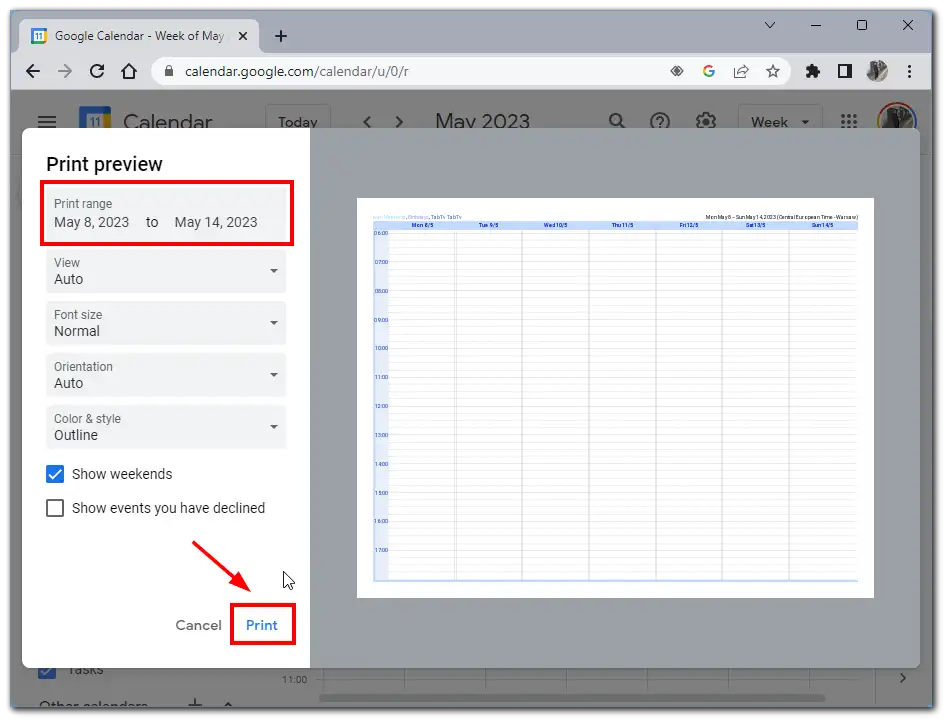
- Konfigurera alternativen, välj den skrivare du vill ha och klicka på ”Skriv ut”.
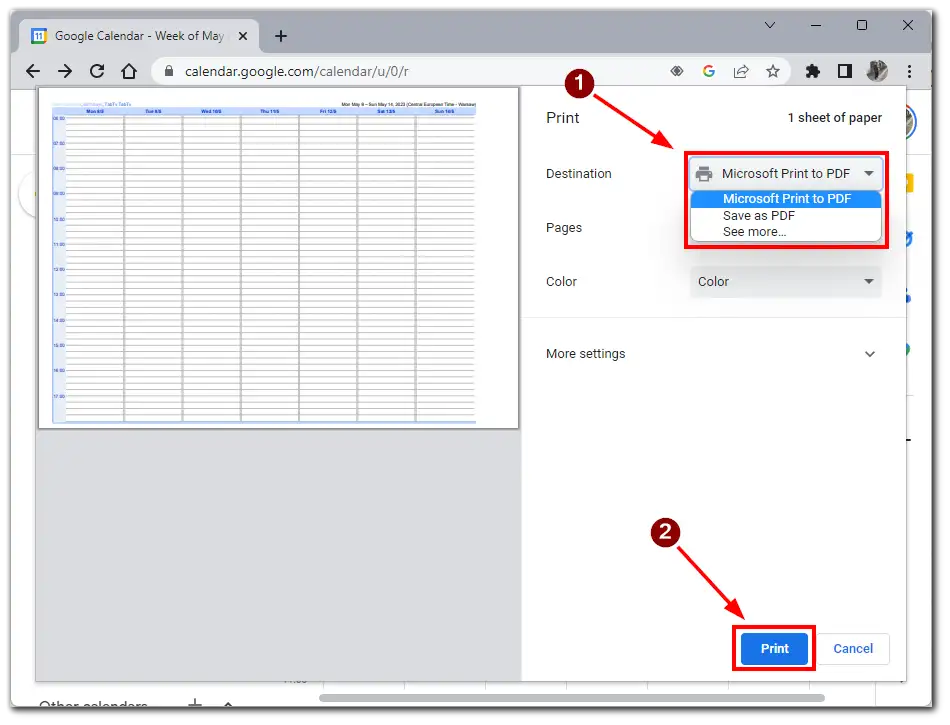
Skillnaden mellan att skriva ut en Google-kalender i Windows och macOS är att i Windows kan du skriva ut en kalender direkt från Google Kalender utan att spara den som en PDF-fil, som i macOS. För att göra detta väljer du alternativet ”Skriv ut” i inställningsmenyn och väljer en skrivare att skriva ut till.
Att skriva ut en Google-kalender utan att behöva spara den som en PDF-fil är mycket bekvämare eftersom det minskar antalet steg och den tid det tar att skriva ut den. Om du sparar filen som en PDF-fil kan du dessutom behöva söka efter den senare, vilket tar extra tid och ansträngning.
Vilka är utskriftsfunktionerna i Google Kalender?
Google Kalender innehåller flera utskriftsalternativ som gör det möjligt för användare att anpassa utskriften efter deras behov. Några av de grundläggande utskriftsalternativen i Google Kalender inkluderar:
Skriv ut dag, vecka eller månad
Antag att du vill skriva ut schemat för nästa vecka. Välj önskat datumintervall och gå till utskriftsmenyn. Du kan välja alternativet ”Schema”, som endast skriver ut information om händelser i din kalender för den valda tidsperioden. Du kan också välja sidformat, orientering och skalning för att göra informationen på den utskrivna sidan så lättläst som möjligt.
Ett annat exempel är att du vill skriva ut en lista över evenemang för nästa månad. Välj önskad månad och gå till utskriftsmenyn. Du kan välja alternativet Lista, som kommer att skriva ut dina kalenderhändelser för den valda månaden i ett listformat. Du kan också anpassa utskriftsalternativen för att ta bort onödig information från listan, t.ex. beskrivningar av evenemang eller platser.
Inställningar för utskriftsformat
Du har möjlighet att konfigurera många alternativ för utskriftsformat så att ditt schema visas på sidan på det sätt du vill. Du kan välja sidformat, orientering och pappersstorlek och justera skalningen så att dina händelser syns på sidan. Om du t.ex. skriver ut en kalender för att hänga på väggen kan du välja en stor pappersstorlek och stående orientering så att kalendern är lätt att läsa på avstånd.
Möjlighet att skriva ut detaljerad information om evenemanget
Dessutom visas information som evenemangets titel, plats, tid, deltagare etc. på den utskrivna sidan. Detta är särskilt användbart om du skriver ut en kalender för ett affärsmöte eller en konferens där deltagarna behöver detaljerad information om evenemanget. Denna information visas som standard om du lägger till den i din kalender.
Sammantaget gör utskriftsalternativen i Google Kalender kalenderutskriftsprocessen mer personlig och bekväm, så att du kan välja de inställningar som bäst passar dina behov och preferenser.