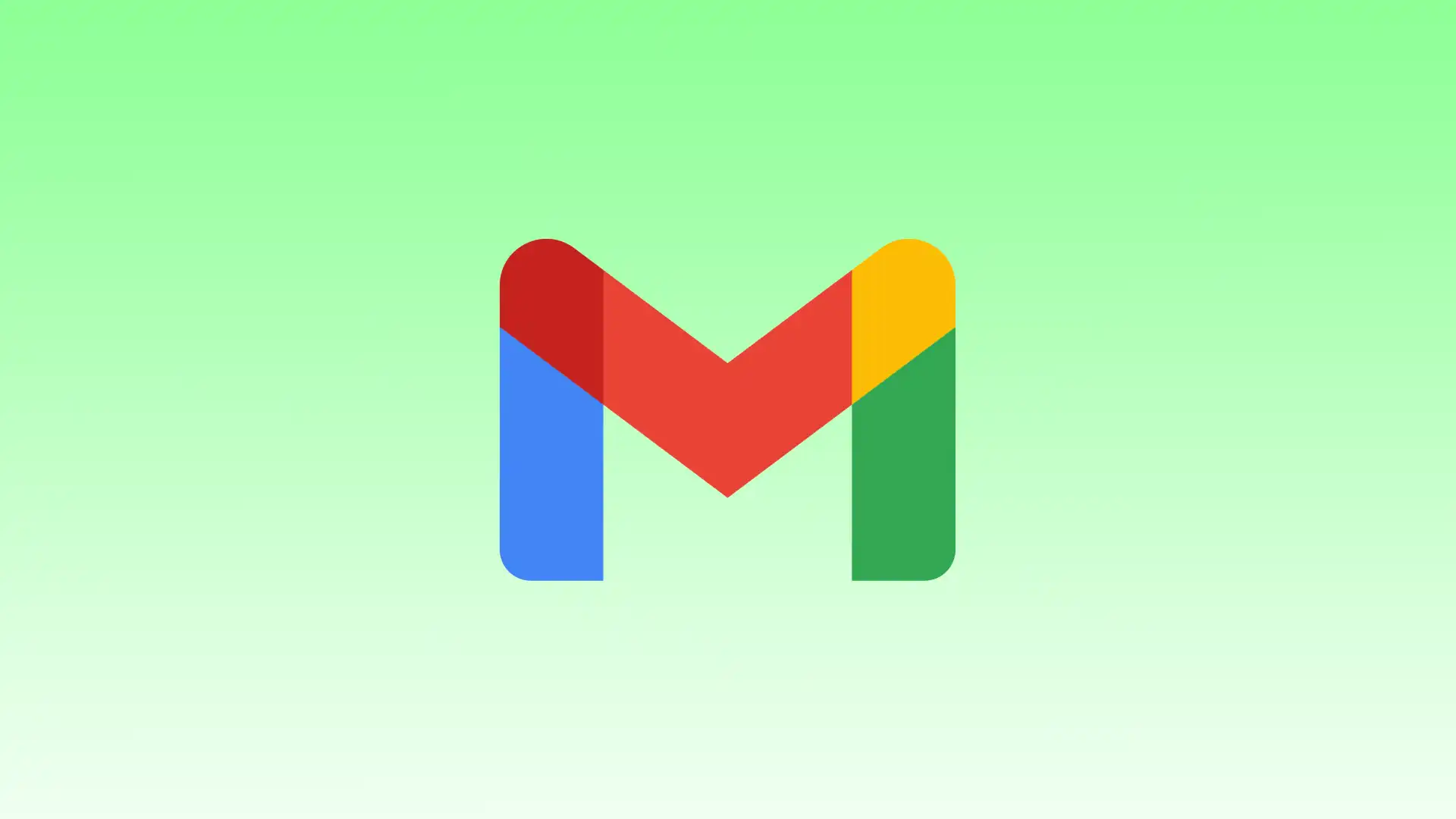Gmail erbjuder en kraftfull ”Regler”-funktion som hjälper dig att återta kontrollen och optimera din e-posthantering. När du skapar regler i Gmail kan du automatisera organisationen, kategoriseringen och åtgärderna du vidtar för inkommande meddelanden.
I den här guiden går jag igenom de enkla stegen för att skapa regler i Gmail från början, med hjälp av en viss i Gmail. Även hur man redigerar eller tar bort filter.
Hur fungerar Gmail-regeln?
Gmail tillhandahåller en funktion som heter ”Filter och blockerade adresser” som gör att du automatiskt kan skapa regler för att hantera din inkommande e-post. Dessa regler, även kända som filter, hjälper dig att organisera, prioritera och vidta specifika åtgärder på dina e-postmeddelanden. Dessutom är den här funktionen bara tillgänglig på en stationär dator, så du kan inte ställa in filter med mobilappen.
I formuläret för att skapa filter kan du ange de kriterier som Gmail ska använda för att tillämpa regeln. Du kan välja olika alternativ som avsändarens e-postadress, specifika ord i ämnet eller brödtexten i e-postmeddelandet, mottagare, närvaro av bilagor och mer. Du kan också kombinera flera kriterier för att skapa mer komplexa filter.
Gmail tillämpar filter i den ordning de visas i inställningarna för ”Filter och blockerade adresser”. Om flera filter matchar ett inkommande e-postmeddelande kommer Gmail att tillämpa åtgärderna för det första filtret som matchar och efterföljande filter kommer inte att behandlas för just det e-postmeddelandet.
Du kan till exempel ställa in filter som automatiskt lägger alla e-postmeddelanden från en viss avsändare i en separat mapp. Det här är bra om du har en vän som alltid mailar dig intressanta artiklar. När din vän skickar dig ett e-postmeddelande som matchar ditt filter, flyttas det automatiskt till mappen Intressanta artiklar. Du kan skapa många regler för olika avsändare eller andra kriterier för att förenkla din e-postorganisation.
Vad ska man göra för att skapa regler i Gmail från början?
Att skapa regler i Gmail ”från grunden” innebär att börja med ett tomt blad och konfigurera filtren och åtgärderna utifrån dina specifika behov. Detta gör att du kan skräddarsy reglerna efter dina preferenser, vilket säkerställer att Gmail automatiskt hanterar inkommande e-postmeddelanden enligt dina önskade kriterier och åtgärder.
Att skapa regler i Gmail från början innebär att starta processen och ställa in regler baserat på dina specifika krav. Så här behöver du göra för att skapa regler i Gmail:
- Öppen Gmail först.
- Visa sökalternativ i sökrutan högst upp .
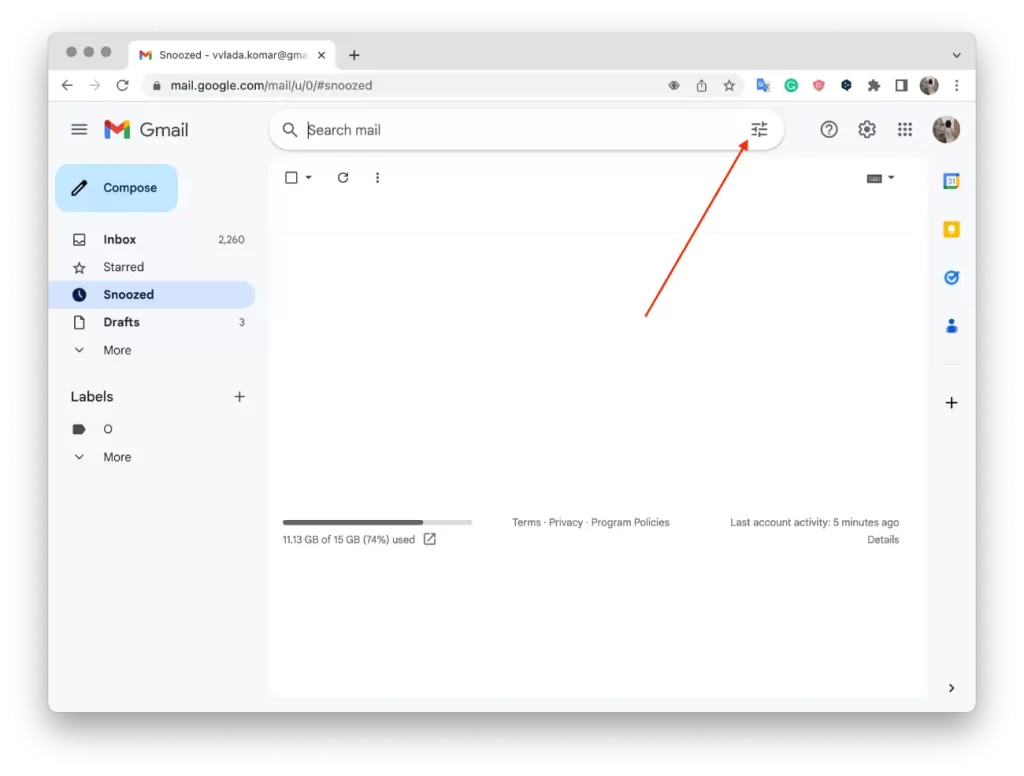
- sedan sökkriterierna , som avsändarens adress eller nyckelord.
- Skapa filter ” längst ned i sökrutan .
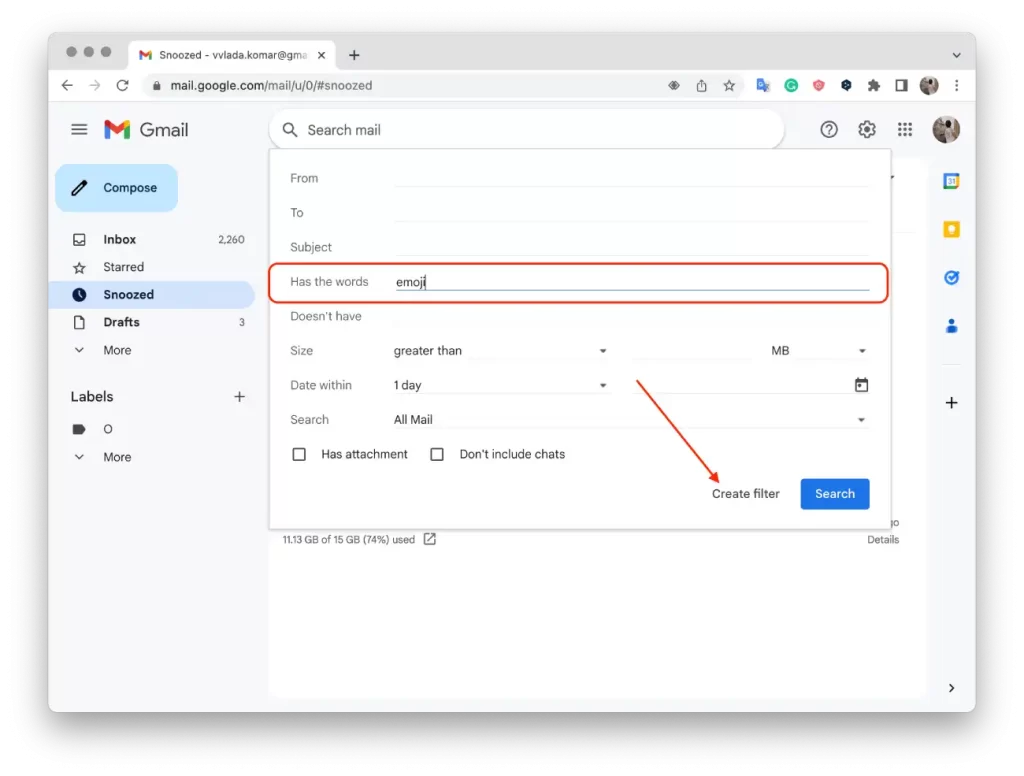
- Välj de åtgärder du vill att filtret ska utföra, som att markera e-postmeddelanden med en viss färg eller flytta dem till en mapp.
- Klicka på ” Skapa filter ” för att slutföra regeln.
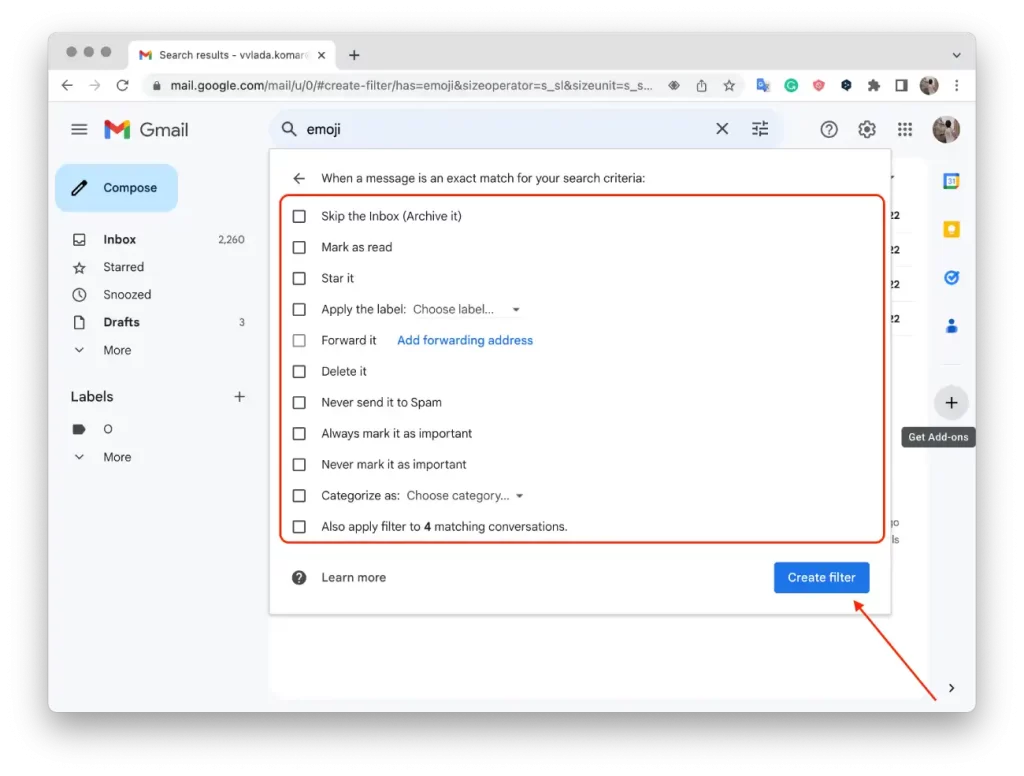
På så sätt kan du skapa enkla regler i Gmail för att automatiskt hantera din e-post enligt dina preferenser.
Vad ska man göra för att skapa ett filter med ett visst i Gmail?
Om du skapar ett avsändarspecifikt filter i Gmail kan du automatisera organisationen och behandlingen av e-postmeddelanden från den avsändaren. Du kan till exempel låta Gmail använda en specifik etikett på e-postmeddelanden från den avsändaren eller vidarebefordra dem till en annan adress.
Detta hjälper dig att optimera din e-posthantering och ge enkel åtkomst till viktiga meddelanden eller sortera dem därefter. Filtret kommer ständigt att övervaka inkommande e-postmeddelanden, och närhelst ett e-postmeddelande matchar den angivna avsändaren kommer den valda åtgärden att tillämpas automatiskt.
För att skapa ett filter med en viss avsändare i Gmail, följ dessa steg:
- Öppen Gmail först.
- sedan på kryssrutan bredvid det e-postmeddelande du vill ha.
- Efter det klickar du på de tre prickarna.
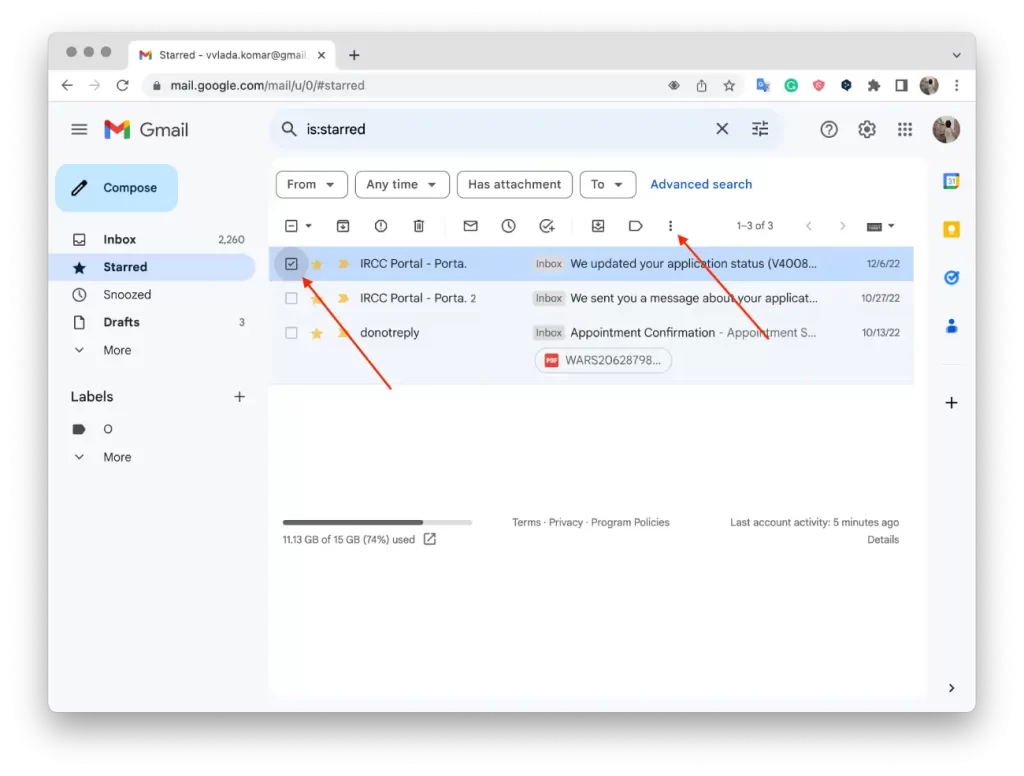
- Klicka sedan på ” Filtrera meddelanden som dessa .”
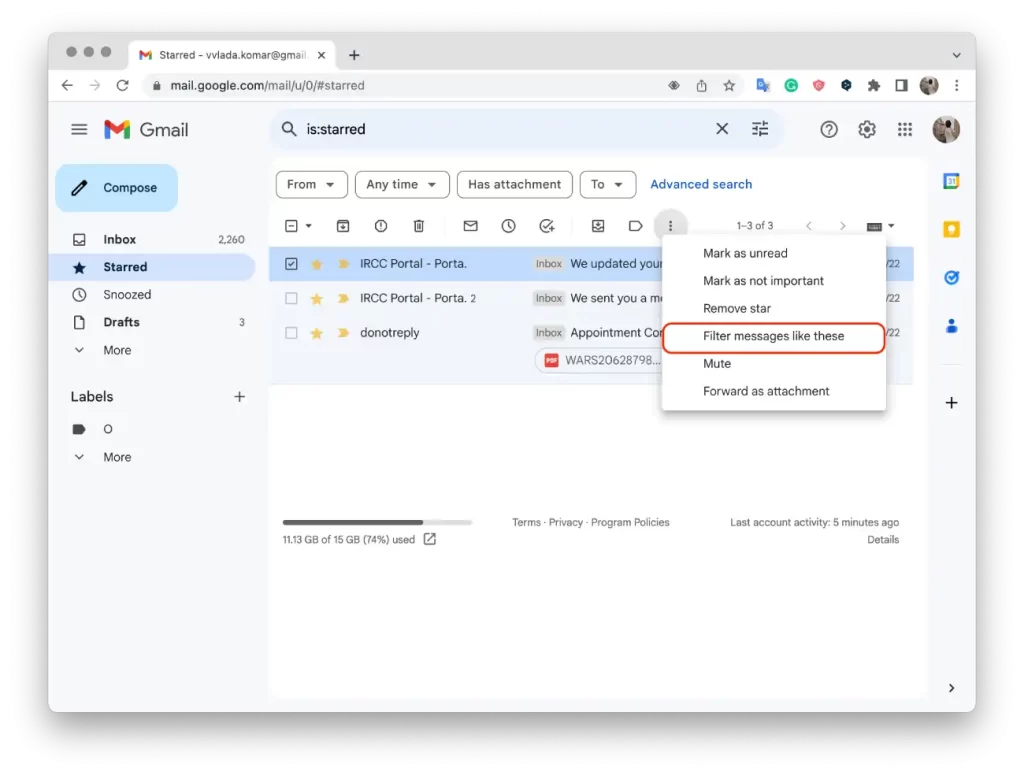
- Ange sedan dina filterkriterier.
- Klicka på ” Skapa filter .”
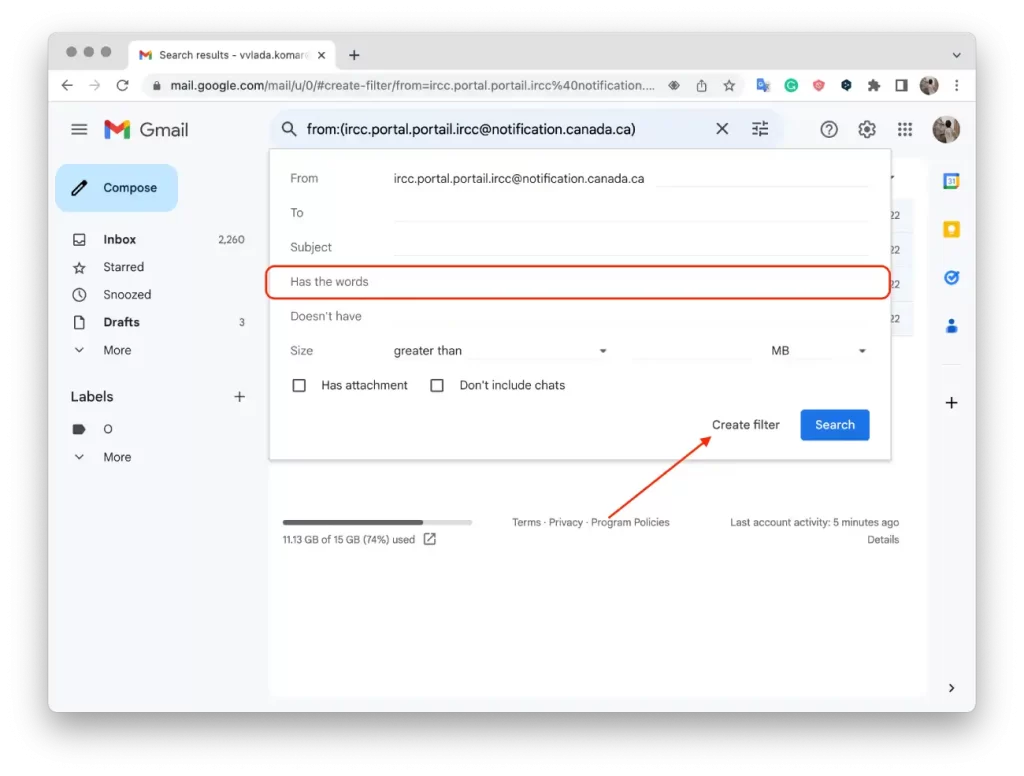
- Välj de åtgärder du vill att filtret ska utföra, som att markera e-postmeddelanden med att flytta dem till en mapp.
- Klicka på ” Skapa filter ” för att slutföra regeln.
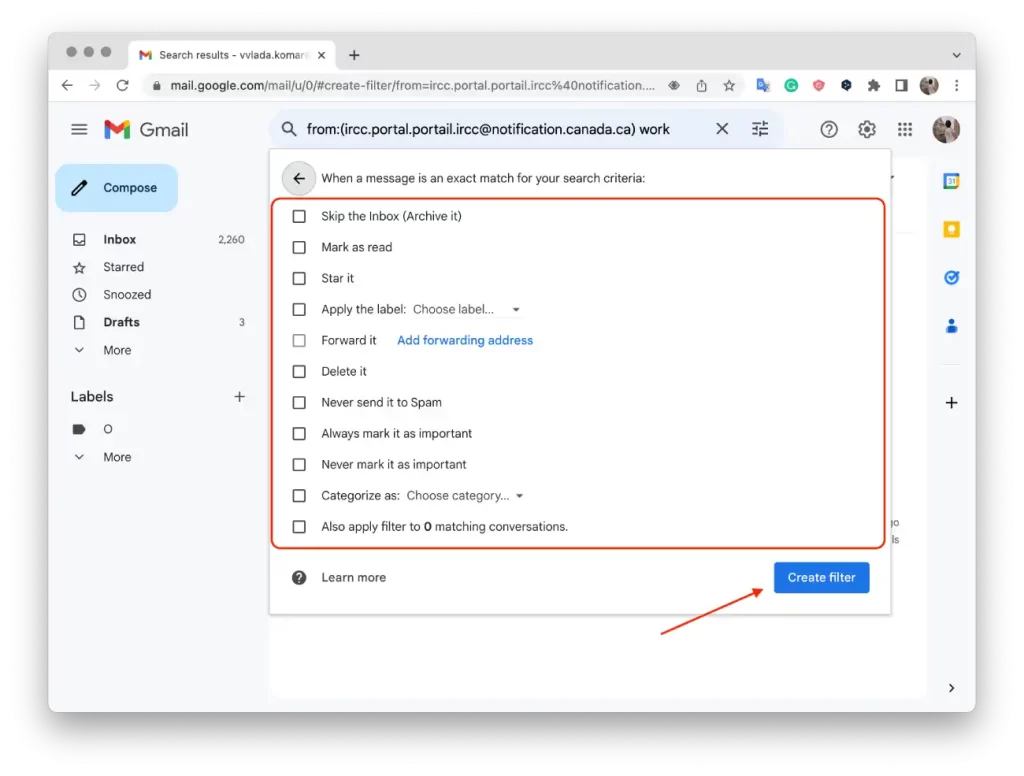
Efter att ha utfört dessa steg kommer Gmail automatiskt att hantera e-post från den angivna avsändaren enligt ditt skapade filter. Detta kan inkludera taggning, kategorisering, flytta till specifika mappar, markera som läst eller oläst, vidarebefordra eller radera e-postmeddelanden. Du får en mer organiserad brevlåda, där e-postmeddelanden från en viss avsändare automatiskt behandlas enligt dina filterinställningar.
Vad ska man göra för att redigera eller ta bort filter?
Följ dessa steg för att redigera eller ta bort filter i Gmail:
- Öppen Gmail först.
- Klicka på Inställningar och välj Visa alla inställningar .
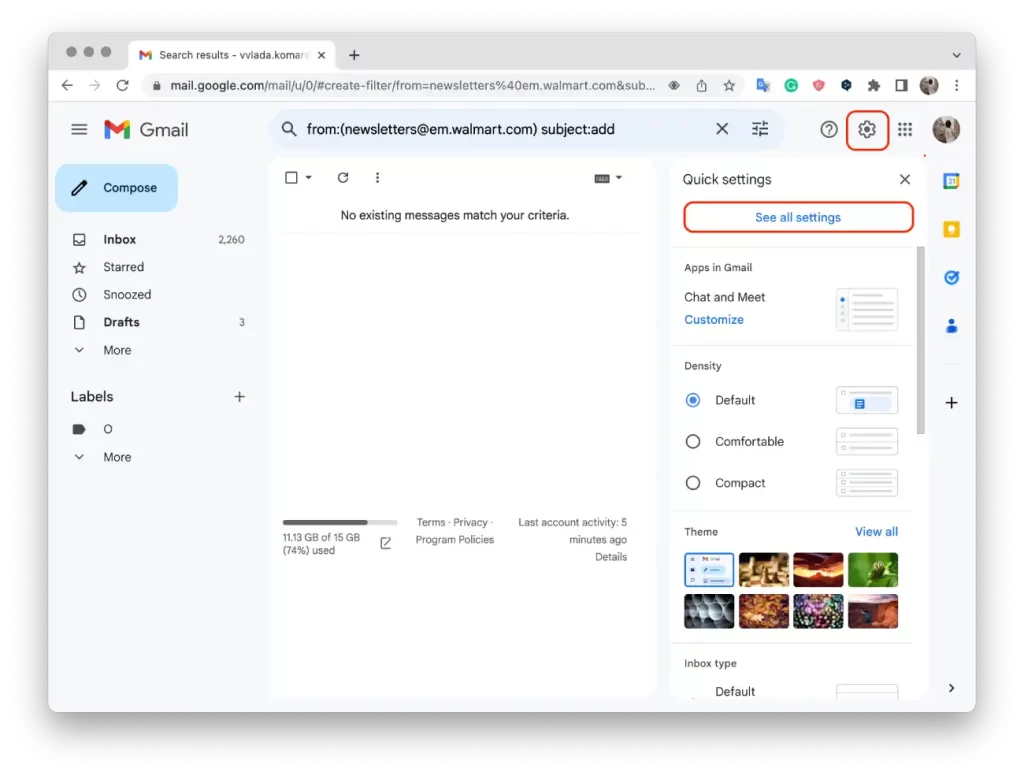
- Klicka sedan på Filter och blockerade adresser .
- Efter det måste du hitta filtret du vill ändra eller ta bort.
- Klicka på Redigera eller Ta bort .
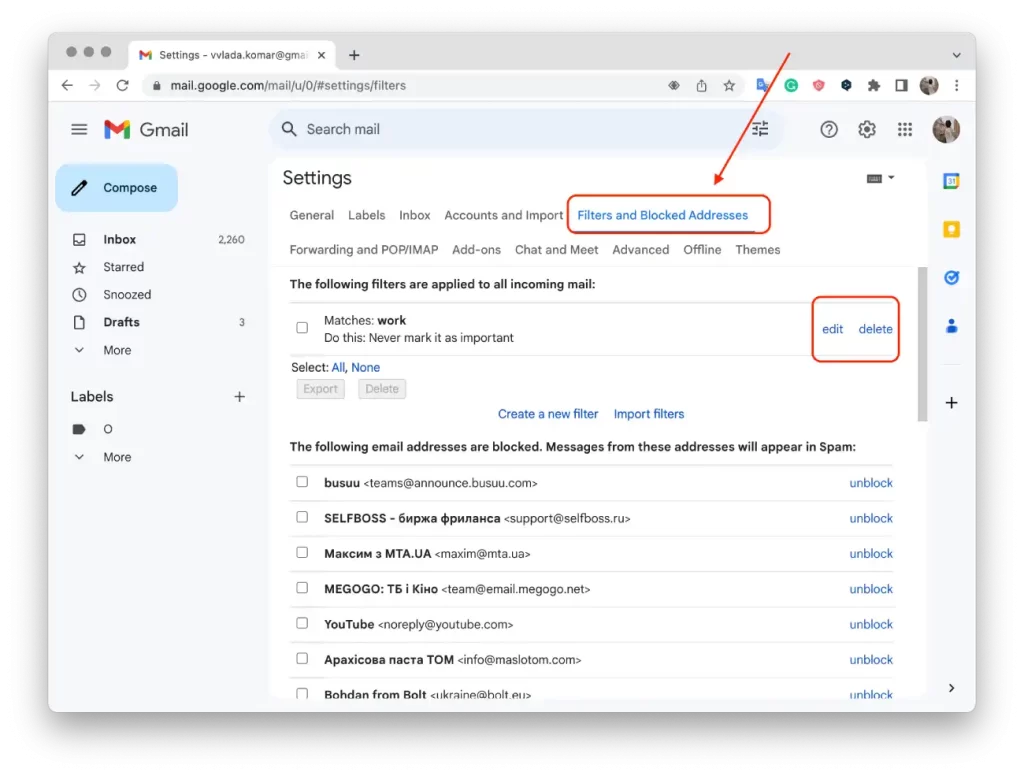
- Om du klickade på Redigera klickar du på Fortsätt när du är klar med redigeringen.
- Klicka sedan på uppdateringsfiltret .
När du har slutfört dessa steg kommer det redigerade filtret att återspegla de uppdaterade kriterierna eller åtgärderna, medan det borttagna filtret inte längre kommer att vara aktivt. Genom att redigera ett filter kan du förfina eller ändra villkoren och åtgärderna som tillämpas på specifika e-postmeddelanden. Om du tar bort ett filter tas det bort helt, och alla e-postmeddelanden som tidigare matchade det borttagna filtret kommer inte längre att tillämpas.