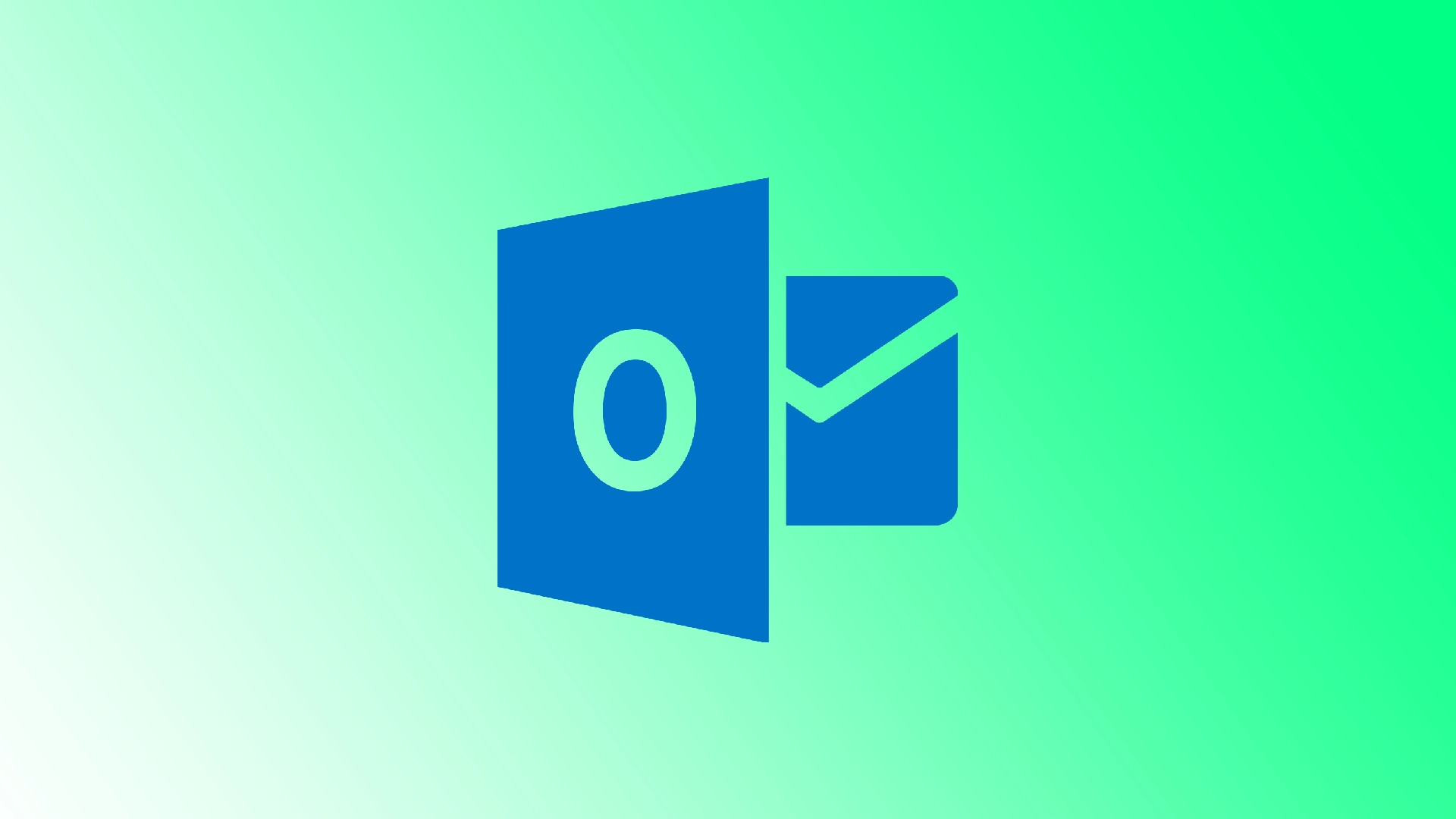Föreställ dig det här: du sitter vid ditt skrivbord och smuttar på ditt morgonkaffe och kommer plötsligt ihåg ett viktigt e-postmeddelande som du måste skicka senare under dagen. Men vänta, du vill inte riskera att glömma eller skicka det för tidigt. Det är där schemaläggning av e-postmeddelanden i Outlook kommer till undsättning.
Oavsett om du är en Outlook-användare på Windows, Mac, webb eller mobilapp, har vi täckt dig. Vi förstår att varje plattform kan ha ett unikt gränssnitt och funktioner, så vi går igenom steg-för-steg-instruktioner som är skräddarsydda för din enhet.
Hur man försenar ett e-postmeddelande i Outlook på Windows
Outlook på Windows erbjuder en bekväm funktion som gör att du kan fördröja leveransen av ett e-postmeddelande. Detta kan vara särskilt användbart om du vill skriva ett e-postmeddelande på en gång men skicka det vid en senare, mer lämplig tidpunkt. Så här kan du göra det:
- Öppna Outlook på din Windows-dator och klicka på knappen ”Ny e-post” för att skriva ett nytt meddelande.
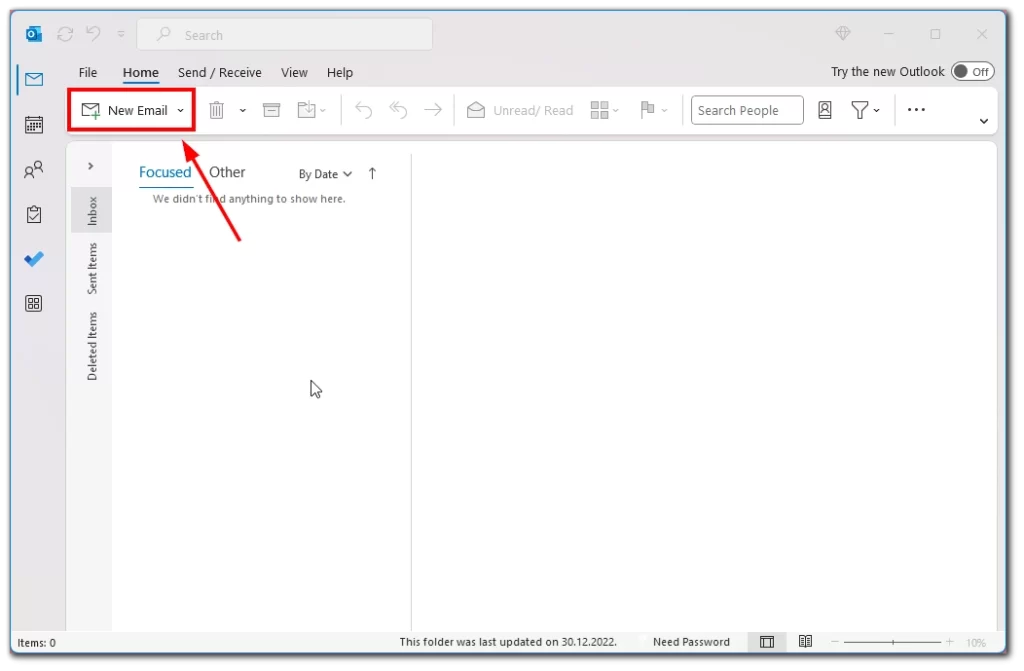
- Skriv e-postmeddelandet som vanligt , inklusive mottagarens e-postadress, ämne och text.
- När du har skrivit klart e-postmeddelandet klickar du på fliken ”Alternativ” i menyfliksområdet högst upp.
- Klicka på knappen med tre punkter för att öppna gruppen ”Fler alternativ”.
- I gruppen ”Fler alternativ”, klicka på knappen ”Fördröj leverans” .
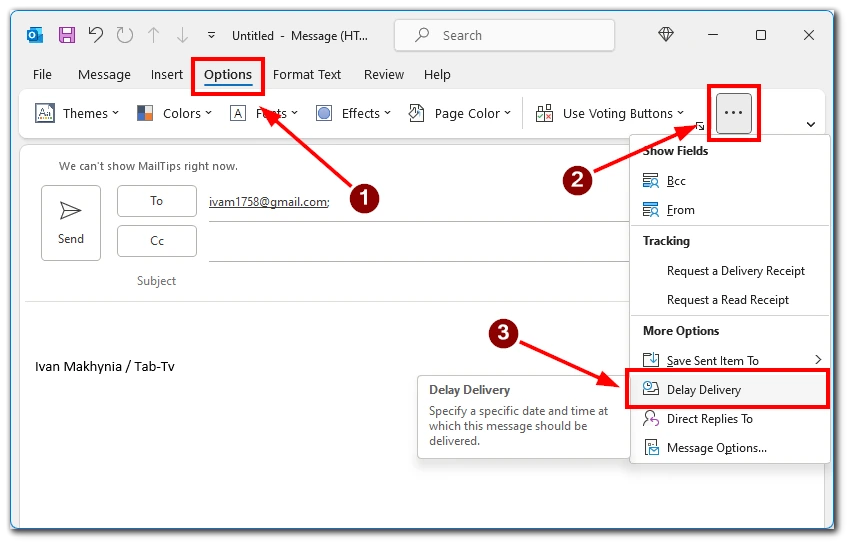
- I dialogrutan ”Egenskaper”, markera rutan bredvid ”Leverera inte innan” och välj önskat datum och tid .
- Klicka på ”Stäng” för att spara inställningarna.
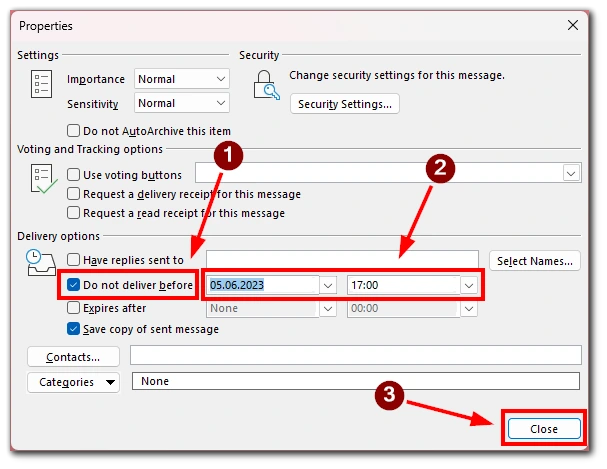
- slutligen på knappen ”Skicka” för att schemalägga e-postmeddelandet för leverans vid angiven tid.
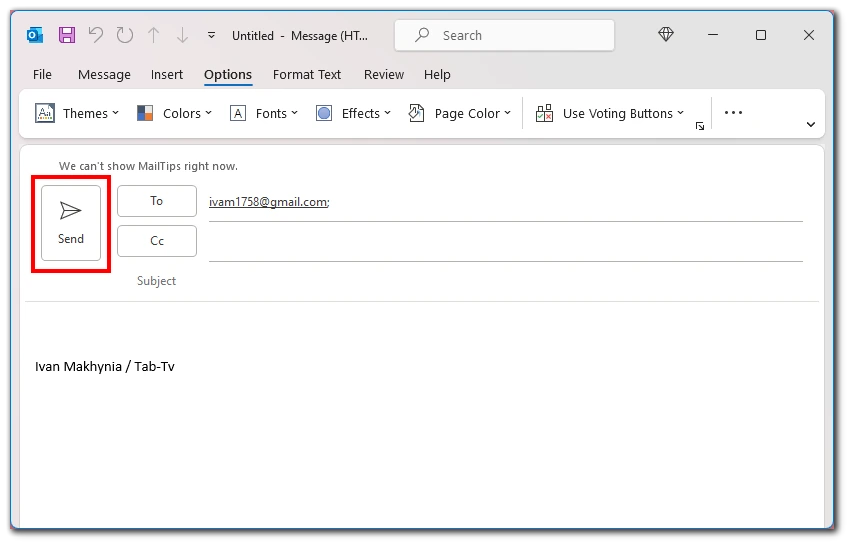
Genom att följa dessa steg kan du enkelt fördröja leveransen av ett e-postmeddelande i Outlook på Windows, vilket säkerställer att dina meddelanden når mottagarna vid den lämpligaste tidpunkten.
Hur man schemalägger ett e-postmeddelande i Outlook på Mac
Att schemalägga e-postmeddelanden på din Mac med Outlook, oavsett om du använder den klassiska eller nya programversionen, är enkelt. Med bara några enkla steg kan du schemalägga att dina e-postmeddelanden ska skickas vid en senare, mer bekväm tidpunkt. Låt oss dyka in i processen:
- Starta Outlook på din Mac och klicka på knappen ”Nytt e-postmeddelande” eller ”Nytt meddelande” , beroende på din version.
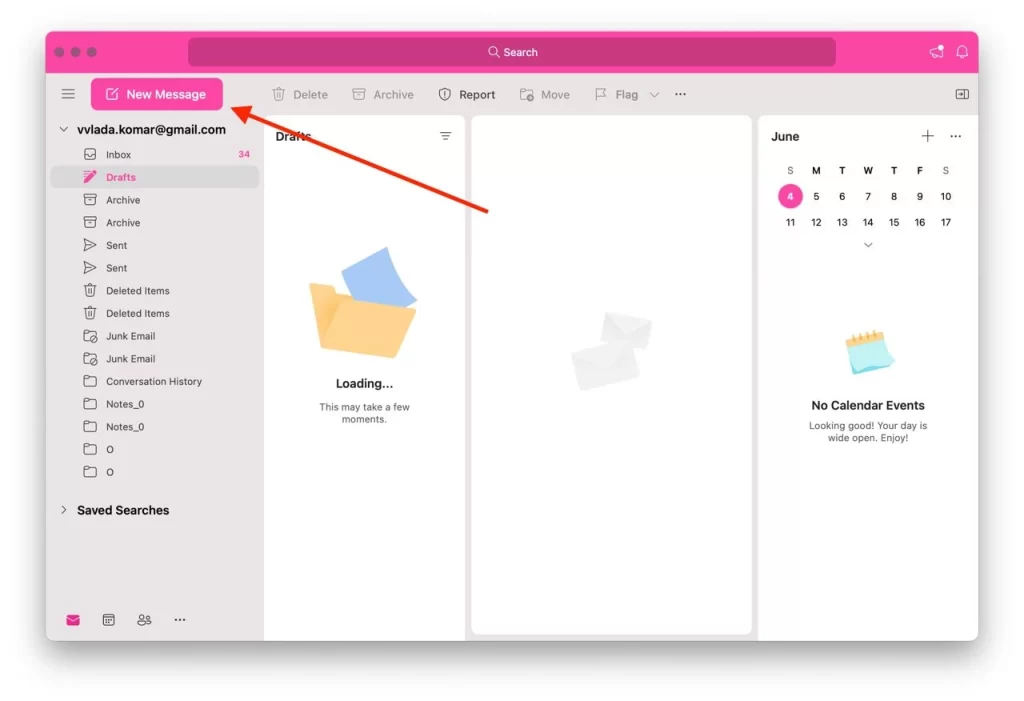
- Skriv din e-post som vanligt genom att lägga till mottagarens e-postadress och ange ämnesraden.
- När du är redo att schemalägga e-postmeddelandet för senare leverans, titta högst upp i fönstret för e-postsammansättning. Du kommer att se en pilikon till höger om knappen ”Skicka”. Klicka på den här pilen för att visa en rullgardinsmeny och välj alternativet ”Schemalägg skicka”.
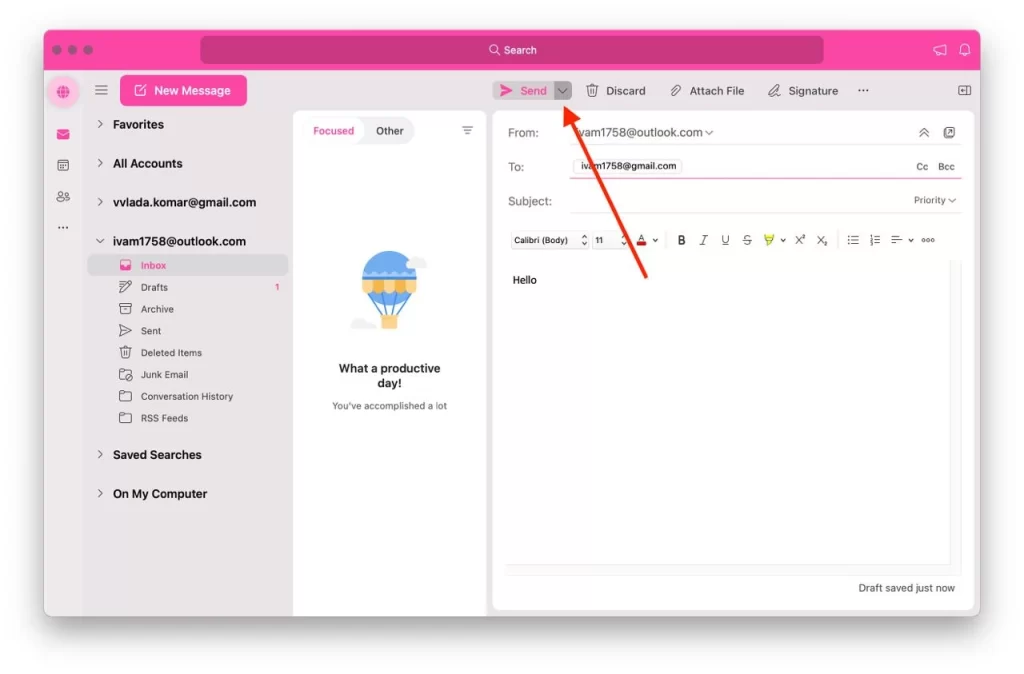
- En dialogruta visas där du kan välja önskat datum och tid för e-postmeddelandet att skickas. Välj lämpligt datum och tid och klicka på knappen ”OK” .
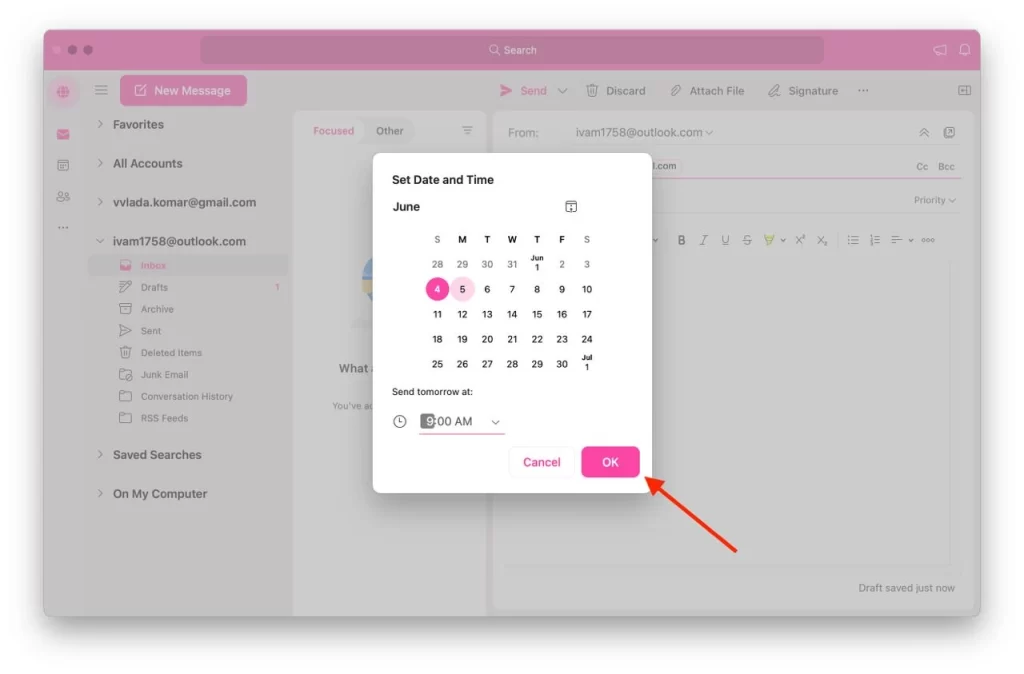
Det är värt att notera att även om den övergripande processen för att schemalägga e-postmeddelanden förblir densamma i olika versioner av Outlook på Mac, kan det finnas små skillnader i användargränssnittet och alternativen mellan den klassiska och nya versionen. Dessa skillnader är vanligtvis små och kosmetiska, vilket säkerställer en konsekvent upplevelse på olika plattformar.
Det är också värt att nämna att det bara är möjligt att skicka schemalagda meddelanden på Mac när man använder ett Outlook-konto. Om du är inloggad i programmet med ett annat e-postkonto kommer funktionen för schemalagda meddelanden inte att vara tillgänglig.
Hur man schemalägger ett e-postmeddelande i Outlook på webben
En av de stora fördelarna med Outlook är dess tillgänglighet på olika plattformar, inklusive webben. Oavsett ditt operativsystem eller webbläsare ger Outlook på webben en konsekvent upplevelse för schemaläggning av e-postmeddelanden. Oavsett om du använder den på Windows, Mac eller till och med en mobil enhet förblir stegen för att schemalägga ett e-postmeddelande desamma.
- Klicka på ”Ny e-post”, som finns i det övre vänstra hörnet av skärmen.
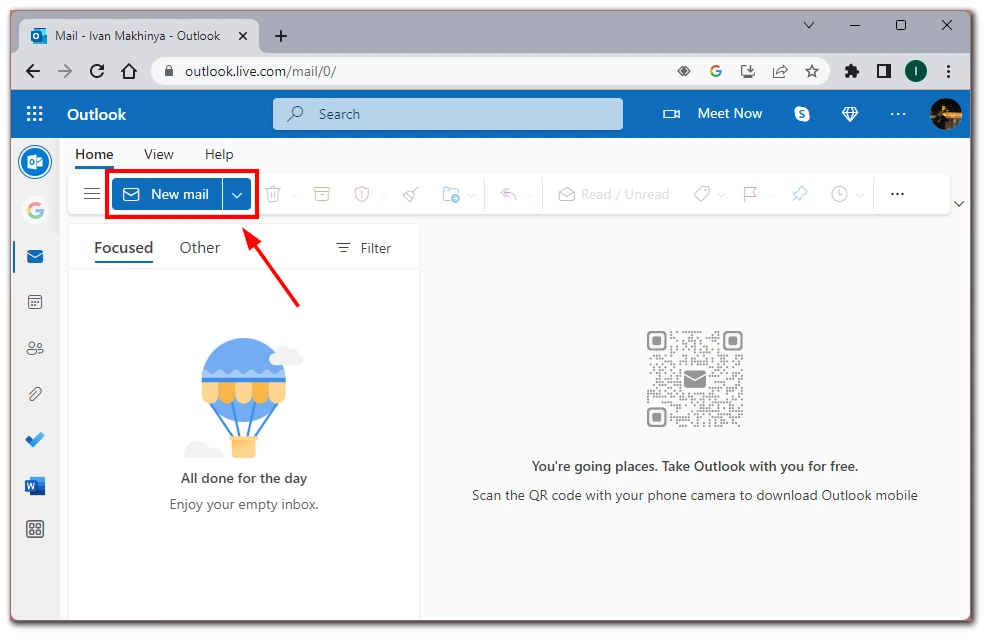
- Skriv ditt e-postmeddelande genom att lägga till mottagarens e-postadress, ange ämnesraden och skapa brödtexten på meddelandet, precis som du skulle göra i ett vanligt e-postmeddelande.
- När du är redo att schemalägga e-postmeddelandet för senare leverans, titta högst upp i fönstret för e-postsammansättning. Du kommer att se en pilikon till höger om knappen ”Skicka”. Klicka på den här pilen för att visa en rullgardinsmeny och välj alternativet ”Schemalägg skicka”.
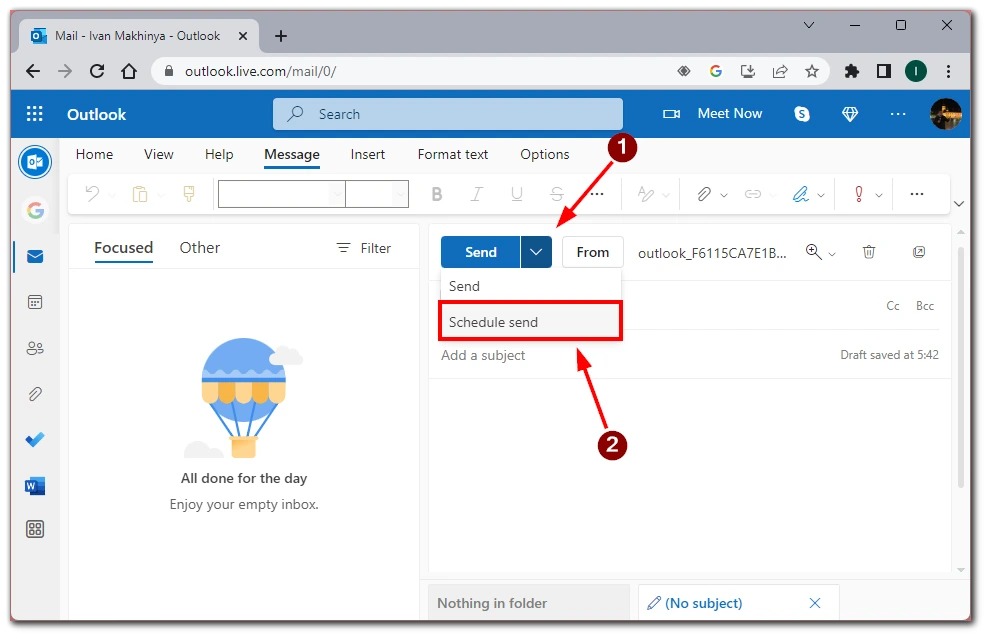
- En lista med föreslagna datum- och tidsalternativ visas . Du kan välja ett av dessa förinställda alternativ som bäst passar dina behov. Välj alternativet ”Anpassad tid” om inga förslag är lämpliga och ange önskat datum och tid manuellt.
- Klicka på ”Skicka”-knappen när du har valt önskad leveranstid.
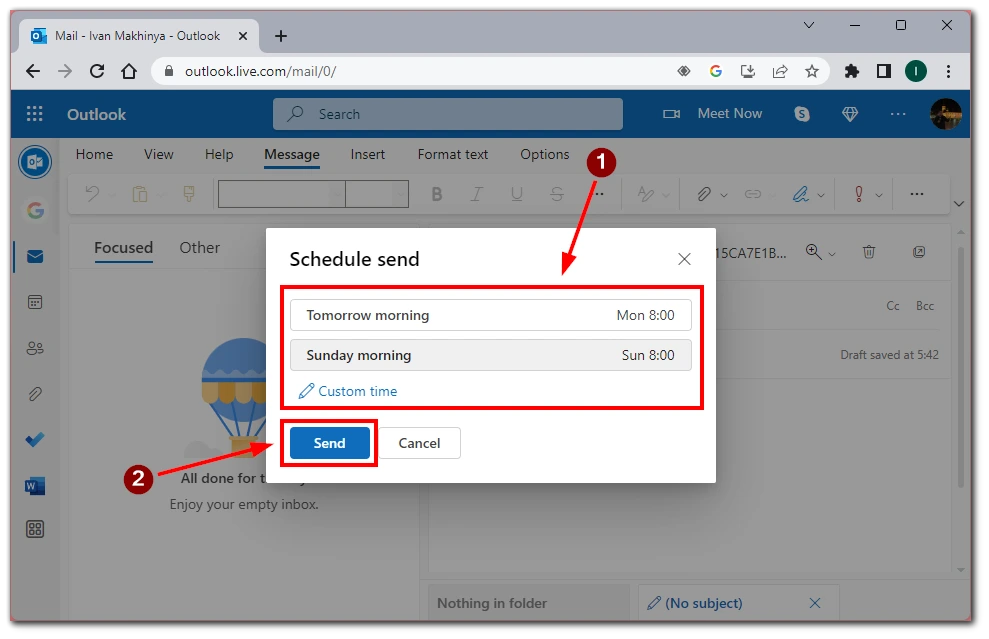
Genom att följa dessa enkla instruktioner kan du enkelt schemalägga e-postmeddelanden för senare leverans, så att du kan hantera din kommunikation effektivt och hålla dig organiserad oavsett var du är.
Hur man schemalägger ett e-postmeddelande i Outlook-mobilappen
Outlooks mobilapp låter dig schemalägga e-postmeddelanden när du är på språng, så att du kan hålla dig organiserad och ha kontroll över din kommunikation. Appen för iOS och Android är liknande, så stegen kommer inte att skilja sig oavsett ditt mobilsystem. Så här kan du schemalägga ett e-postmeddelande med hjälp av Outlook-mobilappen:
- Tryck på ”Plus”-knappen för att börja skriva ett nytt meddelande längst ner till höger. Skriv e-postmeddelandet, inklusive mottagarens adress, ämne och brödtext.
- När du har skrivit klart e-postmeddelandet trycker du på menyikonen med tre punkter (Fler alternativ) i verktygsfältet för e-postsammansättning.
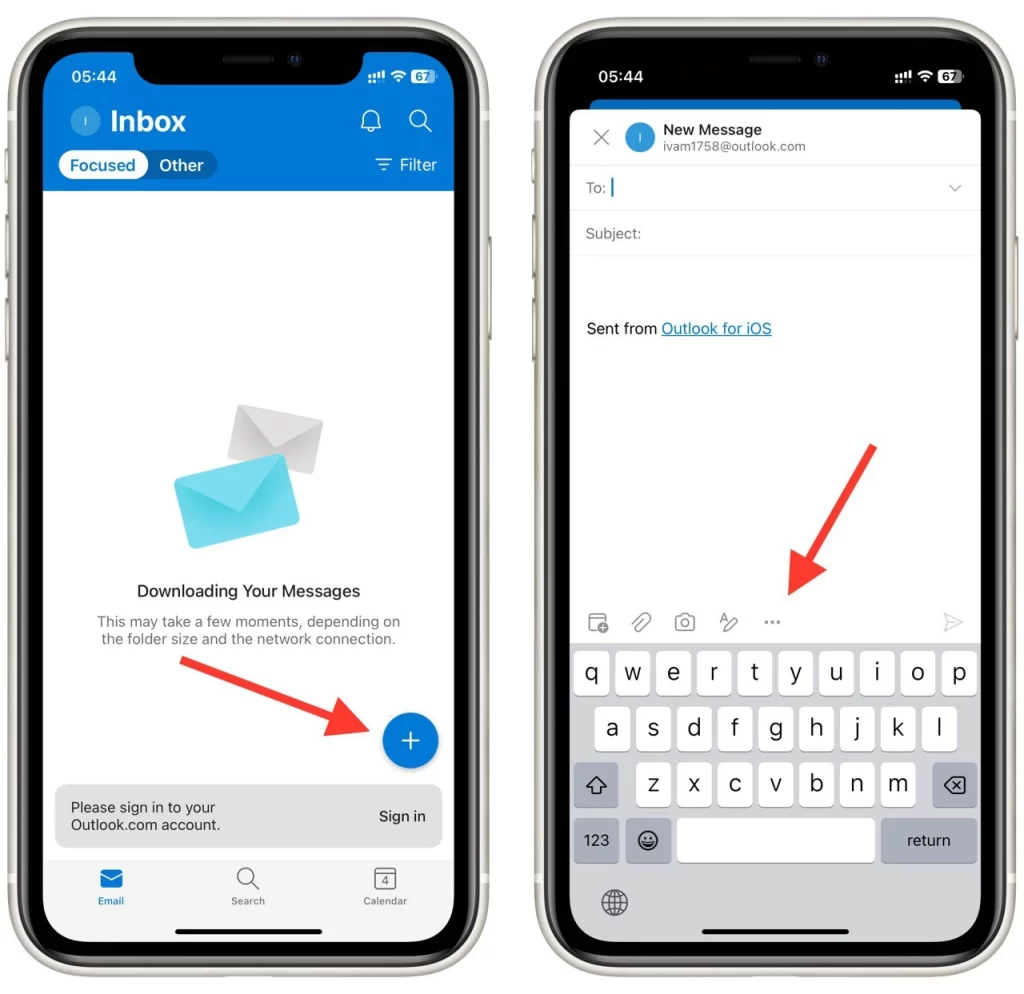
- Från menyalternativen väljer du ”Schemalägg skicka.”
- I dialogrutan ”Schemalägg skicka” väljer du sändningstid.
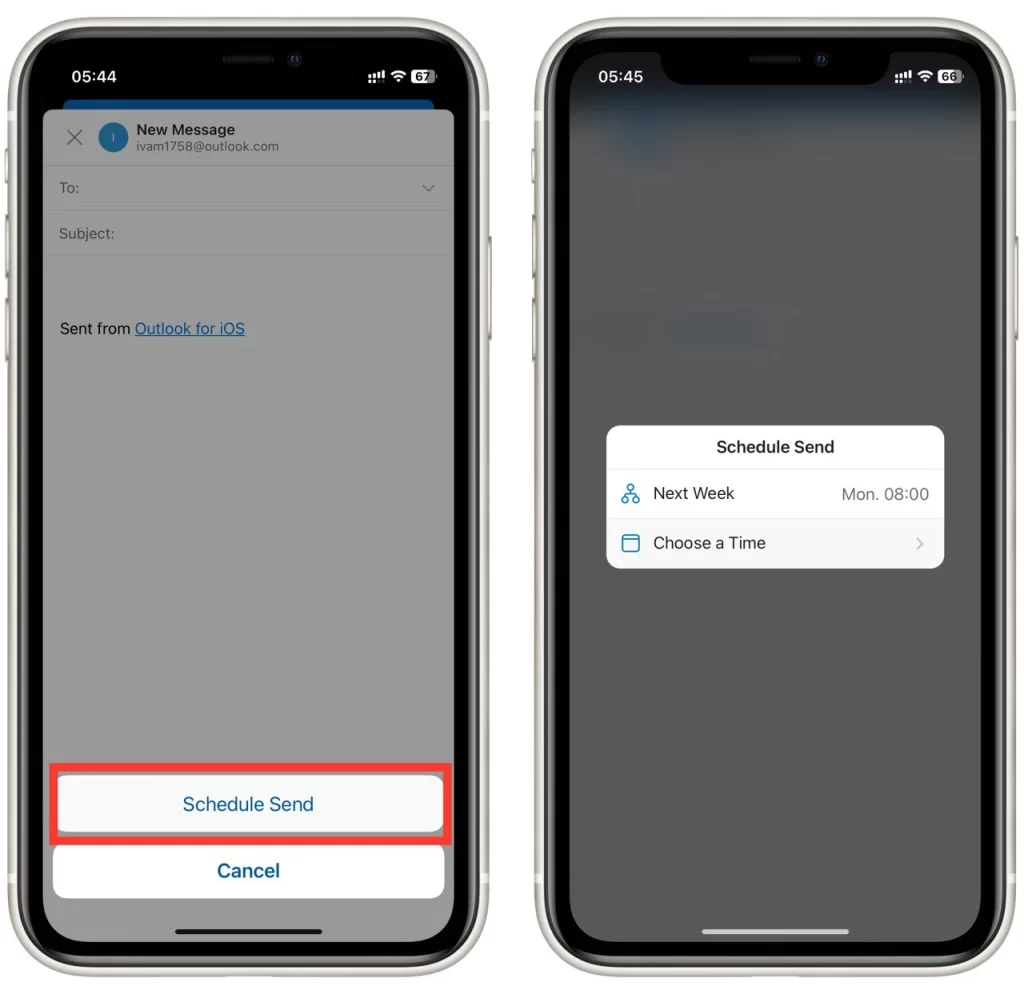
- slutligen på knappen ”Skicka” för att schemalägga e-postmeddelandet för leverans vid angiven tid.
Slutsats: Genom att följa dessa steg kan du enkelt schemalägga e-postmeddelanden med hjälp av Outlook-mobilappen för att hantera din kommunikation medan du flyttar.
Saker att tänka på när du schemalägger e-postmeddelanden i Outlook
Att schemalägga e-postmeddelanden i Outlook erbjuder bekvämlighet och flexibilitet, så att du kan skicka meddelanden vid specifika tidpunkter. Det är dock viktigt att överväga några nyckelfaktorer för att säkerställa framgångsrik leverans och effektiv kommunikation. Låt oss utforska några viktiga saker att tänka på när du schemalägger e-postmeddelanden i Outlook:
- Tidszoner : När du schemalägger e-postmeddelanden är det viktigt att ta hänsyn till mottagarnas tidszoner. Se till att den schemalagda leveranstiden överensstämmer med deras arbetstider för att maximera chanserna att din e-post ses snabbt. Om du skickar e-postmeddelanden till mottagare i olika tidszoner, var uppmärksam på tidsskillnaden och anpassa leveranstiden därefter.
- Anslutning och offlinestatus : För att säkerställa framgångsrik leverans av schemalagda e-postmeddelanden är det viktigt att ha en stabil internetanslutning. Om din enhet är offline eller inte är ansluten till internet vid den schemalagda leveranstiden kanske e-postmeddelandet inte skickas förrän du återställer anslutningen. Se till att din enhet är påslagen och ansluten till internet för att undvika förseningar i att skicka dina schemalagda e-postmeddelanden.
- Redigera eller avbryta schemalagda e-postmeddelanden : Outlook tillåter redigering eller avbrytning av schemalagda e-postmeddelanden innan de skickas. Om du behöver göra ändringar eller avbryta ett schemalagt e-postmeddelande, leta reda på e-postmeddelandet i mappen ”Utkast” eller ”Schemalagt”. Därifrån kan du öppna e-postmeddelandet, göra nödvändiga ändringar, schemalägga om eller avbryta den schemalagda leveransen. Den här funktionen låter dig korrigera eventuella misstag eller uppdatera innehållet i dina e-postmeddelanden även efter att du har schemalagt dem.
- Påminnelse om uppföljningar : Schemaläggning av e-postmeddelanden i Outlook är inte begränsad till första kommunikation. Du kan också använda schemaläggningsfunktionen för att ställa in påminnelser för uppföljande e-postmeddelanden. Överväg att schemalägga en påminnelse för dig själv när du skickar ett viktigt e-postmeddelande som kräver ett svar eller uppföljning. På så sätt kan du se till att du inte glömmer att följa upp mottagaren vid lämplig tidpunkt, vilket ökar chanserna för ett snabbt svar och upprätthåller effektiv kommunikation.
- Tänk på brådskande och relevans : Även om det kan vara bekvämt att schemalägga e-postmeddelanden, är det viktigt att överväga hur brådskande och relevans meddelandet är. Utvärdera om det är nödvändigt att schemalägga ett e-postmeddelande eller om det kan skickas omedelbart. Vissa meddelanden kräver omedelbar uppmärksamhet eller kan förlora sin relevans om de försenas. Använd ditt omdöme för att avgöra när schemaläggning är lämplig och när du ska skicka e-postmeddelandet omedelbart.
Att schemalägga e-postmeddelanden i Outlook kan avsevärt förbättra din produktivitet och organisation. Kom ihåg att använda dessa tips för att få ut det mesta av e-postschemaläggningsfunktionen i Outlook och effektivisera ditt kommunikationsarbetsflöde.