Många användare klagar ofta på att deras datorer är fulla av onödiga filer som operativsystemet skapar för sitt arbete. Alla vet dock inte att tillfälliga filer kan raderas ganska enkelt med några få klick.
Vad behöver du för att radera cacheminnet i Windows 11?
För inte så länge sedan kom en ny version av operativsystemet Windows – Windows 11. Den ersatte Windows 10. Den nya versionen av operativsystemet har medfört en hel del förändringar i det välbekanta gränssnittet för Windows. Dessutom har med lanseringen av det nya operativsystemet införts och implementerats många intressanta funktioner som kan vara ganska användbara för användarna.
Men trots alla skillnader är Windows 11 fortfarande ett operativsystem som är mycket likt Windows 10. Det kommer att vara ganska lätt för användarna att byta till det nya systemet eftersom många element från den tidigare generationen fortfarande finns kvar.
Operativsystemets allmänna arbetssätt har bevarats. Detta innebär att det finns många element som alltid har varit karakteristiska för Windows. Till exempel skapandet av temporära filer och cacheminnen.
Systemet använder dessa temporära filer för att lagra information som behövs för vissa tjänster och program. Detta är mycket snabbare och enklare än att begära in informationen på nytt. I cacheminnena kan man till exempel lagra information om den aktuella platsen eller t.ex. tillfälliga uppgifter om hur den aktuella uppgiften fortskrider.
Cacher har faktiskt många olika uppgifter. En av dem är att se till att du automatiskt är inloggad på alla tjänster du behöver. Om du har använt din dator under en längre tid kan du dock få problem när för många temporära filer redan har skapats. I det här fallet undrar användarna om det är möjligt att rensa cacheminnen i Windows 11.
Det är faktiskt ganska lätt att göra. Och för detta behöver du bokstavligen några minuter och ett par klick.
Varför du kan behöva ta bort cacheminnet i Windows 11
Som beskrivits ovan är huvudsyftet med att radera cacheminnen att frigöra utrymme på din disk. Dessutom kan du undvika att lagra alla typer av onödiga filer som ställer till det för din lagring.
Dessutom kan cacheminnen lagra information som angripare kan använda för att ta reda på din personliga information, t.ex. lösenord eller kreditkortsinformation.
För att spara utrymme och säkerhet rekommenderas det därför att användare ibland tar bort cacheminnen i Windows 11. Dessutom frigörs utrymme på systemdisken efter att caches har raderats, och du kan märka att systemet börjar fungera smidigare och stabilare.
Så här tar du bort cacheminnen med det inbyggda verktyget Disk Cleanup
I Windows 11 finns det ett särskilt inbyggt verktyg som gör det möjligt för användare att utföra diskrensning av olika filer. Inklusive tillfälliga filer som caches. För att använda den här metoden måste du följa dessa enkla steg:
- Först måste du klicka på Start-knappen eller Sök-knappen och skriva ”Disk Cleanup” i sökfältet. I sökresultatet väljer du det önskade verktyget.
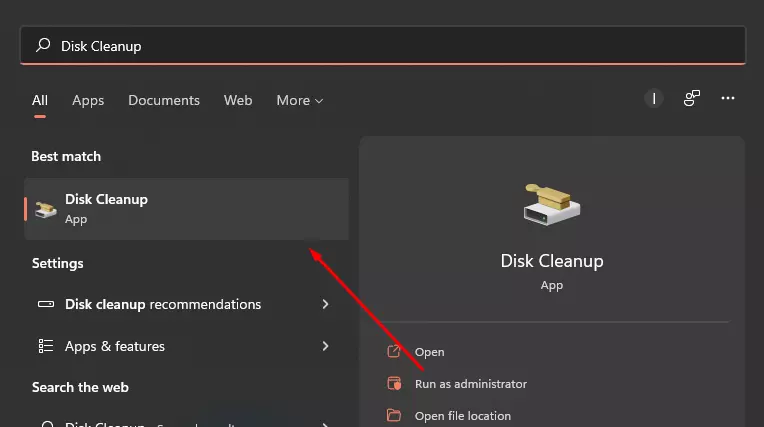
- Därefter måste du välja vilken enhet du vill ta bort cacheminnena på i popup-fönstret och klicka på OK.
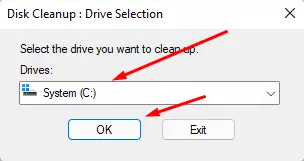
- Därefter startar skanningen av din disk. När den är klar kommer du att se ett fönster där du kan kryssa för alla filer som du vill ta bort. För att helt ta bort alla cacher måste du kryssa i alla rutor. Dessutom kan du nedan se en beskrivning av varje objekt.
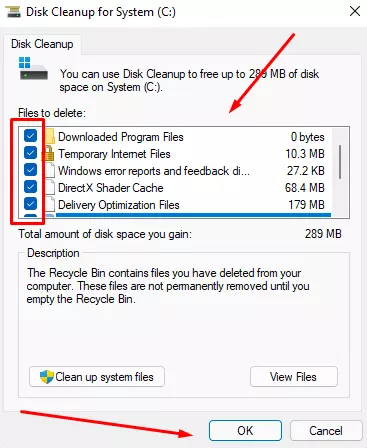
- I slutet av popup-fönstret behöver du bara klicka på Delete Files för att slutföra raderingen.
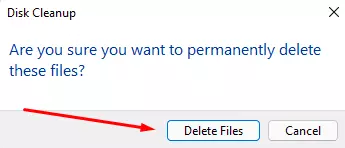
På det här sättet kan du rensa cacheminnen i Windows 11. Det är ganska lätt att göra och alla användare kan göra det.
Hur du raderar cacheminnen
Förutom de vanliga appuppgifterna kan din dator också samla in uppgifter om din plats och lagra dem i cacheminnen på datorn. Om du bestämmer dig för att bli av med dessa data är det ganska enkelt att göra:
- Först måste du öppna inställningarna, vilket du kan göra med genvägen ”Windows + I”.
- Därefter måste du gå till fliken Integritet och säkerhet.
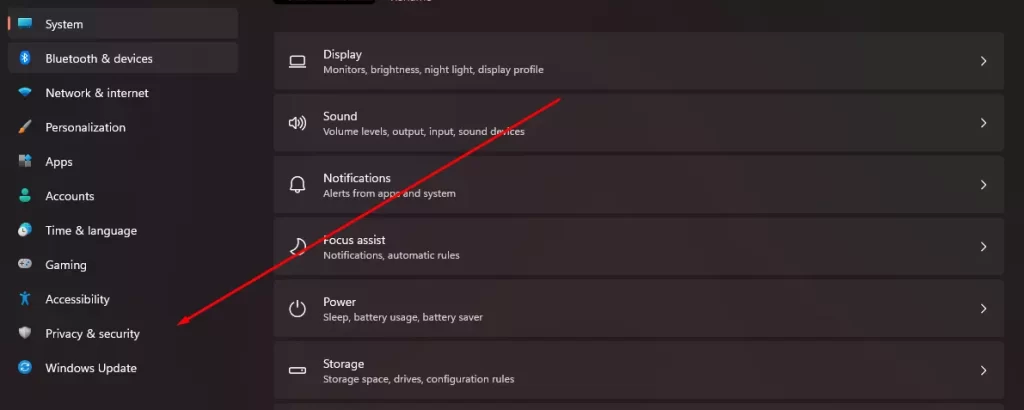
- Här i listan måste du hitta objektet Location.
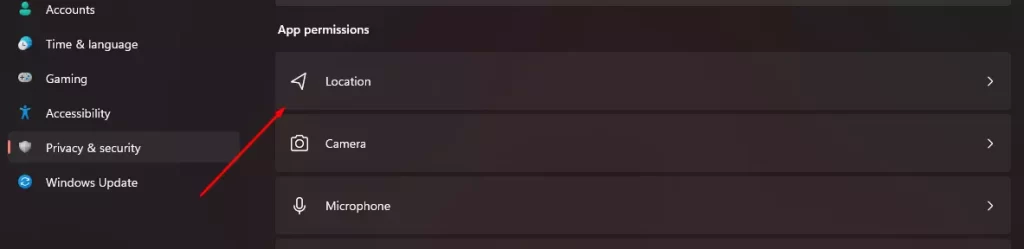
- På menyn som visas hittar du alternativet Platshistorik och till höger om det klickar du på Rensa. Om processen lyckades kommer du att se en bock bredvid den här knappen.
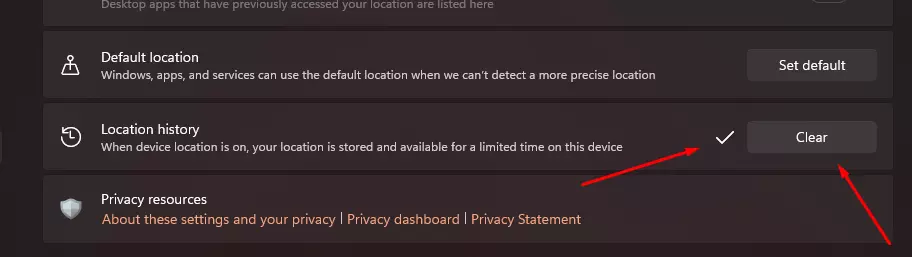
Med de här enkla stegen kan du radera historiken över dina rörelser från din dator. På så sätt kan du skydda dina personuppgifter och dölja de platser du har varit på.
Så här ställer du in automatisk rensning av cacheminnet i Windows 11
Förutom ovanstående metoder finns det också en funktion i winds up som gör att du kan konfigurera att rensningen av cacheminnen sker automatiskt efter en viss tid. Den här funktionen kallas Storage Sense. För att aktivera den måste du:
- Öppna Inställningar med genvägen ”Windows + I”.
- Gå sedan till Systempanelen och välj Lagring.
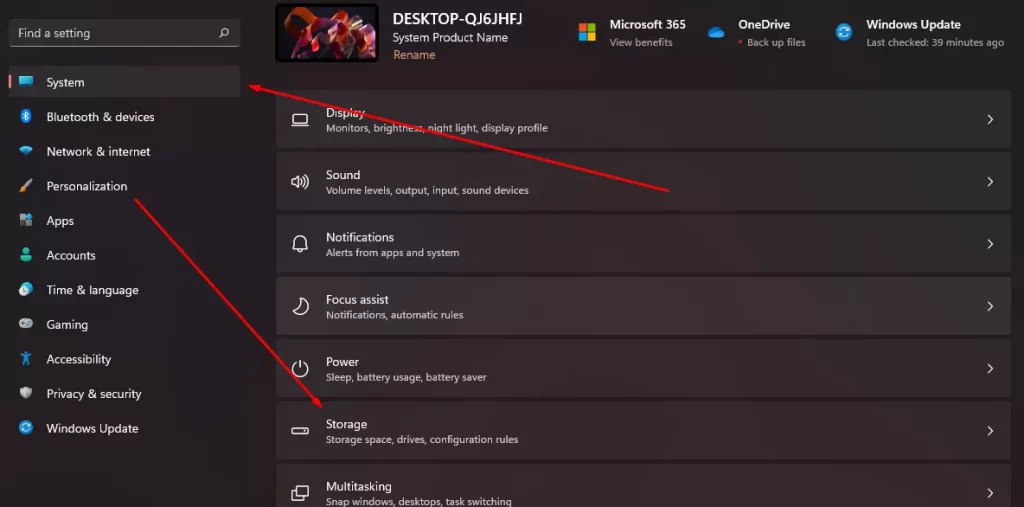
- Här måste du aktivera alternativet Storage Sense.
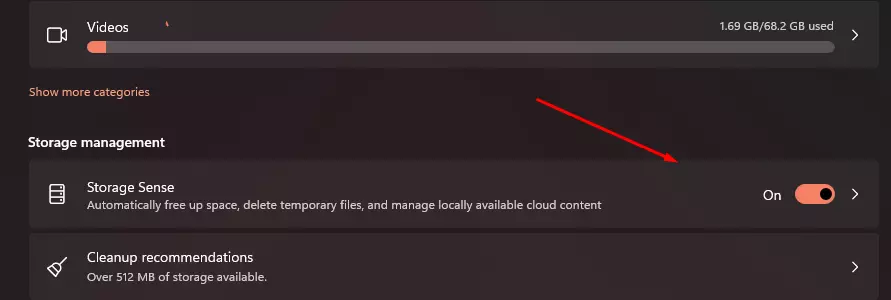
- Klicka sedan på den här inställningen och här kan du ange hur ofta du vill radera cacheminnen, rensa papperskorgen på ditt system och filerna i mappen Downloads.
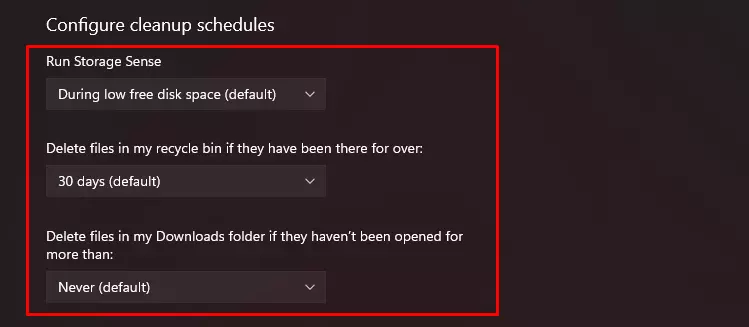
- Om du behöver börja rensningen direkt finns det en knapp Run Storage Sense Now längst ner som startar rensningen direkt.
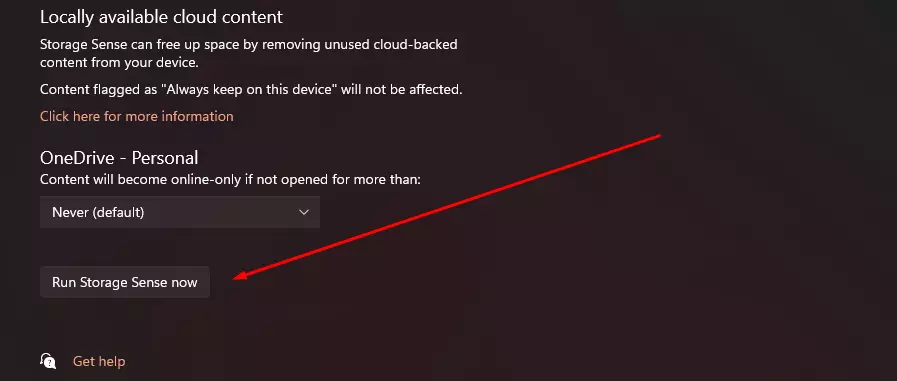
Med dessa enkla tips kan du snabbt rensa cacheminnet på din dator och ställa in det så att det rensas automatiskt från tid till annan.









