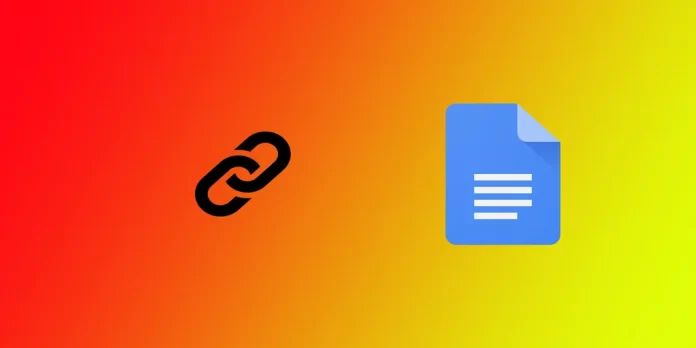Som skribent, forskare eller student är du kanske bekant med att lägga till hyperlänkar i dina dokument för att ange källor, referenser eller ytterligare information. Google Dokument är en smidig plattform för att skriva, redigera och samarbeta i dina dokument och gör det enkelt att lägga till hyperlänkar i din text. Du kan göra detta i den mobila Google Docks-appen och i webbversionen för datorer.
Så här lägger du till hyperlänkar till text i Google Docs
Eftersom de flesta av oss arbetar med skrivbordsversionen av Google Dokument, låt oss börja där. Du kan lägga till hyperlänkar i all text som du har rätt att redigera. För att göra detta behöver du:
- Öppna det önskade dokumentet i Google Docs.
- Markera den text där du vill infoga en hyperlänk. Placera markören i början av ett ord eller en mening, vänsterklicka sedan och dra markören till slutet av den önskade texten.
- När du har markerat texten klickar du på knappen Infoga länk i verktygsfältet (du hittar den under nummer 2 i skärmdumpen nedan).
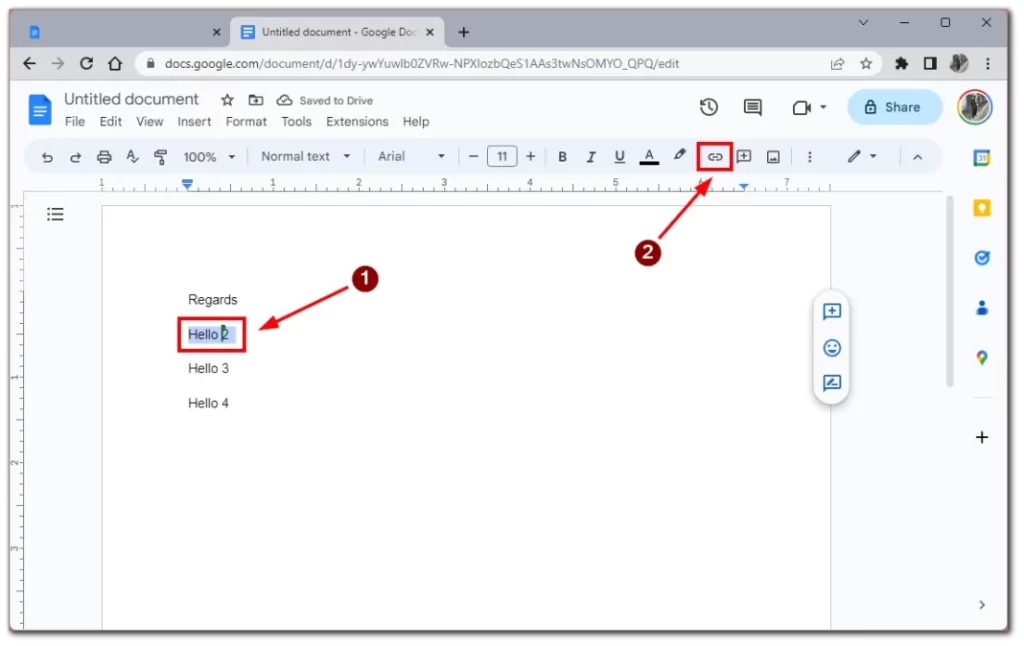
- I rutan ”Infoga länk” skriver eller klistrar du in webbsidans URL eller den resurs du vill länka till. Du kan också länka till ett annat avsnitt i dokumentet genom att välja fliken ”Rubriker” och välja det avsnitt du vill länka till.
- Klicka slutligen på ”Apply” för att lägga till hyperlänken till den markerade texten. Texten kommer nu att vara understruken i blått för att indikera en hyperlänk.
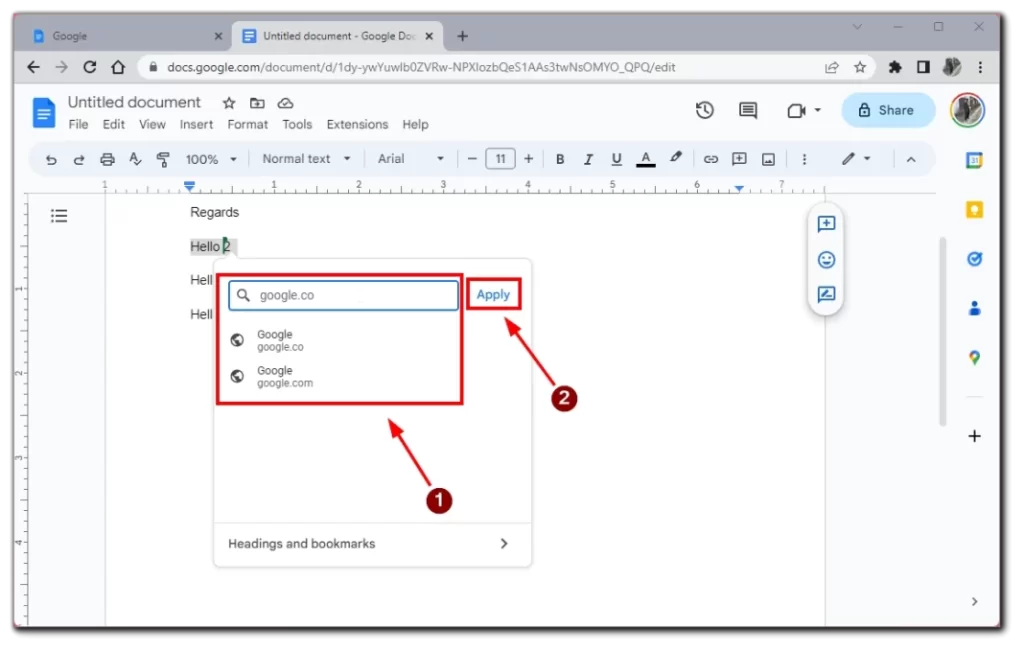
Därefter läggs länken till automatiskt. Den del av texten där du lägger till hyperlänken kommer som standard att vara blå och understruken. Du kan enkelt kontrollera om allt lyckades genom att hålla muspekaren över den hyperlänkade texten. Du kommer att se ett popup-fönster med namnet på den sida som länken leder till.
Så här lägger du till hyperlänkar i Google Docs mobilapp
Det händer ofta att du inte har tid med något eller att redigeringarna av ditt arbete kommer i sista stund. Eller kanske du bara gillar att arbeta med dokument från din iPad? I så fall behöver du veta hur du lägger till en hyperlänk till texten i mobilapplikationen Google Docs. För att göra detta behöver du följande:
- Det första steget är att markera den text du vill hyperlänka. Det gör du genom att trycka på och hålla kvar texten tills den är markerad.
- När du har markerat den text du vill hyperlänka trycker du på knappen ”Infoga länk” i den snabbmeny som visas över den text du markerat.
- I rutan ”Infoga länk” anger eller klistrar du in webbsidans URL eller den resurs du vill länka till.
- När du har angett webbadressen trycker du på bocken längst upp till höger för att lägga till hyperlänken i den markerade texten. Texten kommer nu att vara understruken i blått för att indikera en hyperlänk.
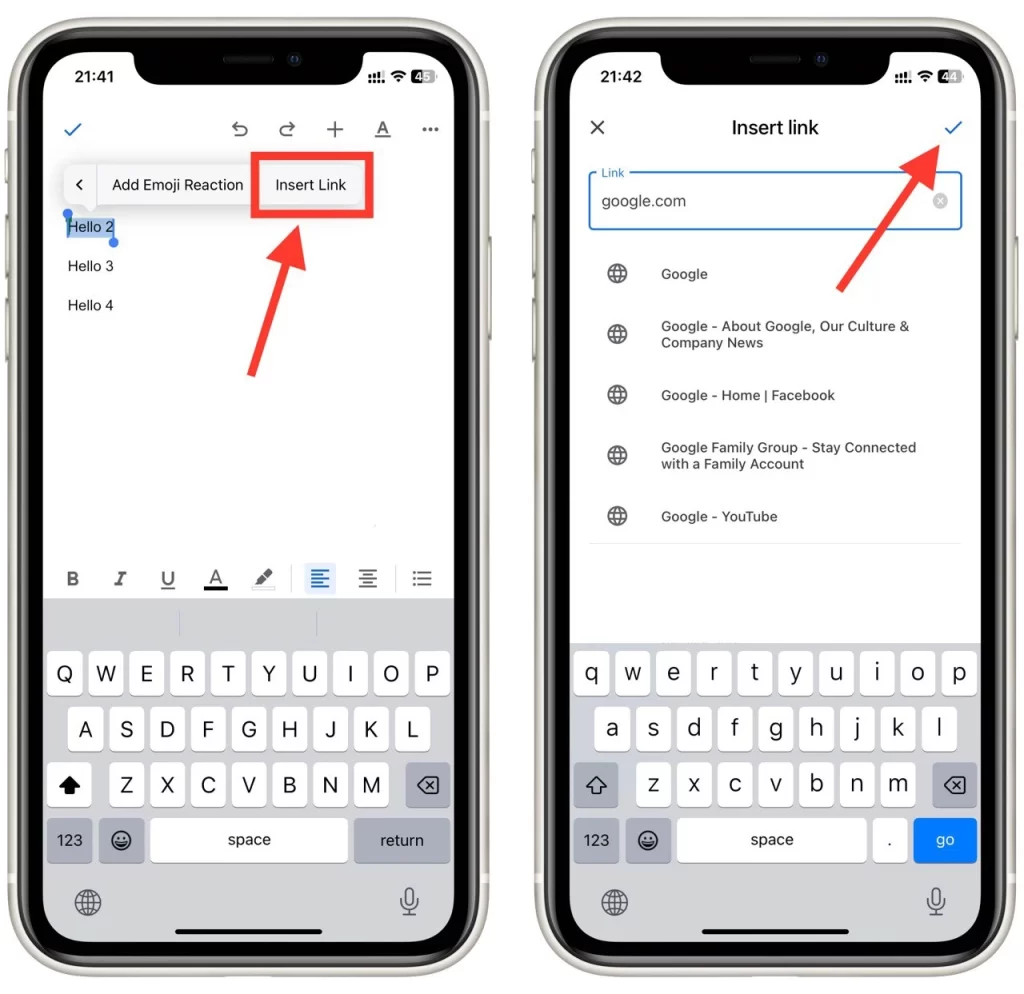
Att lägga till hyperlänkar till text i Google Docs mobilapp är viktigt för alla som behöver arbeta på språng. Genom att följa dessa enkla steg kan du lägga till hyperlänkar i din text för att ge dina läsare ytterligare sammanhang och resurser.
Så här lägger du till länkar i Google Docs-kommentarer
Kommentarer är ett bra sätt att ge feedback och kommunicera med medarbetare. Ibland kan du dock vilja lägga till en länk i en kommentar för att ge ytterligare sammanhang eller resurser. För att göra detta måste du göra följande:
- Det första steget är att öppna det Google-dokument där du vill lägga till en kommentar med en länk till.
- Markera sedan den text där du vill infoga din kommentar. Du kan göra detta genom att markera texten med markören.
- När du har markerat texten klickar du på ikonen ”Kommentar” i verktygsfältet. Kommentarsrutan visas på höger sida av skärmen.
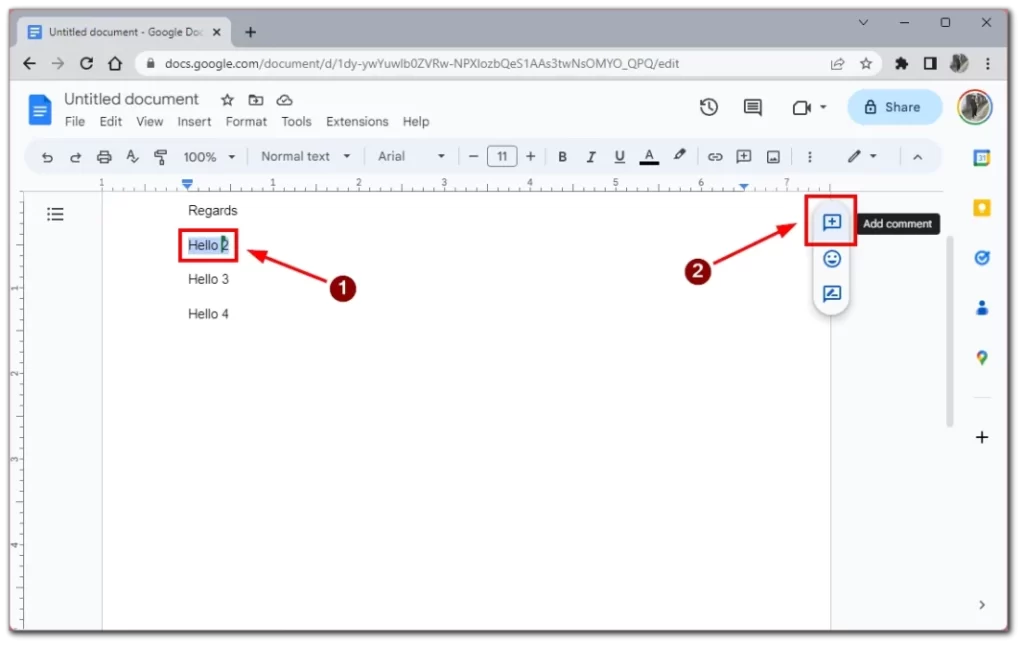
- I kommentarsrutan skriver du den text du vill inkludera i kommentaren, t.ex. ”Mer information finns på den här länken”, följt av själva länken. Kopiera och klistra in webbadressen i kommentarsrutan för att lägga till länken.
- När du har infogat länken klickar du på ”Kommentera” för att publicera kommentaren. Kommentaren visas i dokumentet med den länkade texten markerad.
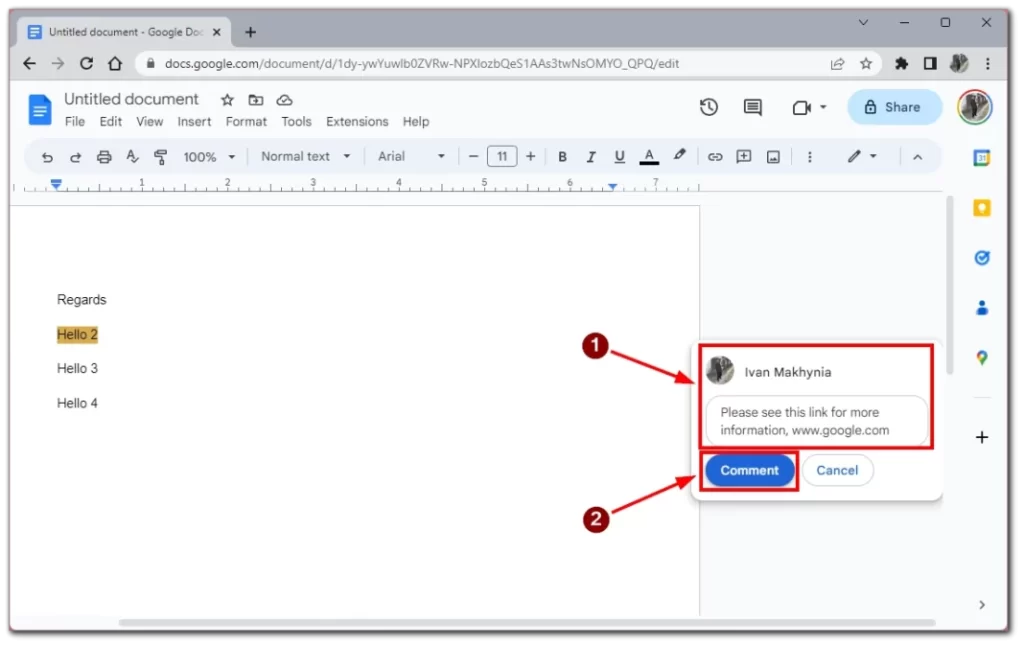
Att lägga till en länk i en kommentar är naturligtvis inte lika bekvämt som att använda en hyperlänk, men om du behöver lägga till extra text i din länk eller inte vill ändra texten visuellt är en kommentar det bästa alternativet. Du kan öppna länken från kommentaren precis som en vanlig hyperlänk, klicka på den och den öppnas på nästa flik.
Så här redigerar eller tar du bort hyperlänkar i Google Docs
När du har lagt till en hyperlänk i texten kan du behöva redigera eller ta bort den. Det är ganska enkelt att göra i Google Dokument, men när jag först började arbeta med det hade jag problem med olika funktioner, och jag förstod inte omedelbart hur man redigerar hyperlänkarna. För detta behöver du följande:
- Klicka på den text där hyperlänken ska infogas.
- Ovanför texten visas en ruta med verktyg för att redigera hyperlänken. Klicka på den överkorsade kedjeikonen för att ta bort hyperlänken helt från texten.
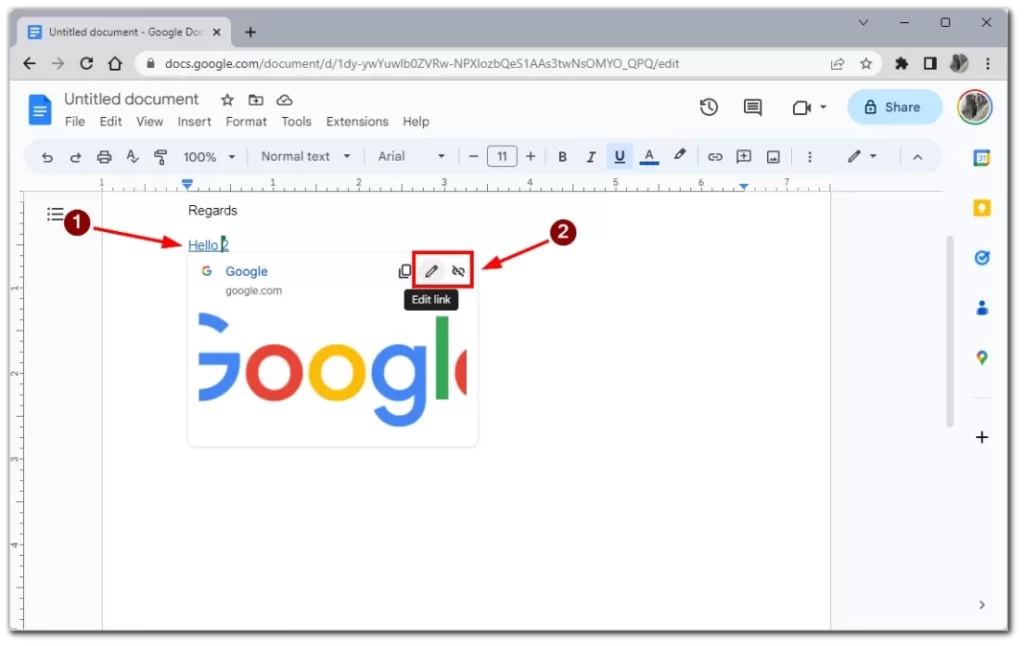
- Om du klickar på pennikonen ser du redigeringsrutan för hyperlänkar framför dig. Här kan du ändra själva hyperlänken eller ändra den till något annat. När du har gjort dina ändringar klickar du på ”Verkställ” för att spara dem.
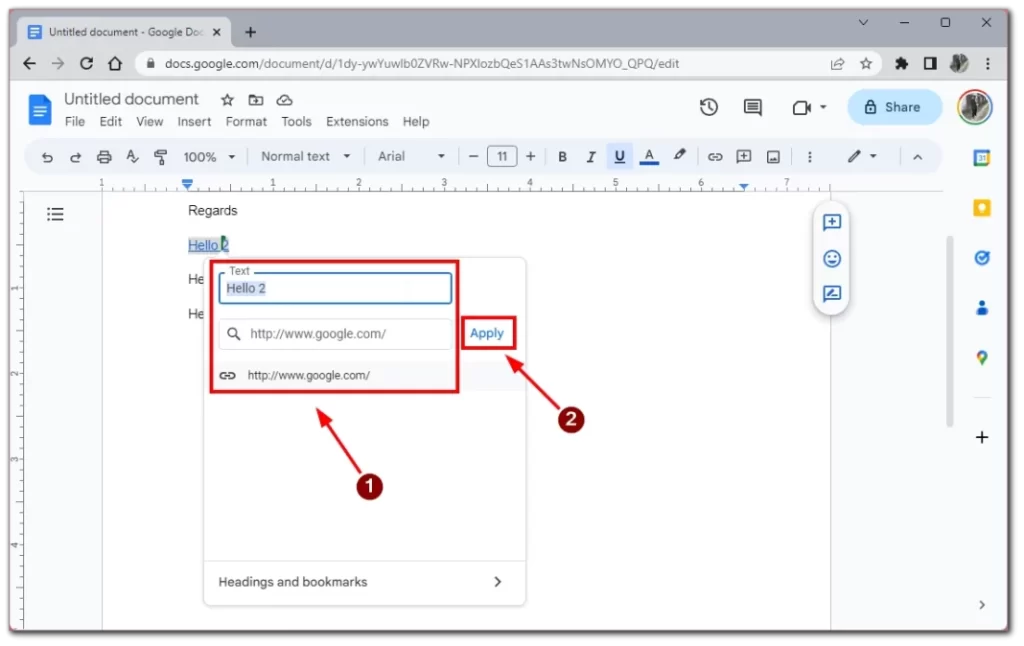
Observera att ändringarna sparas automatiskt efter att du klickat på ”Apply” Om du gör ett misstag kan du klicka på bakåtpilen i verktygsfältet för att avbryta din åtgärd eller trycka på ”Ctrl + Z” för att avbryta den senaste åtgärden.