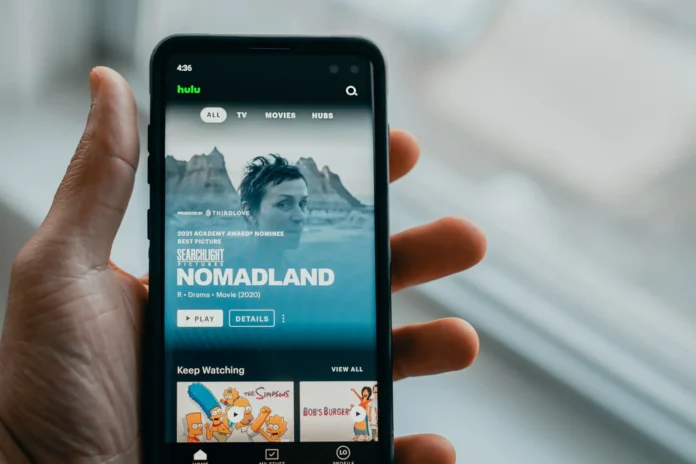Hulu är en plattform där du kan strömma program, filmer och annat videoinnehåll. Även om Hulu-appen finns tillgänglig på nästan alla enheter kan du ibland vilja använda den via Chromecast för att spara tid och slippa ställa in den. Detta gäller även i de fall då du inte har en Smart TV och det enda sättet att använda streamingplattformen är en speciell TV-set-topbox.
Även om det är enkelt att använda både Hulu och Chromecast kan du behöva hjälp för att förstå det. Nedan berättar jag hur du kan strömma Hulu-innehåll med Chromecast till din tv och hur du gör det på olika enheter.
Så här använder du Hulu med Chromecast på PC
Innan du börjar använda Chromecast och TV:n som du vill ansluta den till måste du först se till att du har en bra internetanslutning. Om din router eller internetkabel fungerar som den ska kan du börja. För att använda Chromecast med din dator behöver du:
- Anslut först Chromecast-set-topboxen till HDMI-porten på TV:n och anslut den till en strömkälla.
- När du har aktiverat den ser du till att Chromecast-boxen är ansluten till samma Wi-Fi-nätverk som din dator.
- Öppna webbläsaren Chrome på din dator och logga in på ditt Hulu-konto. Så här gör du:
- Öppna https://www.hulu.com/welcome i din webbläsare.
- Du ser en inloggningsikon i det övre högra hörnet. Klicka på den.
- Ett fönster visas mitt på skärmen framför dig. Skriv in din e-postadress och ditt lösenord i de lämpliga fälten och bekräfta sedan genom att trycka på ”Logga in”.
- När du är inloggad hittar du videon du vill ha och väljer den för att spela upp den.
- Du ser en Chromecast-ikon i det nedre högra hörnet av skärmen. Den ser ut som en skärm med tre böjda linjer i hörnet. Klicka på ikonen för att börja casta till Chromecast-enheten i ditt nätverk.
- När du trycker på ikonen visas en lista över Chromecast-enheter. Den visas i det övre högra hörnet av fönstret. Om du har sett till att Chromecast-enheten som är ansluten till TV:n är ansluten till ditt Wi-Fi-nätverk innan du utför den här metoden kommer du att se den i den här listan.
- Välj din enhet och börja överföra video till din TV.
Om du använder Chromecast kan du justera volymen med hjälp av volymkontrollerna på den lilla videon på skärmen eller med hjälp av volymknapparna på TV-fjärrkontrollen. Med den här typen av funktion kan du justera volymen till den mest bekväma nivån för dig.
Så här använder du Hulu med Chromecast på din smartphone
Du kan också använda Chromecast med dina Android-enheter. Det är lika enkelt som att använda en dator:
- Installera först Hulu-appen på din telefon.
- Installera också Google Home på telefonen. Det är den här appen som gör att du kan konfigurera och styra din Chromecast-enhet från telefonen.
- Kontrollera sedan att din mobila enhet kan ansluta till Chromecast genom att öppna appen Google Home. Om du scrollar nedåt på sidan visas din enhet i listan med det namn du gav den.
- I Hulu-appen på din mobila enhet slår du på videon du vill titta på. Överst i fönstret ser du appen ”Cast”. Tryck på den här ikonen för att börja strömma videon till din Chromecast-enhet.
- Ett nytt fönster visas med en lista över Chromecast-enheter som är tillgängliga för anslutning. Tryck på din Chromecast-enhet så börjar videon omedelbart strömma till din tv.
Om du behöver sluta projicera trycker du bara på samma ikon ”Cast” högst upp i videon på din mobil och sedan på ”Stop Casting” på nästa skärm.