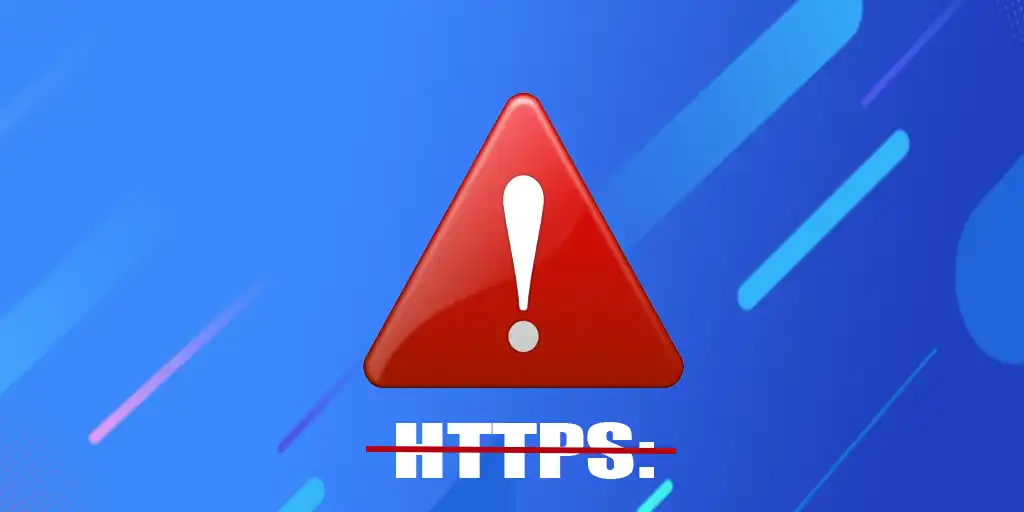Ursprungligen användes HTTP-protokollet på Internet, vilket var osäkert och hackare kunde fånga upp användardata under paketöverföringen. Därför började Google i mitten av 2010-talet att aktivt främja övergången till det säkrare HTTPS-protokollet. Kärnan i HTTPS är enkel: innan en anslutning upprättas får webbläsaren information om krypteringsnyckeln och kontrollerar dess giltighet. Om kontrollen är framgångsrik upprättas en säker anslutning och all överförd information krypteras. Detta eliminerar praktiskt taget möjligheten till avlyssning.
Meddelanden om osäkra anslutningar
I början av 2020-talet började Google varna användare för osäkra anslutningar genom att lägga till meddelanden om att den webbplats som besöktes inte var säker. Meddelanden som ”Din anslutning är inte privat” och ”Anslutningen är inte säker” kan visas på skärmen. Även om dessa meddelanden liknar varandra vid första anblicken finns det betydande skillnader mellan dem.
Meddelandet ”Din anslutning är inte privat” visas om webbplatsen inte använder ett SSL-certifikat och information överförs via okrypterad HTTP. Meddelandet ”Anslutningen är inte säker” visas i sin tur om webbplatsen använder ett självsignerat SSL-certifikat eller om din webbläsare av någon anledning inte har lyckats upprätta en säker anslutning.
Om du ser något av dessa meddelanden är det viktigt att du är uppmärksam på webbläsarens adressfält. Om HTTPS visas i rött och är överstruket betyder det att webbplatsen har ett SSL-certifikat men att Chrome inte kunde upprätta en säker anslutning.
Så här kringgår du varningar om osäker anslutning
Om du stöter på meddelandet ”Din anslutning är inte privat” beror det i de flesta fall på att webbplatsen inte använder ett SSL-certifikat och inte kan arbeta över ett säkert protokoll. Du kommer att se ”Osäker anslutning” visas i webbläsarfältet. I så fall kan du helt enkelt klicka på knappen ”Öppna webbplatsen” för att fortsätta använda webbplatsen.
Meddelandet ”Anslutningen är inte säker” kan betyda att din webbläsare inte har kunnat upprätta en säker anslutning. Orsakerna kan vara olika, till exempel om du öppnar många sidor på samma webbplats kan Windows- eller Mac OS-brandväggen blockera vissa datapaket från att tas emot. I det här fallet kan det hjälpa att ändra ditt Wi-Fi-nätverk, starta om din webbläsare eller vänta i 10-15 minuter. Du kan också försöka rensa webbläsarens webbhistorik och cookies, men observera att du efter det måste auktorisera webbplatser på nytt.
Om problemet kvarstår kan du byta till inkognitoläge, öppna sidan i en annan webbläsare eller klicka på knappen ”Avancerade inställningar” på varningssidan. Du kan sedan besöka webbplatsen genom att klicka på länken till den besökta webbplatsen. Vid allvarliga fel kan det hända att du kommer till routerns inställningssida, vilket innebär att problemet ligger i din dator.
Ett av de mest drastiska men relativt enkla sätten är att helt enkelt starta om datorn.