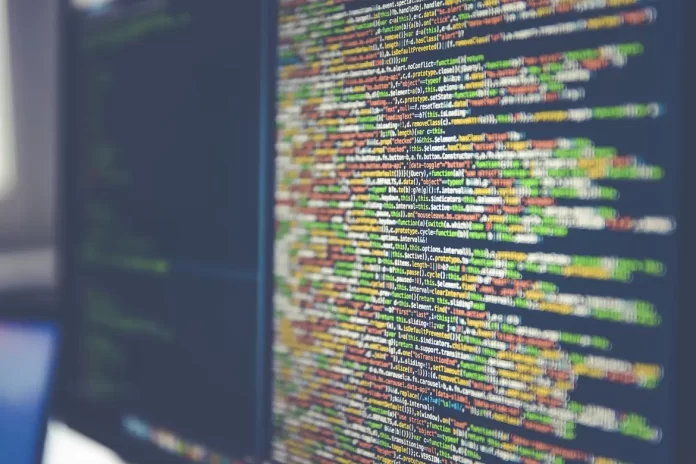Om du är en aktiv datoranvändare känner du förmodligen till operativsystemet Windows. Det är det vanligaste operativsystemet i världen. Det är ganska behändigt och användarvänligt.
Men om du vill göra lite mer med datorn än standardåtgärderna kan du börja få problem med att förstå Windows-gränssnittet.
Vissa funktioner är till exempel endast tillgängliga för dig om du har administratörsrättigheter på datorn. Detta är vanligtvis nödvändigt för att göra olika ändringar som påverkar själva systemet.
Användare stöter ofta på problem när de försöker installera filer med icke-standardiserade format med administratörsrättigheter. Du kan till exempel få ett sådant problem med en MSI-fil.
Vad är MSI-filer
MSI-filer är installationspaket för Microsoft Windows-plattformen. Detta filformat innehåller programvara som ansvarar för att uppdatera operativsystemet eller installera vissa programvarupaket.
Dessa filer hänvisar till OLE-dokument som innehåller specifika databaser som består av uppsättningar av sammankopplade tabeller med specificerad information.
Dessutom kan MSI-filen lagra användarskript eller olika DLL:er. Dessa kan vara användbara när du installerar olika programvaror.
Filen kan nås med hjälp av Windows Installer, som är ett standardinstallationsprogram som utvecklats av Microsoft. En MSI-fil kan också öppnas med en mängd olika program för dekomprimering av filer, t.ex. Universal Extractor, The Unarchiver eller 7-Zip, som kan öppna MSI och extrahera dess innehåll. Det är bara att dubbelklicka på den med vänster musknapp.
Hur man öppnar MSI-filen med administratörsrättigheter
Om du använder Windows Vista, Windows 7, Windows 8 och Windows 10 visas alternativet Kör som administratör i snabbmenyn när du högerklickar på en körbar fil (.exe). Det kommer också att finnas många andra alternativ för att interagera med filen. Det här alternativet visas för program som redan är installerade och för körbara konfigurationsfiler.
Om du högerklickar på en MSI-fil kommer du dock att upptäcka att Windows inte visar alternativet Kör som administratör för den här typen av fil. Det vill säga, Windows tillåter helt enkelt inte att du kör en MSI-installationsfil som administratör med standardinställningarna.
Det finns dock ett knep som du kan använda för att göra detta. Om du behöver köra en MSI-fil som administratör för något är det ganska lätt att göra. För att göra det måste du använda kommandoraden.
Om du sällan kör MSI-filer är detta det bästa sättet att göra det. Om du däremot ofta måste köra en MSI-fil som administratör kan du enkelt lägga till alternativet Kör som administratör i kontextmenyn för MSI-filer. Det vill säga, när alternativet Kör som administratör har lagts till kommer det att visas när du högerklickar på MSI-filen.
För att köra en fil som administratör med hjälp av kommandoraden behöver du:
- Öppna kommandotolken för att börja. Skriv CMD i Start-menyn eller i sökfältet på Startskärmen och tryck sedan på Ctrl+Shift+Enter samtidigt.
- Du kan också gå till Start-menyn och sedan till Alla program och Tillbehör. Högerklicka på kommandotolken och välj Kör som administratör. När UAC-prompten visas klickar du på JA.
- På kommandoraden måste du ange det här kommandot för att köra MSI-filen: msiexec /a ”pathtotheMSIfile”. (i stället för pathtotheMSIfile måste du ange sökvägen där din MSI-fil finns, till exempel om den finns i mappen Downloads skulle sökvägen vara C:\Users\User1\Downloads\file.msi).
Om du vill få fram sökvägen till filen kan du hålla ned Shift-tangenten när du högerklickar på MSI-filen och sedan välja alternativet Kopiera som en sökväg. Sedan är det bara att klistra in den i kommandoraden med höger musknapp och alternativet Klistra in.
Kom ihåg att du måste köra kommandoraden som administratör för den här metoden.
Med hjälp av dessa enkla steg kan du köra alla MSI-filer med administratörsrättigheter.