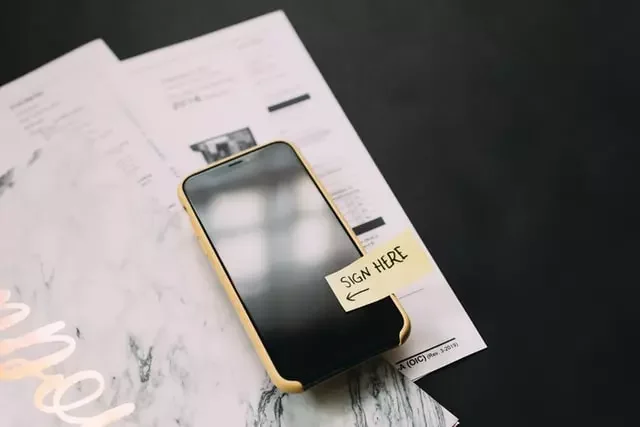Elektroniska signaturer är ett smidigt sätt att bekräfta ett dokuments legitimitet eller helt enkelt för att behålla ansvaret. Du behöver inte gå någonstans, allting görs mycket snabbt och enkelt.
Finns det ett alternativ för att skapa handskrivna signaturer i Google Docs?
Det var länge sedan klassiska stämplar och signaturer försvann – nu har elektroniska eller digitala signaturer ersatt dem. De senare är krypterade och det är unikt för varje användare och fungerar som ett virtuellt fingeravtryck. Den autentiserar och skyddar också all information som ingår i dokumentet.
Digitala signaturer kan ha ett annat utseende – de motsvarar traditionella handskrivna signaturer. Bokstavligen är till och med förfarandet detsamma – du behöver bara skriva under, som vanligt, använd bara en datormus, en stylus eller till och med bara svep med fingret på pekskärmen.
Och även om elektroniska signaturer är mycket bekvämare, eftersom du inte ens behöver lämna ditt hem/kontor för att underteckna ett dokument, bestäms deras legitimitet av reglerna i ett visst land. Många moderna företag stöder dock redan juridiskt erkända som en form av dokumentautentisering.
Hur du placerar en signatur i Google Docs
I Google Dokument är allting beräknat, och i det här fallet har utvecklarna redan byggt in ett alternativ för att lägga till en signatur. Allt du behöver göra är att ha en fungerande datormus eller pekpenna. Från en bärbar dator kan du förstås också, men det blir inte bekvämt att skriva under.
- Öppna din Google Docs-fil
- Flytta markören till den plats där du ska signera dokumentet.
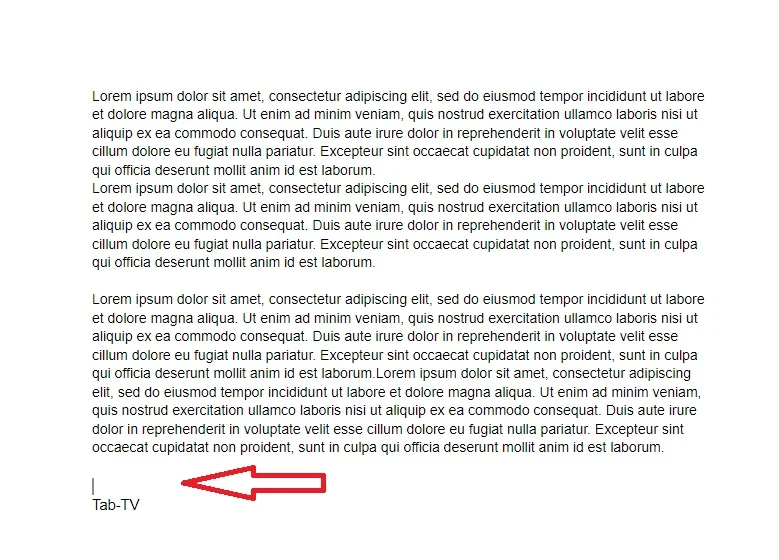
- I menyraden ovan öppnar du avsnittet ”Insert” (infoga).
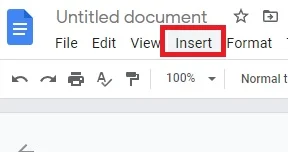
- Välj ”Drawing” (ritning) från rullgardinsmenyn och klicka sedan på ”New” (ny).
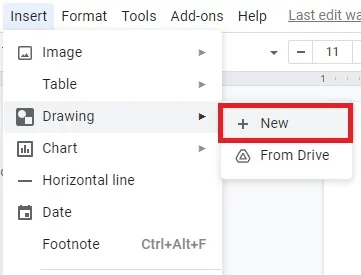
- Ett nytt fönster ”Drawing” (ritning) öppnas. Överst på skärmen visas de tillgängliga verktygen och funktionerna. Klicka på ”Line” för att öppna en rullgardinsmeny.
- Välj ”Scribble” i listan med alternativ. Skriv din signatur i dokumentet med hjälp av musen.
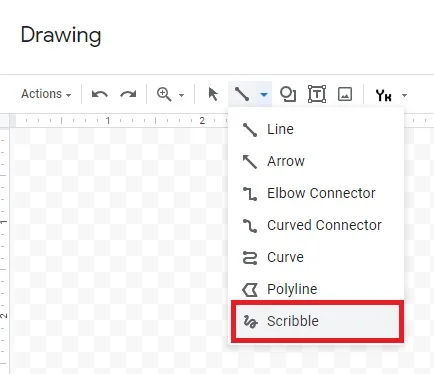
- När du är klar klickar du på ”Spara och stäng”.
Om du behöver justera din e-signatur kan du läsa guiden nedan:
- Välj bilden genom att klicka på den
- Ett litet streck visas under den blå konturen. Klicka på ”Redigera” för att justera din signatur.
- Om du vill göra mer avancerade ändringar klickar du på de tre punkterna till höger.
- Du ser en rullgardinsmeny med tre sektioner. Om du vill justera bildens höjd och bredd väljer du ”Storlek och rotation”. Om du vill ändra signaturens position i texten väljer du ”Textomslag”. Om du vill flytta signaturen till en annan plats i dokumentet väljer du ”Position”.
Använd den här guiden för att ta bort en signatur från Google Dokument:
- Välj signaturen genom att klicka på den.
- Öppna avsnittet ”Redigera” i menyn ovanför dokumentet.
- Välj ”Klipp” från rullgardinsmenyn.
- Det går mycket snabbare om du använder tangentbordet. Håll in ”CTRL + X” eller tryck på knappen ”Delete”.
Hur du skapar en elektronisk signatur i Google Dokument via appar från tredje part
Glöm inte att det också finns tillägg och tillägg som kan hjälpa dig om den klassiska metoden inte hjälper eller inte fungerar tillräckligt bra. Bland dessa tillägg finns följande PandaDoc, HelloSign, SignRequest for Google Docs, Signable och DottedSign.
DocuSign är dock den bästa i sitt slag. Använd den här guiden för att infoga en e-underskrift i Google Dokument via webbläsaren Chrome:
- Öppna en Google Docs-fil
- Klicka på ”Add-ons” i menyraden ovan för att komma till Google Workspace Marketplace.
- Välj ”Get Add-ons” från rullgardinsmenyn.
- Hitta DocuSign med hjälp av det inbyggda sökfältet
- Klicka för att installera
- När du är klar kommer ”Sign with DocuSign” att visas som ett alternativ i rullgardinsmenyn för tillägg.
För att lägga till det här tillägget i din webbläsare följer du de här stegen:
- Öppna Chrome och gå till Chrome Web Store
- Använd sökfältet för att hitta tillägget
- Klicka på knappen ”Lägg till i Chrome” på höger sida. Klicka sedan på ”Lägg till tillägg”.
- Gå tillbaka till din webbläsare. Klicka på den lilla pusselikonen i det övre högra hörnet för att öppna ”Tillägg”.
- En begäran om åtkomst visas. För att aktivera tillägget klickar du på ”DocuSign eSignature for Chrome”.
- Fäst DocuSign-ikonen i Chrome och klicka för att öppna den.
- Skapa ett DocuSign-konto. Om du vill testa det först kan du registrera dig för en gratis provperiod.
För att kunna använda tillägget ska du läsa instruktionerna nedan:
- Öppna din Google Docs-fil
- Gå till Tillägg > Signera med DocuSign
- Ett nytt fönster visas där du uppmanas att logga in på ditt DocuSign-konto. Ange ditt användarnamn och lösenord och klicka på ”Enter”.
- Ett nytt fönster visas. Klicka på ”Start”.
- DocuSign frågar dig vem du vill att ska underteckna dokumentet. Välj ”Only Me” för att göra det själv.
- Signera och dra signaturen till den plats där du vill infoga den i dokumentet.
Är det möjligt att signera PDF-filer och formulär med Google Docs?
Ja, Pdf-filer kan signeras och till och med redigeras lite grann. Allt du behöver göra är att konvertera, dvs. konvertera en PDF-fil till en Word-fil. Därefter kan du följa det förfarande som beskrivs ovan.
- Först måste du konvertera din PDF-fil till ett Word-dokument med hjälp av ett gratis verktyg online. Skriv bara ”pdf to word converter” i din sökmotor och klicka på ett av resultaten.
- Ladda ner Word-filen och överför den till din Google Drive.
- Öppna filen med Google Docs
- Du kan nu lägga till din e-signatur med hjälp av ritverktyget eller ett tilläggsverktyg.
Nu kan du skicka undertecknade dokument till andra kollegor eller partners utan att lämna kontoret eller hemmet.