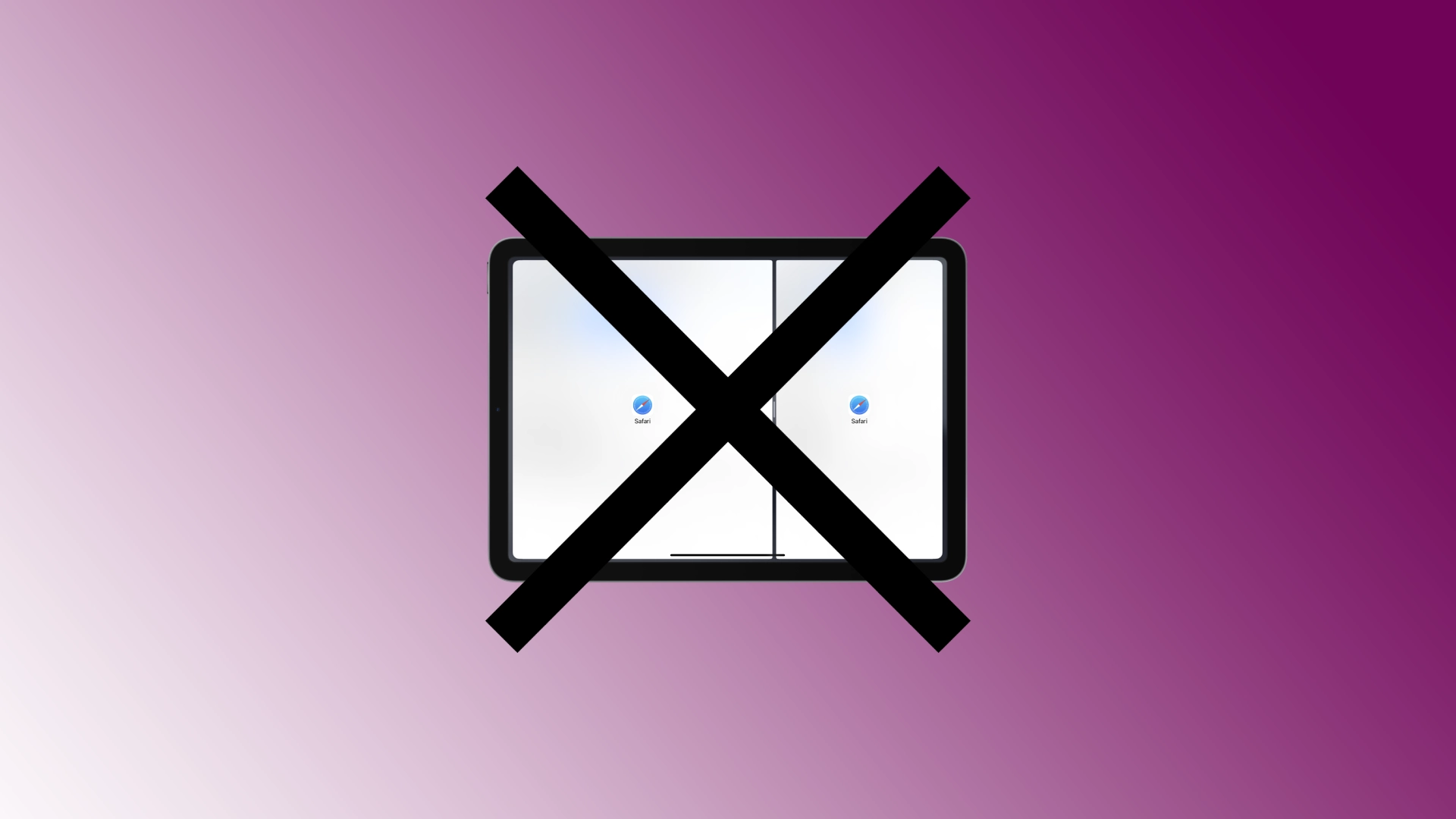Funktionen Split View på iPad låter dig köra två appar samtidigt sida vid sida, vilket förbättrar dina multitasking-möjligheter. Det kan dock finnas tillfällen när du vill avsluta Split View och återgå till en enappsvy. Med de senaste iPadOS-uppdateringarna kan detta vara svårt för många användare.
Hur man blir av med delad skärm på iPad
Du bör veta att multitasking-funktionen och möjligheten att dela iPad-skärmen i två oberoende skärmar lades till av en anledning. iPads har blivit stora; de används ofta för arbete, och att dela skärmen är särskilt användbart när du behöver jämföra eller analysera information.
Om du inte är van vid delad skärm, försök att köra bara ett program. Då har du inga frågor om att ta bort den delade skärmen på iPad.
Varför startar den delade skärmen på iPaden av sig själv
Delad skärm är en subrutin som körs när du öppnar en app, som YouTube eller Facebook. Som standard körs varje program i helskärmsläge; medan du arbetar kan du öppna många program som kommer att köras, men bara ett kommer att vara aktivt på skärmen, och alla andra kommer att köras i bakgrunden. Vissa Apple-appskapare lägger till en funktion i sina applikationer som automatiskt aktiverar applikationen när du får ett viktigt meddelande. Applikationen som körs i bakgrunden aktiveras i delad skärmläge. Det berättar att jag har en viktig uppdatering; Lyssna på mig.
Det här är inte ett iPad-problem, om du har ett program som ständigt aktiverar skärmdelning har det förmodligen aktivitetsaviseringar aktiverade.
Hur man avslutar Split View på iPad
Du kan avsluta läget för delad skärm på olika sätt. Jag kommer att berätta om tre olika sätt att avsluta Split View på din iPad, vilket säkerställer en smidig övergång tillbaka till en helskärmsupplevelse med en enda app.
Använd de tre bots-knappen längst upp
De tre prickarna överst på skiljelinjen i Split View ger ett bekvämt sätt att lämna läget. Låt oss utforska stegen:
- Hitta de tre prickarna (ellipsis) placerade överst på de två apparna i Split View.
- Tryck på de tre prickarna så visas en meny.
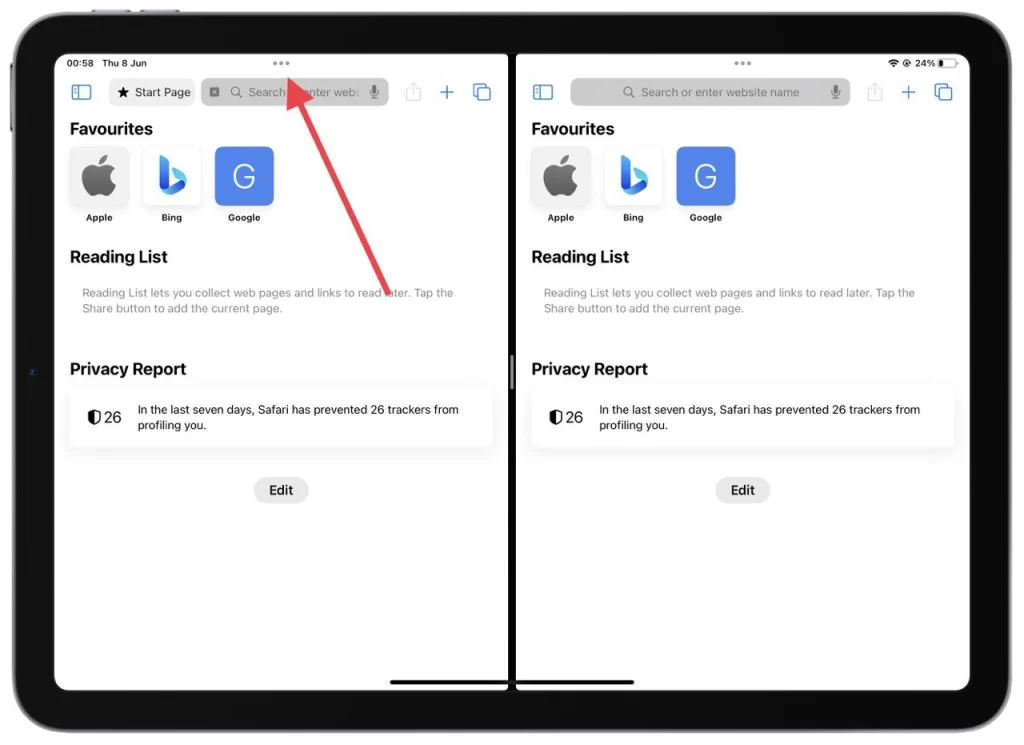
- Välj ”Stäng” från menyn för appen du vill avsluta från Split View. Den valda appen stängs och den återstående appen expanderas automatiskt för att uppta hela skärmen.
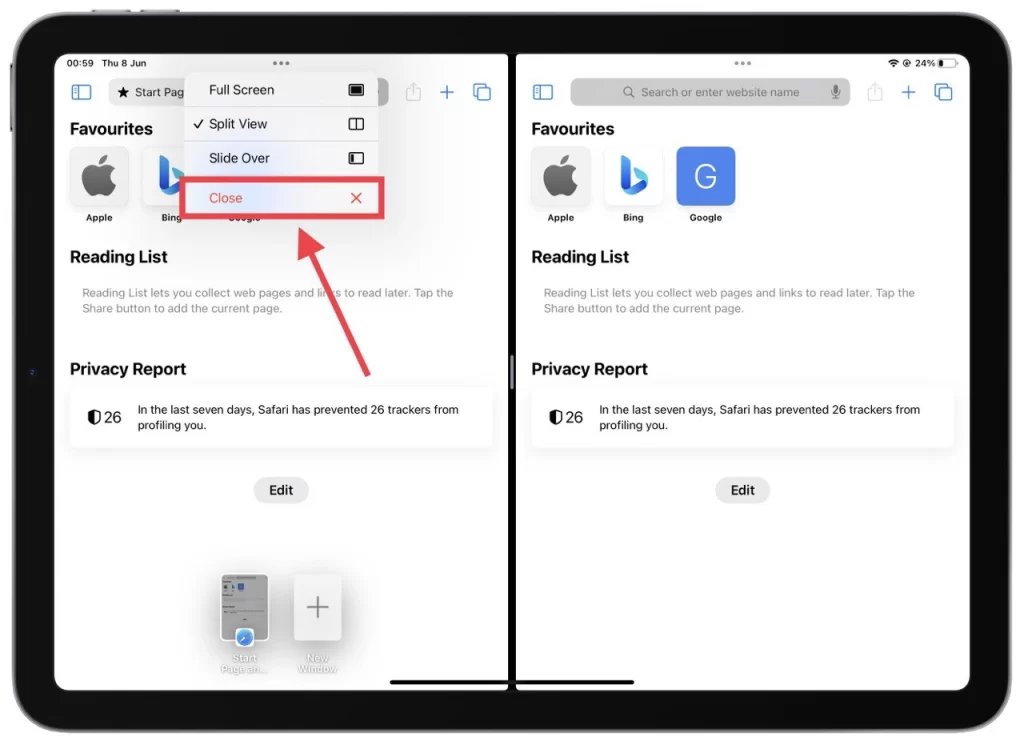
Genom att använda de tre prickarna överst på skiljelinjen kan du snabbt och enkelt avsluta Split View, så att du enkelt kan fokusera på en enda app.
Dra separeringslinjen
Att dra separatorlinjen ger en taktil metod för att avsluta Split View. Låt oss utforska de inblandade stegen:
- Observera den svarta stapeln eller avgränsningslinjen som skiljer de två Split View-apparna åt.
- Placera fingret direkt på separatorlinjen och dra separatorlinjen hela vägen till vänster eller höger kant av skärmen, beroende på vilken app du vill avsluta från Split View. När du gör detta stängs appen du drog avskiljningslinjen bort från, och den återstående appen kommer att fylla hela skärmen.
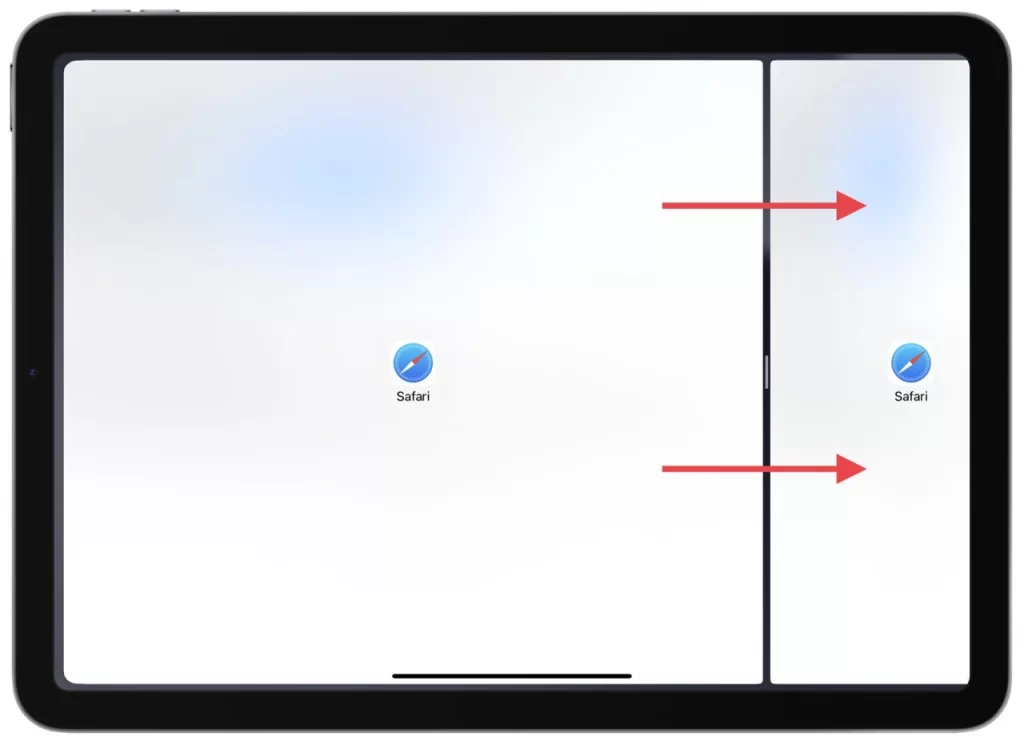
Genom att dra avgränsningslinjen har du en taktil och intuitiv metod för att avsluta Split View, vilket ger en sömlös övergång till en enappsvy på din iPad.
Använder appväxlaren
App Switcher tillåter en snabb utgång från Split View genom att stänga en av de delade apparna. Låt oss utforska stegen:
- Aktivera App Switcher genom att dubbelklicka på hemknappen (på iPads med en hemknapp) eller svepa uppåt från botten och pausa i mitten av skärmen (på Face ID-modeller).
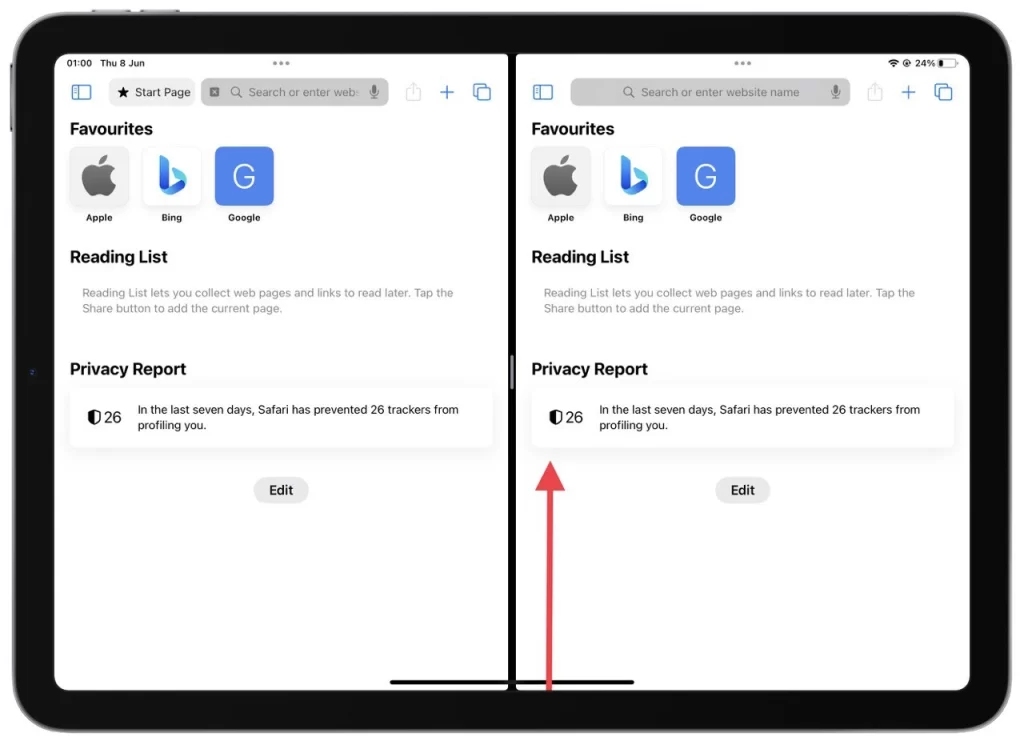
- Inom App Switcher, lokalisera appkorten som representerar de två apparna som för närvarande körs i Split View.
- Svep uppåt på appkortet för appen du vill stänga i Split View. Appkortet kommer att avvisas och den återstående appen kommer att uppta hela skärmen.
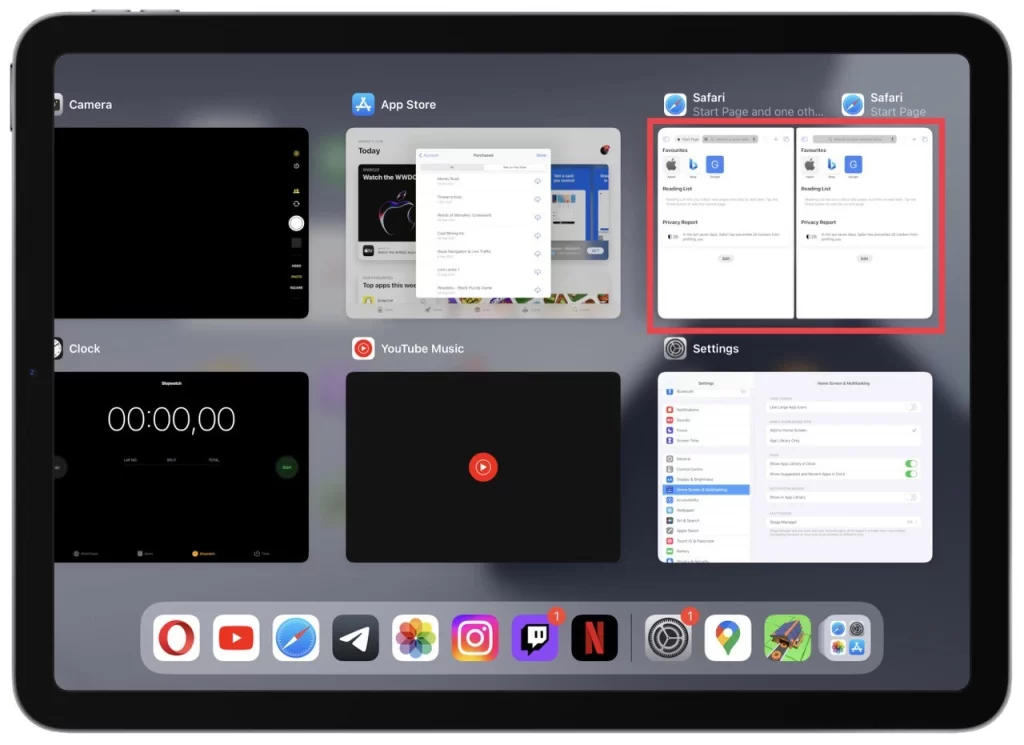
Genom att använda App Switcher kan du effektivt avsluta Split View på din iPad, stänga en av de delade apparna och sömlöst gå över till en enappvy.
Att avsluta Split View på din iPad är viktigt för att återfå en fokuserad upplevelse med en enda app. Oavsett om du använder de tre prickarna längst upp, drar skiljelinjen eller använder App Switcher, kan du genom att bemästra dessa metoder enkelt övergå från Split View till en helskärmsvy med en enda app.
Hur man slår samman två flikar under den delade skärmen i Safari
Funktionen för delad skärm i Safari på iPad låter användare surfa på två webbplatser samtidigt, vilket ökar produktiviteten och bekvämligheten. Om du vill slå samman de två flikarna till ett enda Safari-fönster i delad skärm-läge, är jag här för att hjälpa.
- I vilket Safari-fönster som helst, tryck och håll på flikikonen i det övre högra chattfönstret.
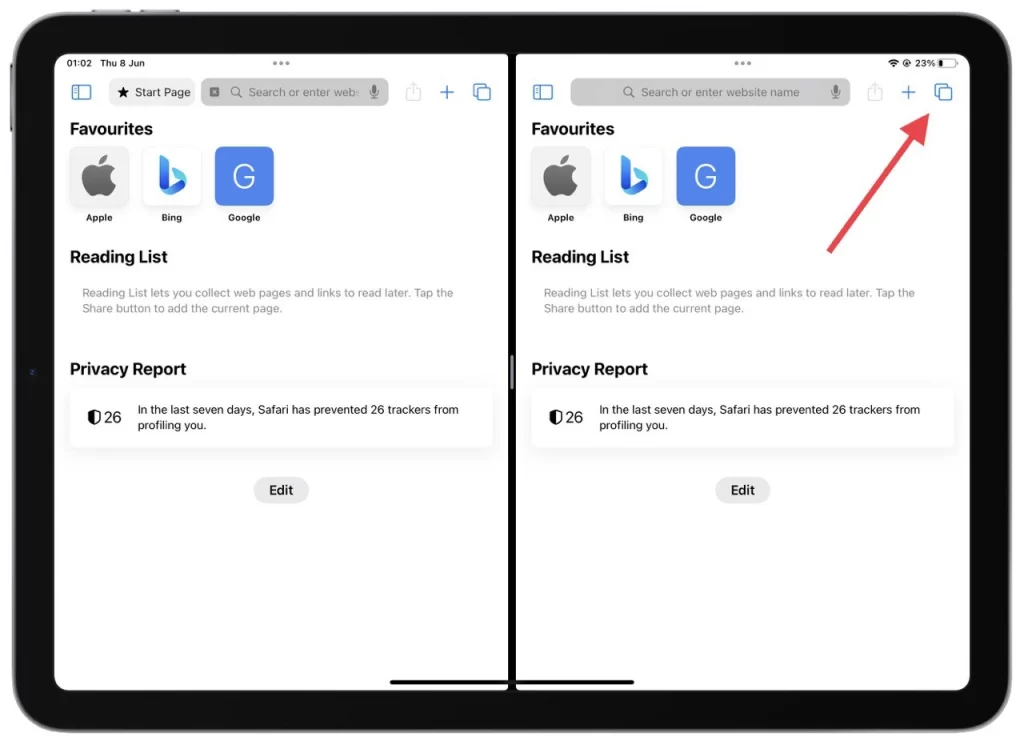
- Välj ”Slå samman alla fönster” i rullgardinsmenyn .
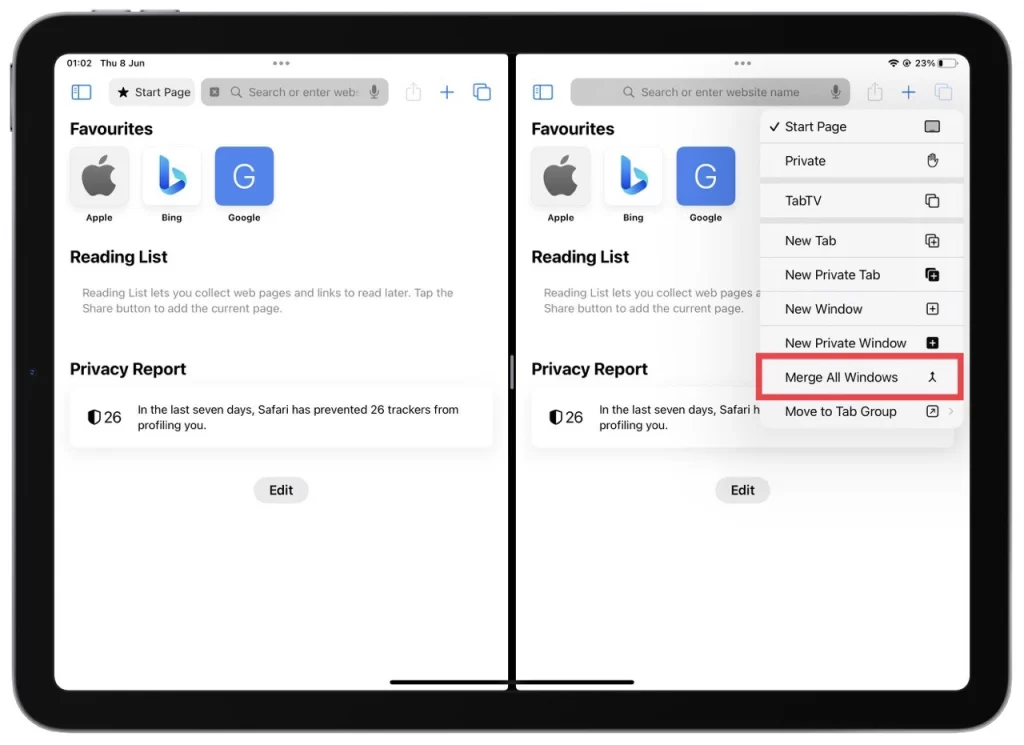
Att slå samman två flikar i Safari under delad skärmläge på din iPad är användbart för att effektivisera din surfupplevelse.
Är det möjligt att helt inaktivera funktionen för delad skärm på en iPad?
Från och med iPadOS 16-uppdateringar är det omöjligt att inaktivera en iPads delade skärmfunktion helt . Funktionen för delad skärm är en inbyggd funktion i iPadOS som låter användare göra flera saker samtidigt och köra flera appar samtidigt. Även om du kan avsluta läget för delad skärm och återgå till en app-vy, kan du inte inaktivera funktionen helt.
För att avsluta läget för delad skärm på en iPad kan du följa metoderna som beskrivs i de tidigare svaren. Observera dock att möjligheten att inaktivera delad skärm inte längre är tillgänglig på grund av Apples design- och funktionalitetsval i deras operativsystemuppdateringar.
Vilka iPads stöder funktionen för delad skärm
Funktionen för delad skärm, även känd som Split View, är tillgänglig på vissa iPad-modeller som kör iPadOS. Här är en detaljerad lista över iPad-modeller som stöder funktionen för delad skärm:
- iPad Pro (alla generationer):
- iPad Pro 12,9-tum (alla generationer)
- iPad Pro 11-tum (alla generationer)
- iPad Air :
- iPad Air 2:a generationen och senare
- iPad (standardmodell):
- iPad 5:e generationen (2017) och senare
- iPad Mini :
- iPad Mini 4 generation och senare
Observera att inte alla iPad-modeller ovan stöder funktionen för delad skärm i samma utsträckning. Till exempel stöder de tidigare generationerna av iPad Pro (1:a och 2:a generationen) Split View men kan ha begränsningar i appkompatibilitet och prestanda jämfört med de nyare modellerna.
Hur man avslutar Stage Manager på iPad
Stage Manager på iPad är en funktion som introduceras i iPadOS 16 som förbättrar multitasking-kapaciteten och underlättar bättre hantering av öppna appar och utrymmen. Den är utformad för att förbättra produktiviteten och arbetsflödeseffektiviteten genom att tillhandahålla en centraliserad kontrollpanel för att organisera och navigera i olika appkonfigurationer och layouter.
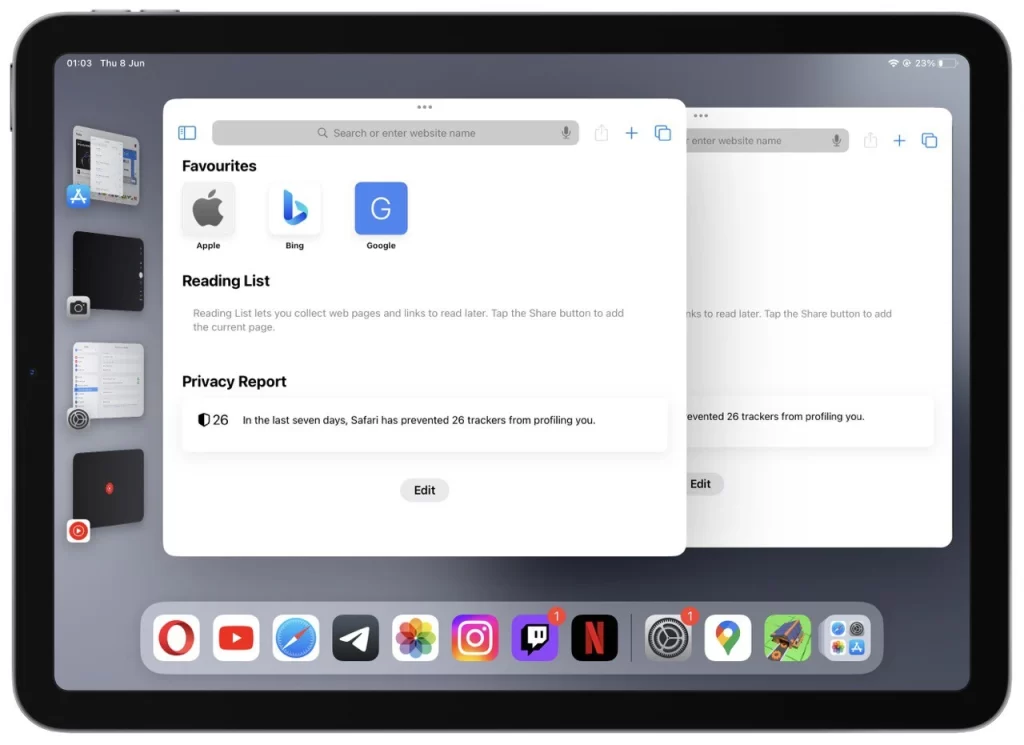
Många användare blandar ihop Stage Manager med Split View när de stöter på det. Du kan se hur Stage Manager ser ut i skärmdumpen ovan. Det finns två sätt att avsluta Stage Manager:
Använda kontrollcenter:
- Svep nedåt från det övre högra hörnet av din iPads skärm för att komma åt Kontrollcenter. Denna åtgärd kommer att avslöja en rad kontrollalternativ.
- Håll utkik efter Stage Manager-knappen i Control Center , representerad av en liten ruta med fyra rutor inuti. Det kan verka förstorat för lättare synlighet.
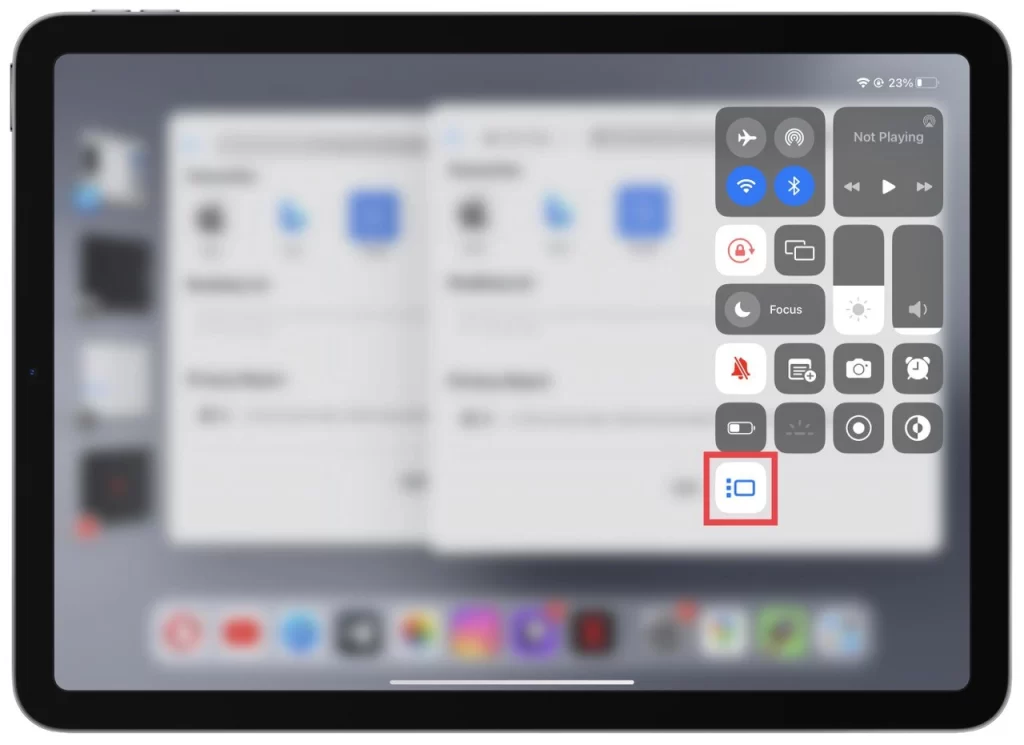
- Tryck på Stage Manager-knappen i Kontrollcenter. Den här åtgärden stänger av Stage Manager-gränssnittet och återställer den vanliga iPad-startskärmen.
Använda appen Inställningar:
- Leta upp och öppna appen Inställningar på din iPads startskärm. En kugghjulsikon representerar det.
- I appen Inställningar navigerar du till inställningarna ”Hemskärm och multitasking” . Tryck på den för att fortsätta.
- Från startskärmen och inställningar för multitasking, leta reda på och tryck på ”Stage Manager.”
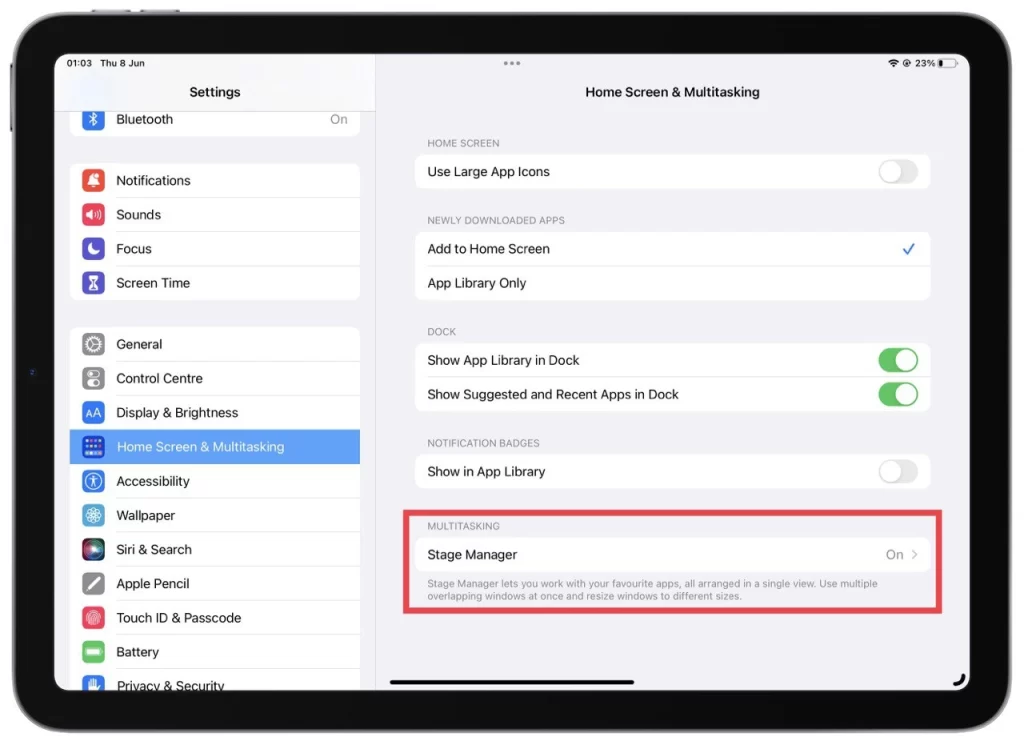
- Du kan växla funktionen ”Använd Stage Manager på iPad” i Stage Manager-inställningarna. Tryck på reglaget för att slå på eller av den baserat på dina önskemål.
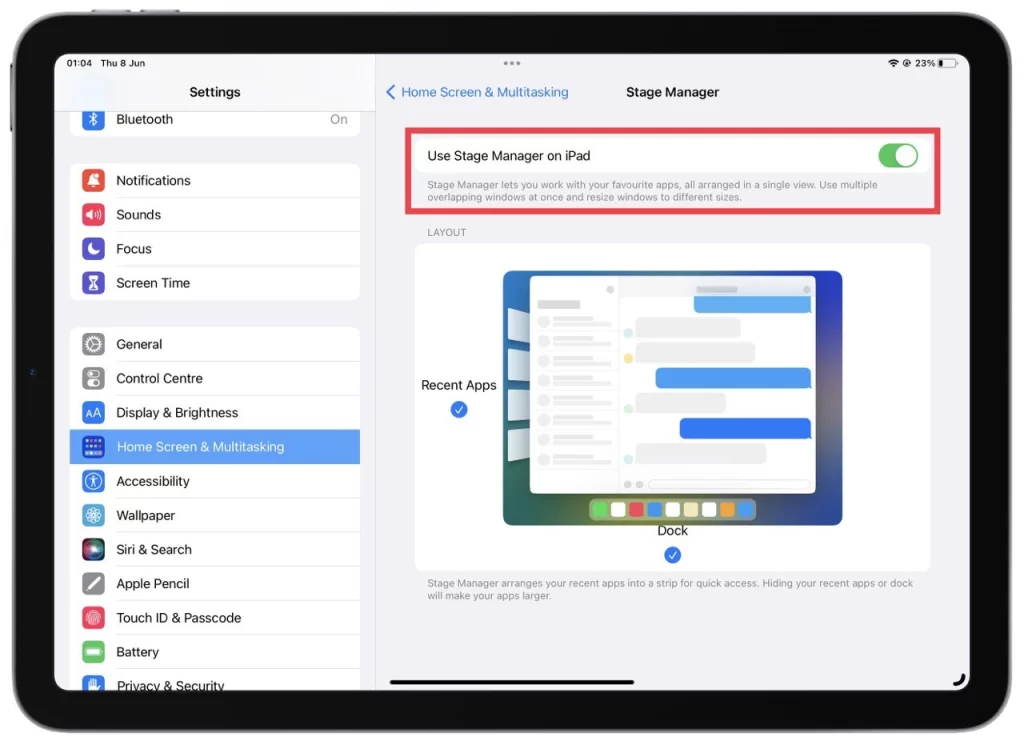
Genom att följa dessa steg kan du sömlöst gå tillbaka till din önskade appkonfiguration eller utrymme eller till och med stänga Stage Manager helt, beroende på dina önskemål. Njut av en strömlinjeformad multitasking-upplevelse på din iPad med iPadOS 16 eller senare med hjälp av Stage Manager.