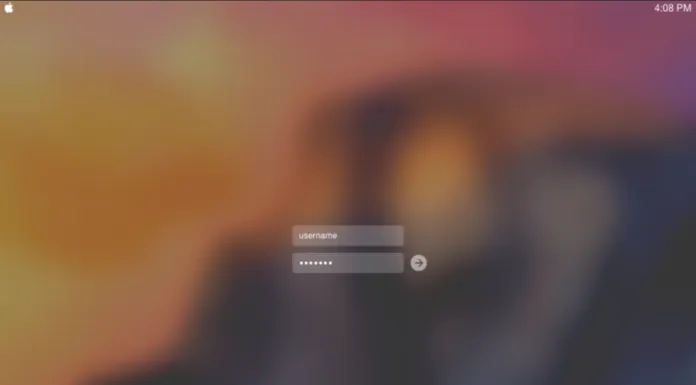Många användare har problem med att glömma viktiga lösenord. Lyckligtvis behöver du inte oroa dig, eftersom det finns några lösningar.
Var hittar du sparade lösenord på Mac?
Säkerheten har högsta prioritet när du använder en Mac eller någon annan dator. Om du följer säkerhetsriktlinjerna exakt innebär det att du måste använda olika lösenord för varje konto. Din Mac erbjuder dig till och med lösenord, men du kan inte alltid komma ihåg alla.
Hur du sparar och ser lösenord på Mac med Keychain Access
Appen Keychain Access lagrar alla dina lösenord på din Mac. Den lagrar lösenord till appar och lösenord som du använder för Wi-Fi-nätverk. Du kan också hitta Safaris lösenord där. Du kan också hitta olika digitala nycklar och certifikat som macOS använder för kryptering och verifiering här.
Om du vill öppna nyckelknippan måste du följa de här stegen:
- Först och främst trycker du på Space + Command för att öppna Spotlight;
- Ange sedan ”Keychain” och välj ”Keychain Access”;
- Klicka på ”Login” eller ”iCloud” på vänster sida och välj sedan det konto du vill kontrollera;
- Klicka på rutan ”Visa lösenord” i det nedre vänstra hörnet av fönstret som öppnas. Ange sedan ditt Mac-lösenord.
Hur du ser lösenord på Mac i Safari
Om du vill se lösenord på Mac i Safari måste du följa de här stegen:
- Öppna först Safari och välj Inställningar;
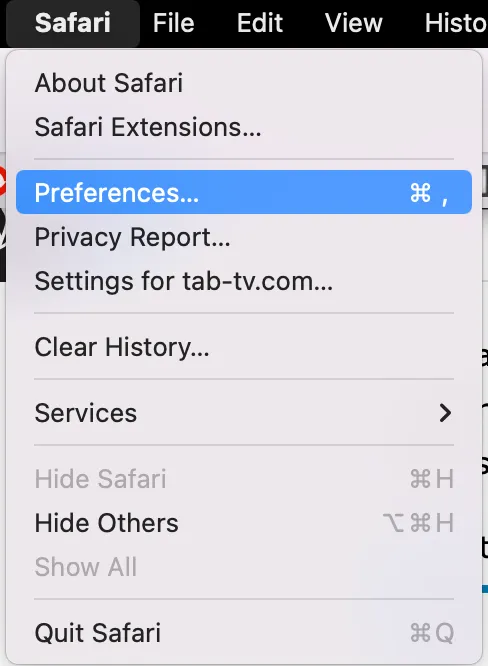
- Välj sedan fliken Lösenord;

- Klicka på kryssrutan ”Visa lösenord för valda webbplatser”. Ett fönster visas där du uppmanas att ange ditt Mac-lösenord för administrativa rättigheter.
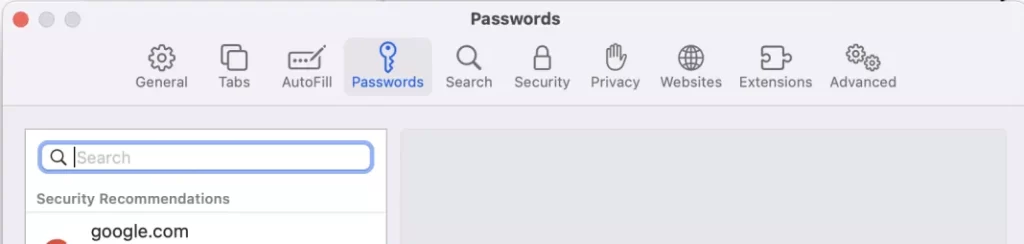
När du har angett det kan du se alla konton och sparade lösenord. Den exakta kombinationen av tecken är dock dold bakom punkter. Klicka på dessa prickar för att få reda på kombinationen.
Hur du hittar ditt Wi-Fi-lösenord med hjälp av nyckelknippan
Om du vill hitta ditt Wi-Fi-lösenord med hjälp av nyckelknippan ska du följa de steg som nämns i avsnittet nedan:
- Kontrollera standardlösenordet
Om du försöker ansluta dig till nätverket hemma, på din arbetsplats eller i en enkel butik eller restaurang är det lätt att göra eftersom ingen vill skapa ett mycket säkert lösenord. Så i de flesta fall har standardlösenordet förblivit.
Det bästa med den här frågan är att du enkelt kan hitta ditt lösenord som skrivs in direkt på nätverksroutern som Wi-Fi-lösenord/PIN bredvid standardnamnet SSID för routern (det är standardnätverksnamnet som visas när enheten söker efter tillgängliga Wi-Fi-nätverk i området, men du kan justera det). Men om det är så, bör du hellre ändra det, eftersom dessa lösenord vanligtvis är som ”12345” eller ”qwerty”.
- Använd nyckelring
Även om lösenordet på routern har ändrats kan du fortfarande hitta nätverkets Wi-Fi-lösenord om din Mac har varit ansluten till nätverket vid ett tillfälle.
Om du vill hitta Wi-Fi-lösenordet på din Mac bör du följa de steg som nämns i avsnittet nedan:
- Först och främst ska du trycka på ikonen med förstoringsglaset som finns i menyraden uppe till höger på skärmen.

- Därefter ska du fylla i nyckelring i sökfältet som visas och klicka på Retur.
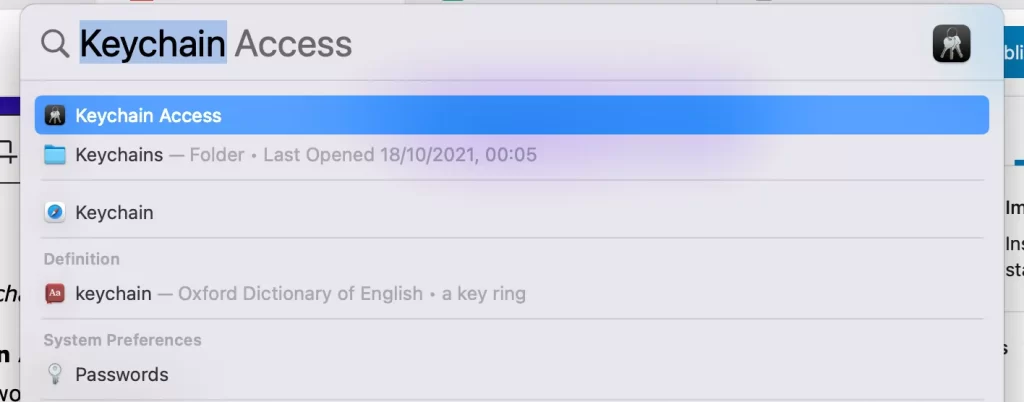
- Därefter visas fönstret Keychain Access på fliken Alla objekt. Du bör söka tills namnet på ditt Wi-Fi-nätverk visas.
- Därefter trycker du på Wi-Fi-nätverksnamn och sedan på ikonen i som finns högst upp i fönstret.
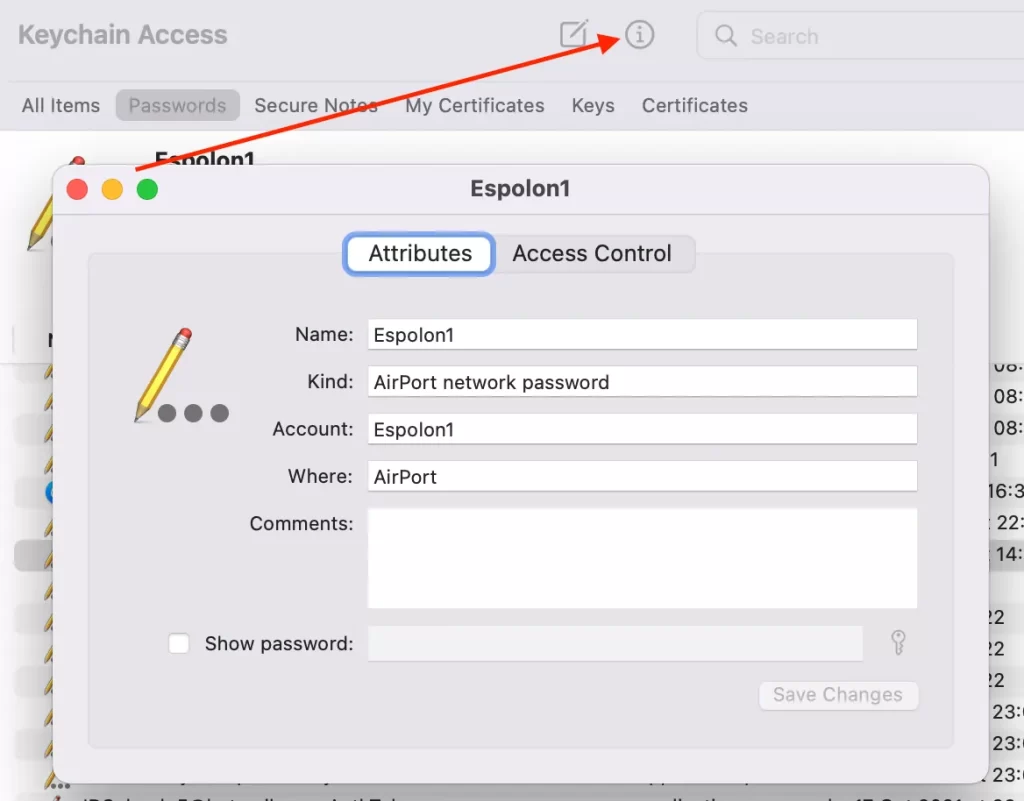
- När du har utfört alla steg ovan visas ett nytt fönster. Där visas din Wi-Fi-information. Du bör kryssa i Visa lösenord för att se ditt Wi-Fi-lösenord.
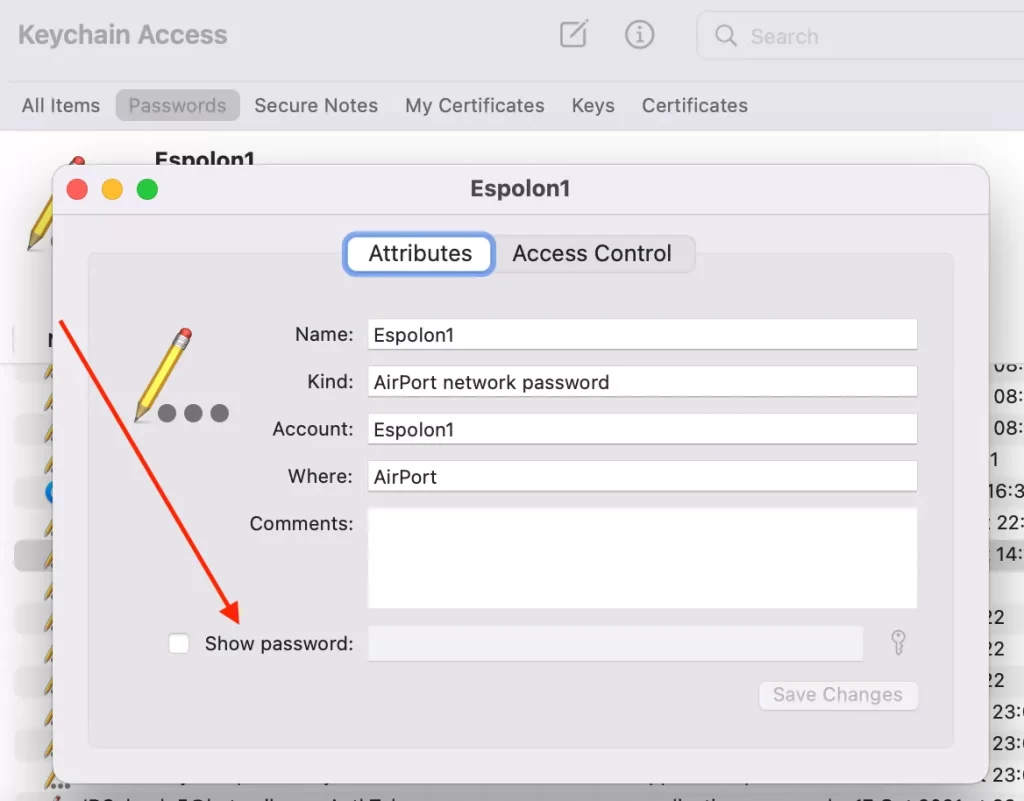
- Återställ din nätverksrouter
Om metoden ovan inte fungerade och du inte hittade något Wi-Fi-lösenord på Mac eftersom du inte har anslutit till det här nätverket på den enheten, är nästa steg att återställa routern.
Efter denna procedur återställs routern till fabriksinställning och alla dina inställningar raderas. Därefter kan du logga in med routerns standardlösenord och ställa in ett nytt Wi-Fi-lösenord.
Om du vill återställa din nätverksrouter ska du följa anvisningarna i avsnittet nedan:
- Först och främst bör du hitta knappen Återställ på routern. Den är verkligen normalt inplanterad i enheten.
- Därefter ska du klicka på knappen och hålla den intryckt i 15 sekunder. På så sätt aktiverar du återställningen.
- När du har gjort det bör du ansluta till ditt Wi-Fi via standardlösenordet. Det är viktigt att komma ihåg att du bör ange ett nytt säkert lösenord och skriva det någonstans för framtida anslutningar.
- När steget ovan är slutfört kan du också kontrollera signalstyrkan i ditt Wi-Fi-nätverk och skapa en häftig karta över ditt område. Detta hjälper dig att hitta de svagare och starkare platserna i din Wi-Fi-täckning. NetSpot kan användas för detta.
- Skaffa en lösenordshanterare
Det finns fall där användarna inte kan komma ihåg lösenordet eller bara inte vill ha det i åtanke. Om det är så kan du använda en lösenordshanterare för att spara dina lösenord, inklusive lösenordet för din Wi-Fi-anslutning.
En av dessa lösenordshanterare är Secrets. Den ger dig möjlighet att spara och hantera lösenord till olika tjänster, automatiskt fylla i lösenord i din webbläsare och synkronisera mellan dina enheter.
Om du vill använda den bör du lägga till ditt Wi-Fi-lösenord i mixen och se till att det är säkert förvarat.