Alla använder regelbundet olika Internetnätverk och ansluter till olika Wi-Fi-hotspots. Det är förstås bra när åtkomstpunkten inte har något lösenord. Men om du har ett lösenord är det osannolikt att du kommer ihåg det direkt. Därför bör du veta att du kan hitta sparade lösenord på din bärbara dator.
Vad behöver du för att hitta sparade lösenord på din bärbara dator?
Det finns ett stort antal webbplatser och program som erbjuder dig att spara dina lösenord på din dator. Populära webbläsare som Mozilla Firefox, Opera, Google Chrome och budbärare som Windows Live Messenger kan lagra användarlogin och lösenord på din bärbara dator.
En vanlig uppgift som du ställs inför är att hämta lösenord som sparats på din bärbara dator för att återskapa förlorad eller bortglömd åtkomstinformation. Beroende på appen, operativsystemet och de specifika användarrättigheter som används kan uppgiften vara så enkel som att välja några alternativ i operativsystemet eller så kan det handla om att ladda ner särskilda verktyg för att dekryptera lösenordshashfilen.
Med sparade lösenord på din bärbara dator kan du snabbt få tillgång till olika tjänster och appar som är installerade på datorn. Så här hittar du sparade lösenord på din bärbara dator i några enkla steg.
Hitta sparade lösenord i Windows 10
Funktionen som lagrar dina inloggningsuppgifter på din dator eller bärbara dator i Windows 10 kallas Windows Credentials Manager. Den håller reda på alla dina webblösenord och andra Windows-lösenord och gör det möjligt för dig att komma åt och använda dem när det behövs.
Normalt tas sparade lösenord från Internet Explorer och Edge. Lösenord från Chrome, Firefox och andra webbläsare visas inte i programmet. För dessa webbläsare kan du kontrollera inställningsmenyn för att hitta och komma åt alternativet som visar dina lösenord.
Om du vill hitta lösenord på din bärbara dator med OS Windows 10 måste du följa de här stegen:
- Öppna först och främst ”Kontrollpanelen” med hjälp av sökfältet ”Cortana”.
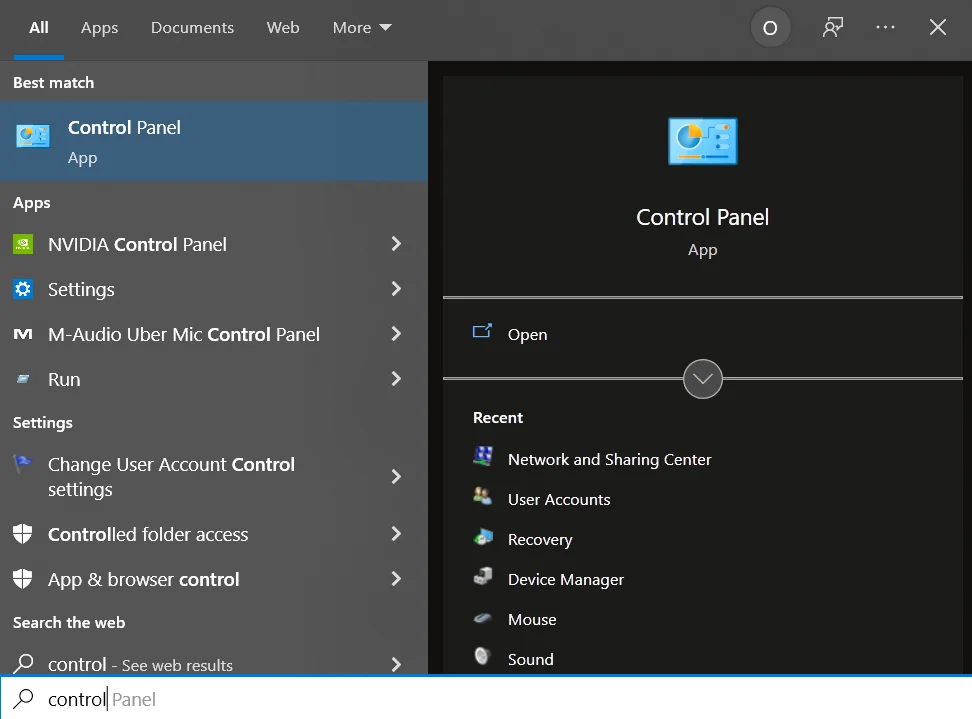
- Välj sedan alternativet ”User Accounts” (användarkonton).
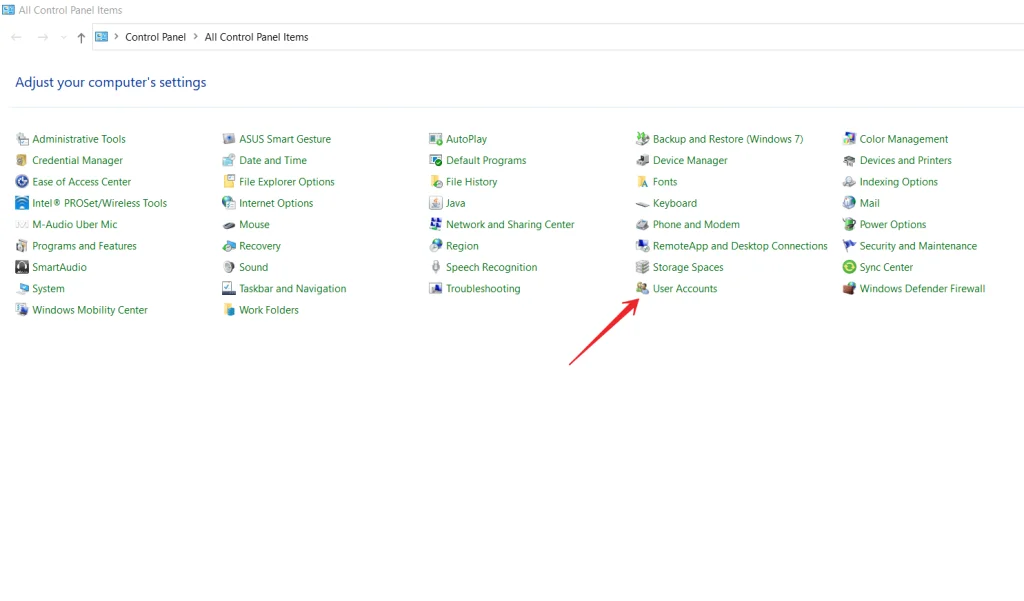
- Klicka sedan på alternativet ”Manage your credentials” (hantera dina autentiseringsuppgifter).
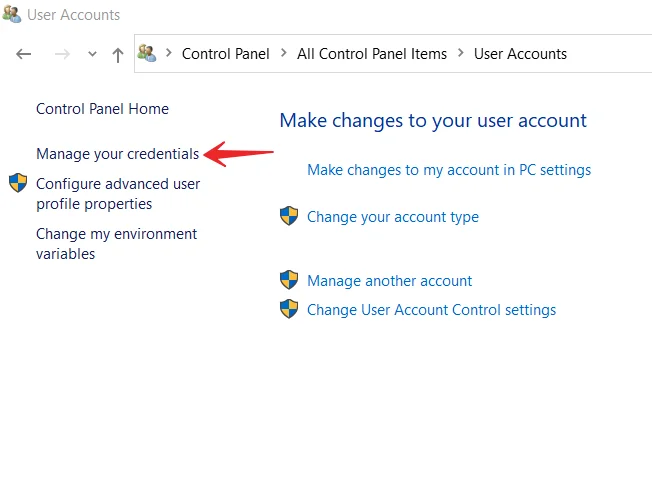
- Därefter kan du välja mellan ”Web Credentials” och ”Windows Credentials”.
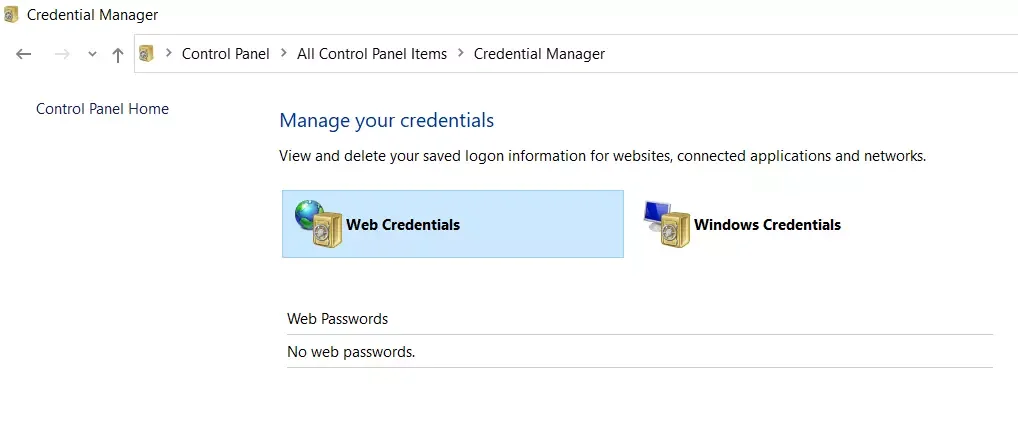
- Du kan visa lösenord för webbsidor genom att klicka på ikonen med nedåtpilen bredvid det önskade lösenordet.
- Nu klickar du bara på länken ”Visa”. Systemet kommer att be dig om lösenordet till ditt Windows-konto så att du kan se det önskade lösenordet.
När du har slutfört dessa steg bör lösenordet omedelbart visas på skärmen.
Så här raderar du sparade lösenord i Windows 10
Eftersom din bärbara dator lagrar de flesta av de lösenord som du använder på din bärbara dator kan den även ha lösenord som du egentligen inte använder. Om du vill ta bort sparade lösenord från din bärbara dator måste du följa de här stegen:
- Öppna först och främst ”Kontrollpanelen” med hjälp av sökpanelen ”Cortana”.
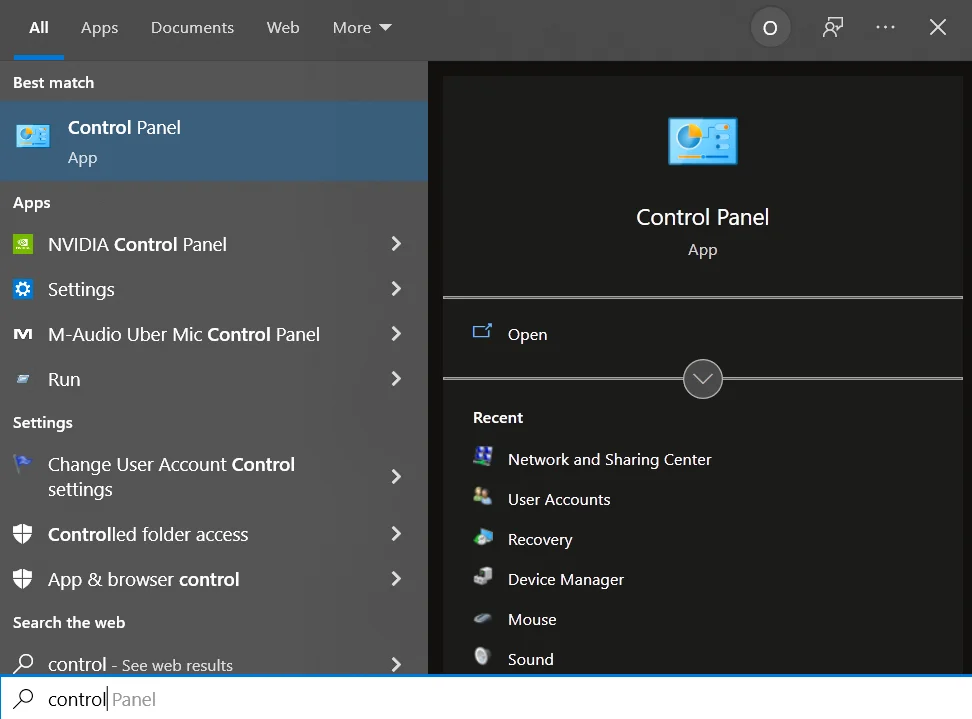
- Välj sedan alternativet ”User Accounts” (användarkonton).
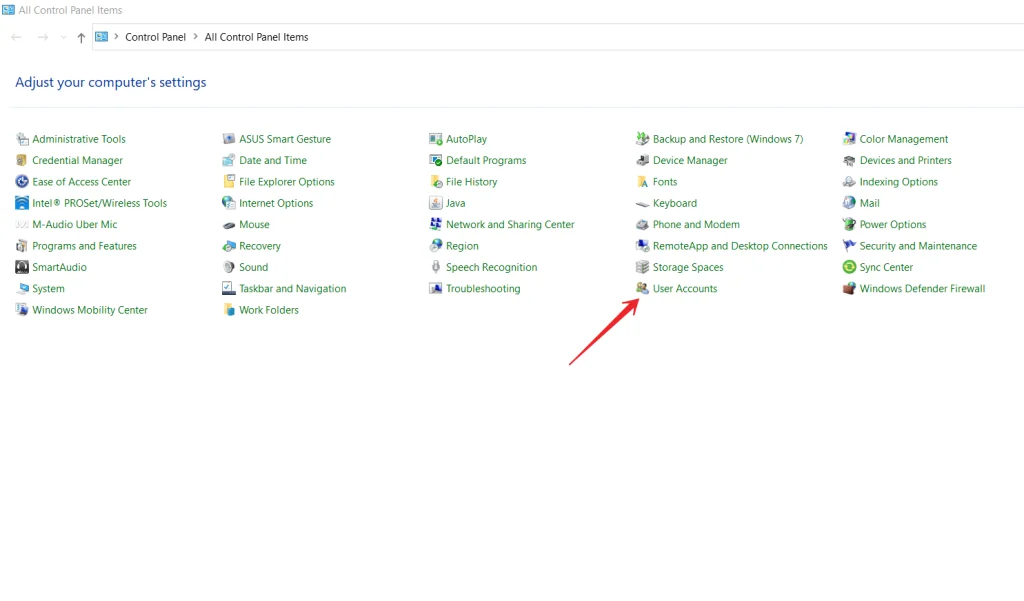
- Därefter klickar du på ”Hantera dina autentiseringsuppgifter”.
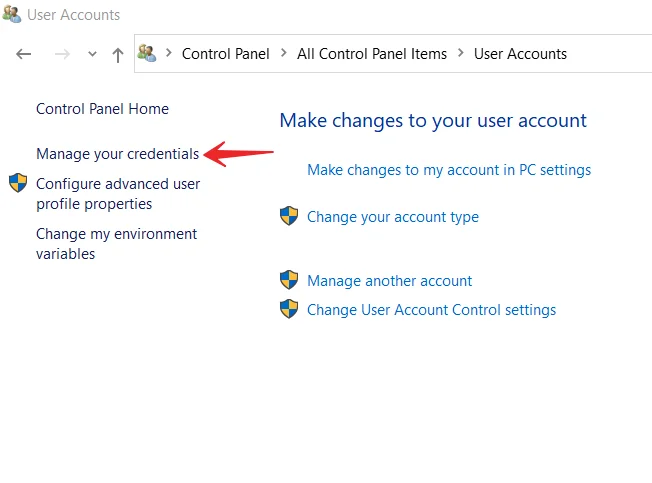
- Välj ”Web Credentials” eller ”Windows Credentials”.
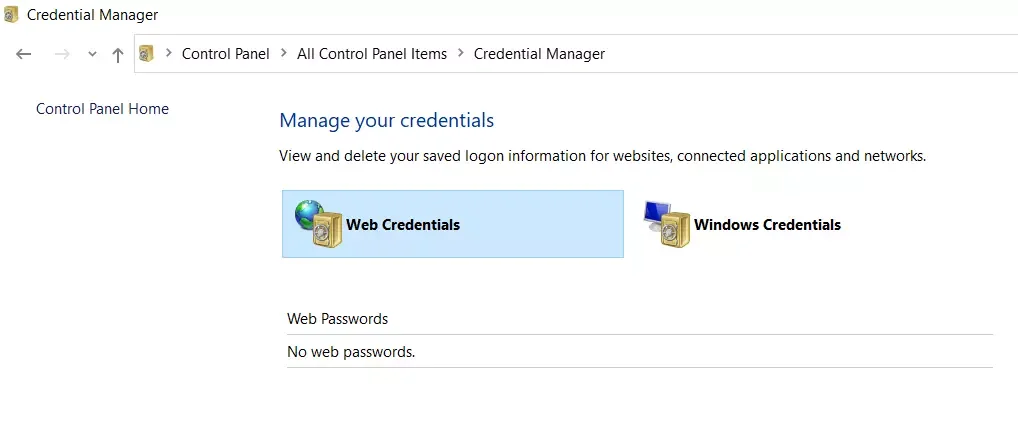
- Välj önskat lösenord genom att klicka på pil nedåt och klicka på ”Ta bort”.
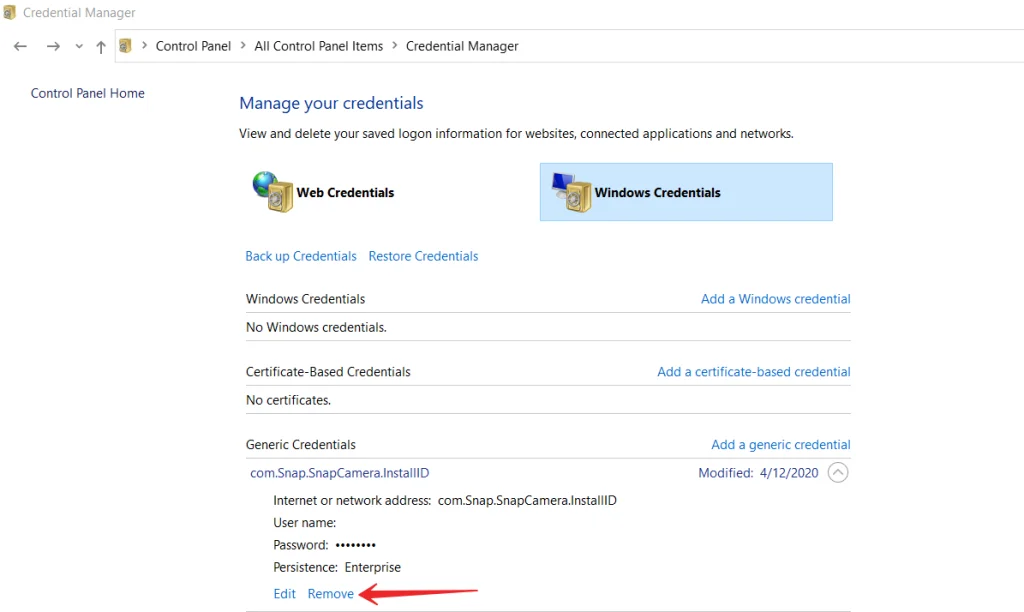
- Du kommer att uppmanas att ta bort lösenordet från din dator eller bärbara dator. Klicka på ”Ja”.
När du har slutfört dessa steg kan du ta bort sparade lösenord på din Windows 10-dator.
Så här hittar du lagrade WiFi-lösenord i Windows 10 med hjälp av kommandotolken
Tyvärr kan du inte se sparade WiFi-lösenord i Credentials Manager. Det finns dock två andra sätt att komma åt Windows sparade lösenord för dina trådlösa nätverk. Med dessa metoder kan du få tillgång till lösenord för alla WiFi-nätverk som du någonsin har anslutit till.
Den första metoden du kan använda för att hitta lösenordet för det önskade trådlösa nätverket är att använda kommandotolken:
- Sök först och främst efter ”Command Prompt” i sökfältet ”Cortana” och kör det som administratör.
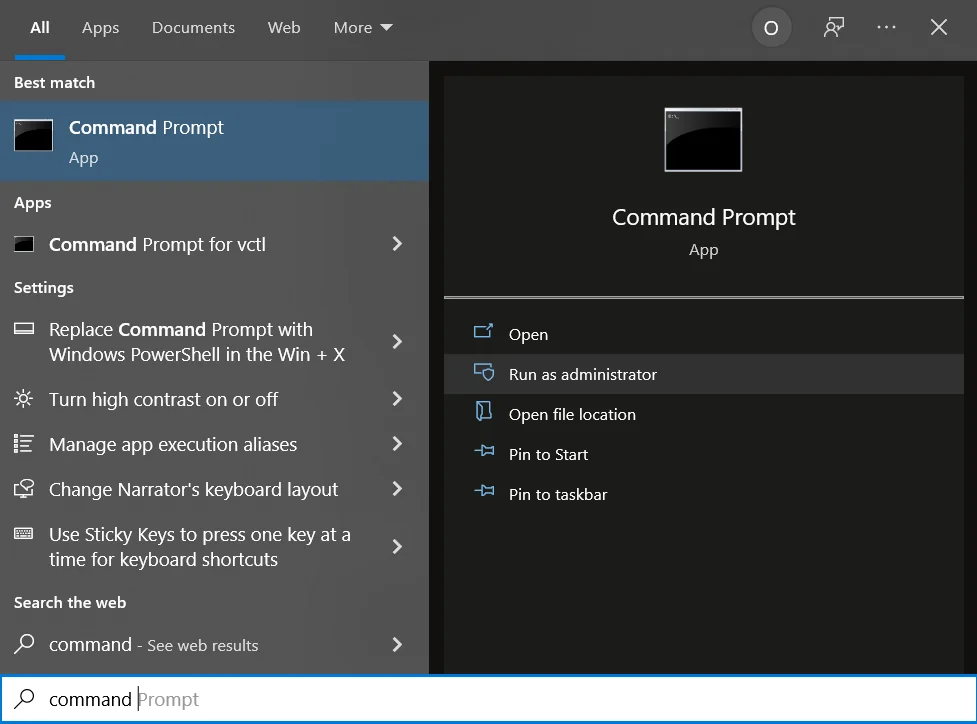
- Därefter anger du följande kommando ”netsh wlan show profiles” i kommandotolken och trycker på Enter. Det kommer att visa de Wi-Fi-nätverk för vilka lösenord har sparats.
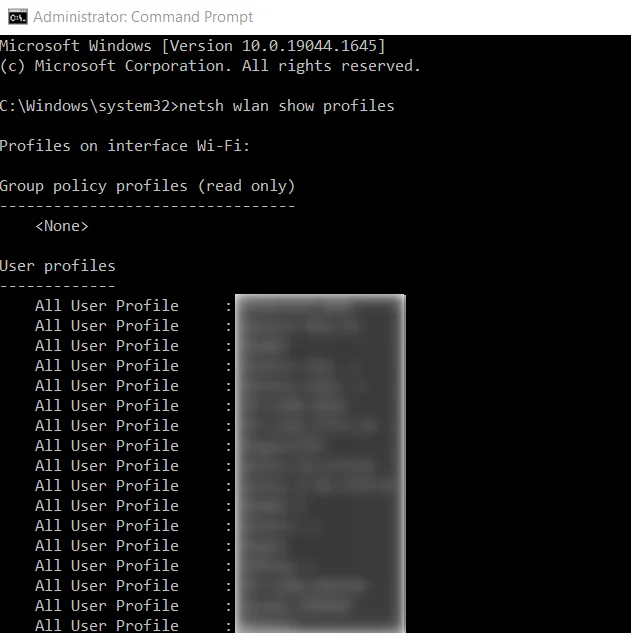
- Skriv sedan ”netsh wlan show profile name=*nätverksnamn* key=clear”. Det här kommandot visar dig olika uppgifter om det valda nätverket.
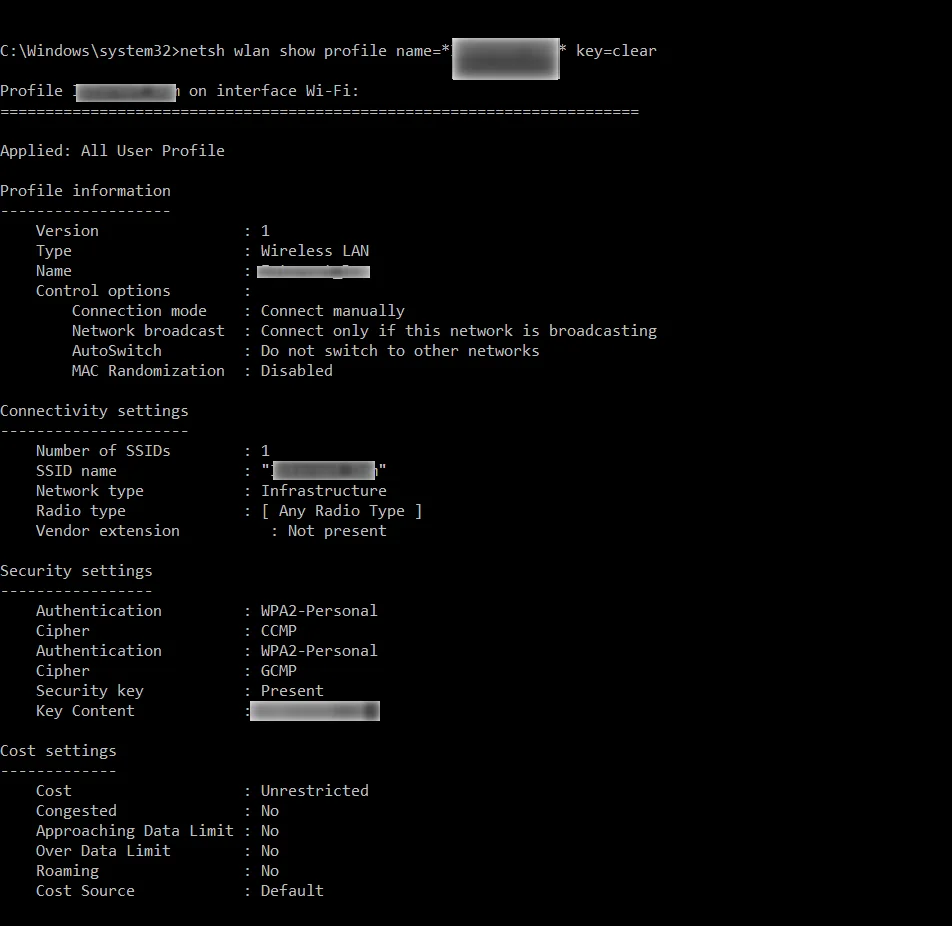
- För att se det önskade lösenordet hittar du avsnittet ”Säkerhetsinställningar”.
- Titta slutligen på ”Key Content” (nyckelinnehåll). Där finns ditt lösenord.
När du har slutfört dessa steg kan du hitta lagrade WiFi-lösenord på din Windows 10-dator med hjälp av kommandotolken.
Hitta lagrade WiFi-lösenord i Windows 10 med hjälp av programvara från tredje part
Om du behöver komma åt dina sparade Wi-Fi-lösenord för ofta är kommandoradsmetoden inte perfekt för dig eftersom den kräver att du anger ett kommando varje gång du vill se ett lösenord. Ett bättre alternativ är att använda en app från en tredje part som gör att du enkelt och snabbt kan visa dina sparade Windows-lösenord.
En sådan app är WiFi Password Revealer. Detta är en gratis app som du kan använda på din bärbara dator med Windows 10 för att se dina WiFi-lösenord.
- Först och främst laddar du ner och installerar appen på din bärbara dator.
- När du har slutfört installationen öppnar du appen och den kommer omedelbart att skanna och visa alla Wi-Fi-lösenord.
Vilken programvara finns tillgänglig för att visa sparade lösenord i webbläsare?
Ett av de mest kända programmen av detta slag är NirSoft ChromePass, som visar sparade lösenord för alla populära Chromium-baserade webbläsare, inklusive Google Chrome, Opera och andra.
Omedelbart efter att du startat programmet (du måste köra det som administratör) kommer listan att visa alla webbplatser, inloggningar och lösenord som sparats i sådana webbläsare (samt ytterligare information som namnet på lösenordsfältet, datum för skapande, lösenordsstyrka och datafilen där det är lagrat).
Dessutom kan programmet dekryptera lösenord från webbläsardatafiler från andra datorer. Tänk på att det upptäcks av många antivirusprogram som ett oönskat program.
Så här hittar du sparade lösenord på din MacBook
Om du vill hitta, ändra eller radera dina sparade lösenord på din MacBook måste du följa de här stegen:
- Först och främst öppnar du Safari.
- Välj ”Inställningar” och klicka på ”Lösenord”.
- Logga in med Touch ID eller ange lösenordet för ditt användarkonto. Du kan också autentisera ditt lösenord med Apple Watch om den har watchOS 6 eller senare.
- Välj en webbplats för att se det önskade lösenordet.
När du har slutfört dessa steg kan du hitta sparade lösenord på din MacBook.









