När du ansluter till ett Wi-Fi-nätverk på din Windows 11-dator sparas nätverket automatiskt och datorn ansluter automatiskt till det när den är inom räckhåll. Den här funktionen är bra för bekvämligheten men kan också vara en säkerhetsrisk om du ansluter till ett offentligt eller osäkrat nätverk. Att glömma ett sparat Wi-Fi-nätverk i Windows 11 är en enkel process som hindrar datorn från att automatiskt ansluta till nätverket. Den här artikeln guidar dig genom stegen för att glömma ett sparat Wi-Fi-nätverk i Windows 11.
Två sätt att glömma ett sparat nätverk i Windows 11
Du kan glömma ett sparat Wi-Fi-nätverk i Windows 11 på flera olika sätt. I det här avsnittet kommer jag att ge steg-för-steg-instruktioner för att glömma ett sparat nätverk i Windows 11: med hjälp av appen Inställningar och menyn Snabbinställningar.
Användning av snabbinställningsmenyn
Detta är ett snabbt sätt som gör att du med ett par klick kan glömma vilket nätverk du är ansluten till eller vilket nätverk som finns inom räckhåll för din dators mottagare. För att göra detta måste du:
- Klicka på Wi-Fi-ikonen i det nedre högra hörnet av aktivitetsfältet.
- Klicka sedan på pilen bredvid knappen Wi-Fi för att öppna en lista över tillgängliga nätverk.
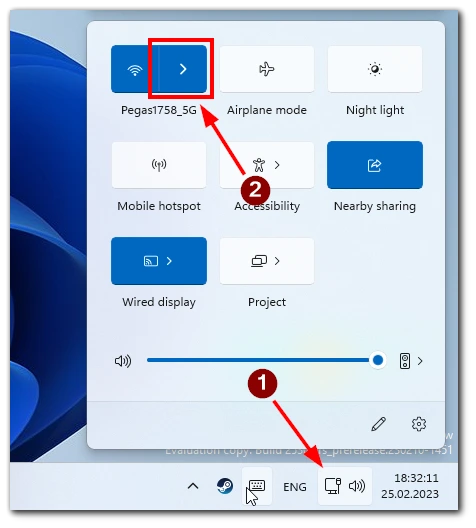
- Högerklicka på det nätverk som du vill glömma.
- Klicka på knappen ”Glöm”.
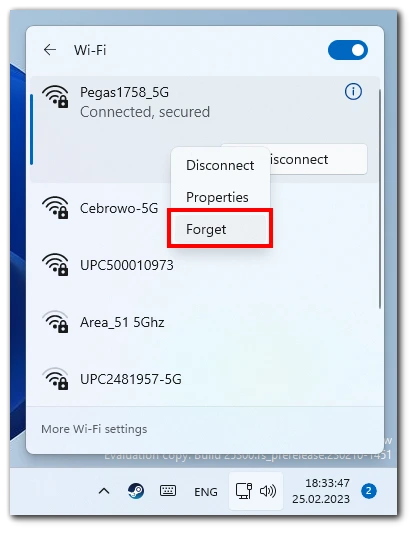
- Ett bekräftelsemeddelande kommer att visas och frågar om du vill glömma det valda nätverket. Klicka på ”Glöm” igen för att bekräfta.
- Det valda nätverket tas nu bort från listan över sparade Wi-Fi-nätverk.
Kom ihåg att den här metoden inte hjälper dig att ta bort nätverk som är långt borta från dig, utan de är sparade i datorns minne.
Använda appen Inställningar
Den här metoden hjälper dig att se alla sparade Wi-Fi-nätverk och radera dem snabbt. För att göra detta måste du:
- Klicka på Windows Start-knappen och på ikonen Inställningar (kugghjulsikonen) för att öppna Windows-inställningar.
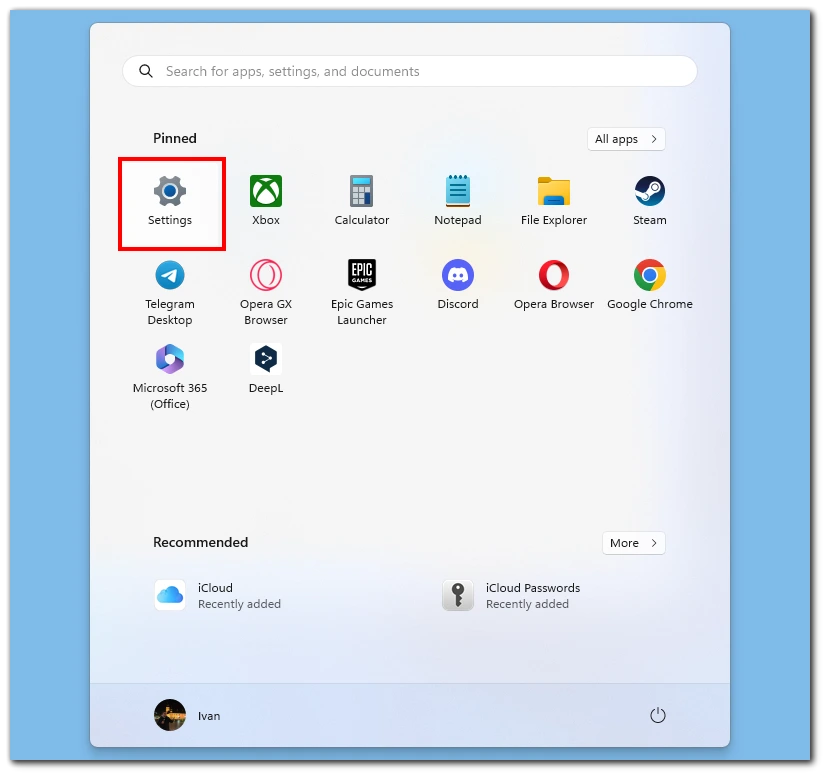
- Klicka på Nätverk och Internet i Windows-inställningarna.
- Klicka sedan på Wi-Fi.
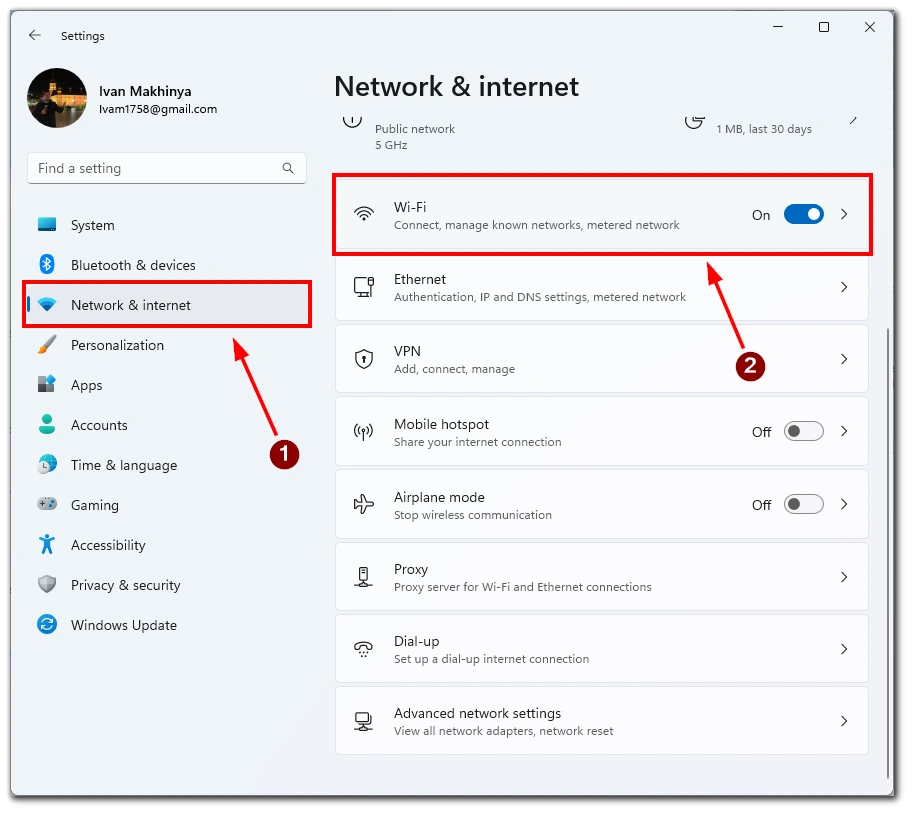
- Klicka på Hantera kända nätverk.
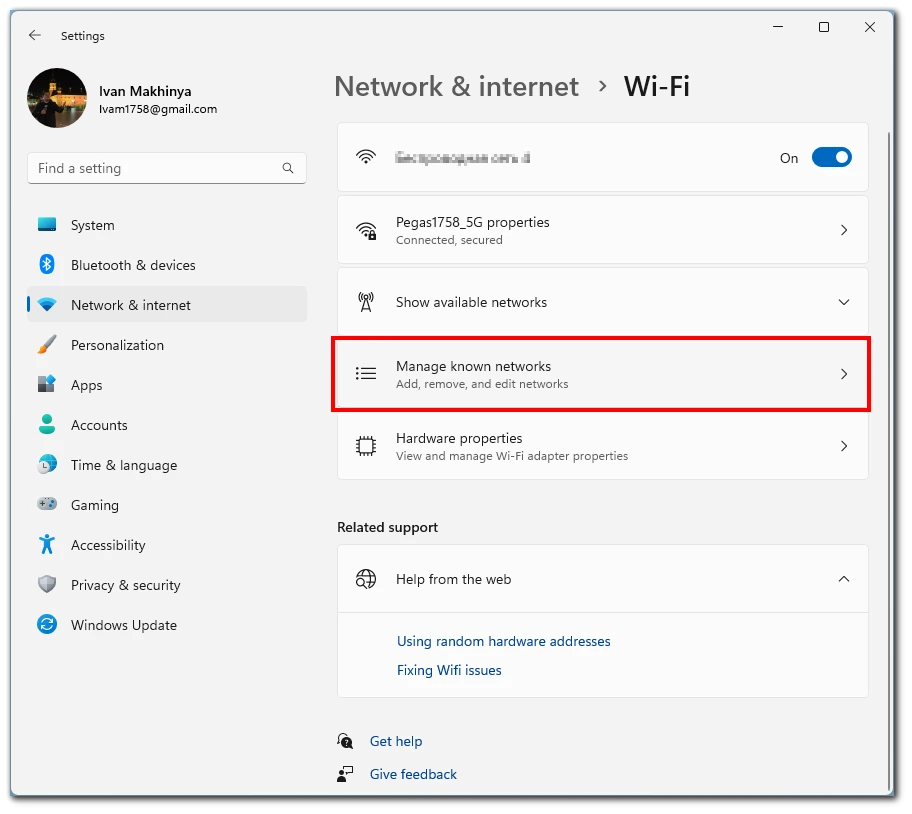
- En lista över alla sparade Wi-Fi-nätverk visas. Hitta det nätverk du vill glömma och klicka på knappen Glömma.
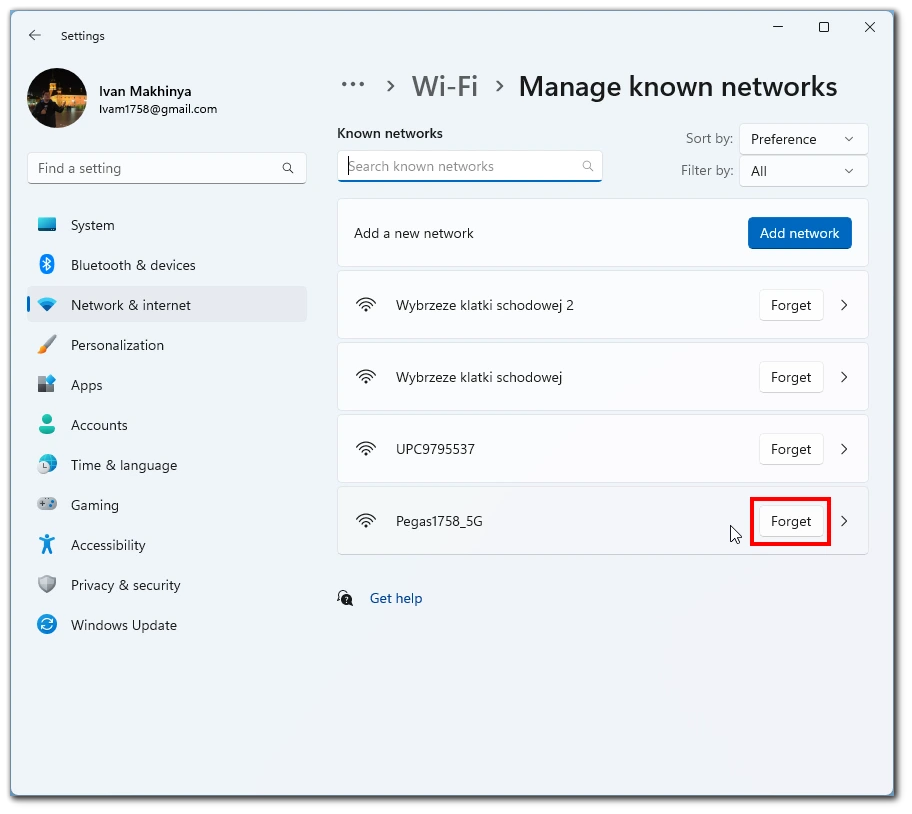
- Ett bekräftelsemeddelande kommer att visas och frågar om du vill glömma det valda nätverket. Klicka på ”Glöm” igen för att bekräfta.
- Det valda nätverket tas nu bort från listan över sparade Wi-Fi-nätverk.
Kom ihåg att det är omöjligt att ångra denna åtgärd. Det betyder att du måste ange lösenordet för nätverket på nytt för att kunna ansluta till det. Så du bör vara försiktig så att du inte raderar det nätverk du vill ha av misstag.
Så här tar du bort flera sparade Wi-Fi-nätverk i Windows 11
Att ta bort flera sparade Wi-Fi-nätverk i Windows 11 är användbart när du vill rensa datorns lista över sparade nätverk eller när du har många sparade nätverk som inte längre används. I det här avsnittet får du stegvisa instruktioner om hur du tar bort flera sparade Wi-Fi-nätverk i Windows 11 med hjälp av Kommandotolken.
- Öppna kommandotolken som administratör. Detta gör du genom att skriva ”cmd” i sökfältet i Windows, högerklicka på Kommandotolken och välja ”Kör som administratör”.
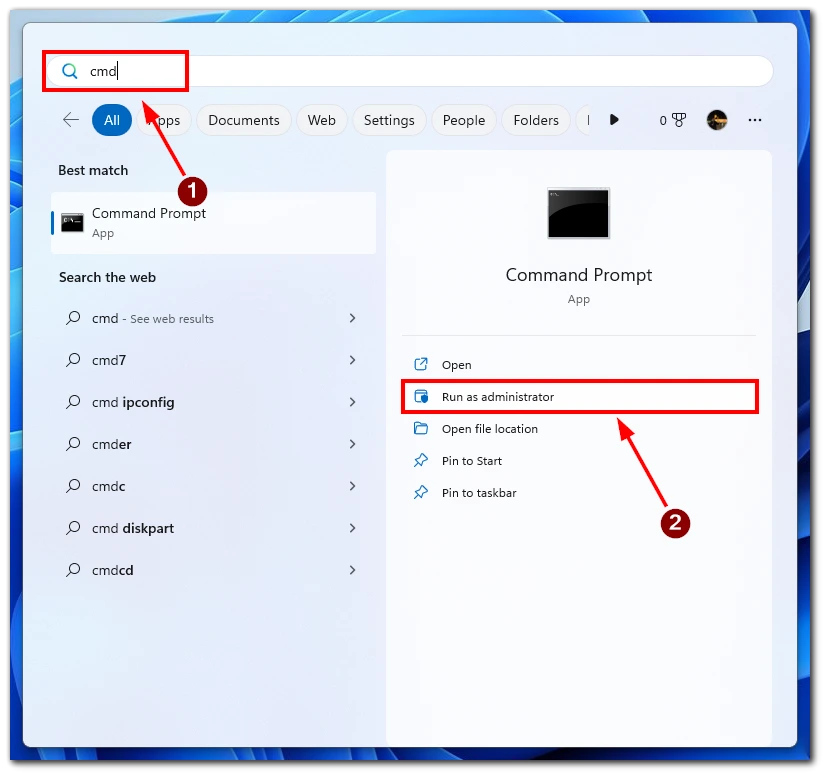
- Skriv följande kommando och tryck på Enter: netsh wlan show profilesDetta kommando listar alla Wi-Fi-nätverk som datorn någonsin har anslutit till.
- Hitta namnet på det Wi-Fi-nätverk som du vill ta bort och kopiera namnet (inklusive citationstecken).
- Skriv följande kommando och ersätt ”Wi-Fi Network Name” med namnet på det Wi-Fi-nätverk som du vill ta bort (inklusive citationstecken): netsh wlan delete profile name=”Wi-Fi Network Name ”Det här kommandot tar bort det valda Wi-Fi-nätverket från datorns lista över sparade nätverk.
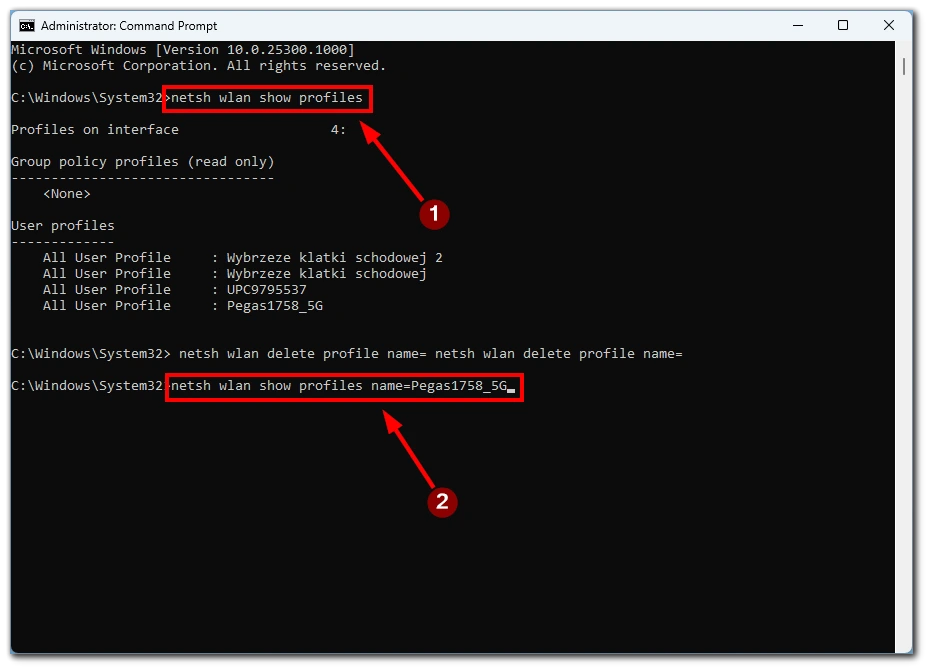
- Upprepa steg 3-4 för varje Wi-Fi-nätverk som du vill ta bort.
Obs: Om du vill ta bort alla sparade Wi-Fi-nätverk på en gång kan du använda följande kommando i Kommandotolken eller PowerShell: netsh wlan delete profile name=* i=* Det här kommandot tar bort alla sparade Wi-Fi-nätverk från datorns lista över sparade nätverk.
Att ta bort flera sparade Wi-Fi-nätverk i Windows 11 kan vara ett bra sätt att rensa ut gamla eller oanvända nätverk och förbättra prestandan för datorns nätverksanslutningar. Om du följer de stegvisa instruktionerna ovan kan du enkelt ta bort ett eller flera sparade Wi-Fi-nätverk med hjälp av Command Prompt eller PowerShell.
Varför det är viktigt att ta bort nätverk i Windows 11
Det är viktigt att ta bort sparade Wi-Fi-nätverk i Windows 11 av flera skäl, bland annat säkerhet, integritet och prestanda. Låt oss ta en närmare titt på var och en av dessa anledningar i detalj.
- Säkerhet: Genom att ta bort sparade nätverk minskar du risken för att någon får obehörig åtkomst till din dator eller ditt nätverk. Om du har sparade nätverk som du inte längre använder eller litar på kan de fortfarande vara tillgängliga för andra om de befinner sig inom räckhåll för din dator. Om du tar bort dessa nätverk kan du förhindra obehörig åtkomst och skydda dina data.
- Integritet: Sparade nätverk kan också utgöra ett hot mot din integritet. När du ansluter till ett nätverk kan din dator automatiskt dela data med andra enheter i nätverket, t.ex. skrivare eller andra datorer. Om du har anslutit dig till ett offentligt nätverk eller ett nätverk som inte är tillförlitligt är det möjligt att din personliga information delas med andra på nätverket utan din vetskap. Genom att ta bort sparade nätverk kan du se till att din dator inte automatiskt ansluter till dessa nätverk och delar din personliga information.
- Prestanda: Med tiden kan din dator samla många sparade nätverk, vilket gör att datorns prestanda blir långsammare. Detta beror på att datorn måste söka igenom alla sparade nätverk för att hitta det nätverk som den behöver ansluta till. Genom att ta bort sparade nätverk som du inte längre använder kan du snabba upp datorns prestanda och minska den tid det tar att ansluta till ett nätverk.
Om du tar bort sparade nätverk kan det också bidra till att rensa upp din nätverkslista och göra det lättare att hitta de nätverk som du använder regelbundet. Det är viktigt att notera att det inte hindrar dig från att ansluta till ett nätverk igen i framtiden om du tar bort det. Om du behöver ansluta till ett nätverk igen anger du nätverkets lösenord och ansluter som vanligt.
Det är viktigt att regelbundet granska och ta bort sparade nätverk i Windows 11 för att se till att datorn är säker, att din integritet skyddas och att prestandan optimeras.









