iCloud är Apples molnlagringstjänst. Alla användare av en Apple-enhet får den när de registrerar sig för ett Apple-ID.
Endast 5 GB är tillgängliga gratis. Till och med Google, som nyligen har börjat räkna innehållet i Google Photos som en del av sin totala molnlagring, har 15 GB tillgängligt.
Om 5 GB gratis lagringsutrymme inte räcker till ger företaget dig extra gigabyte för bara 0,99 dollar i månaden. Och om du använder 200 GB eller 2 TB kan du dela lagringsutrymme med dina familjemedlemmar.
Hur du frigör lagringsutrymme på iCloud
Förutom personliga filer lagras här ljud, video, foton, kontakter, säkerhetskopior av systemet och olika budbärare. Om du inte har tillräckligt med utrymme för foton kan du flytta dem till en dator eller överföra dem till Google Drive. Men vad ska du göra om du får ett meddelande om att iPhone inte kan säkerhetskopiera eftersom den inte har något tillgängligt utrymme i iCloud?
I så fall måste du frigöra lagringsutrymme i iCloud. Här är hur du gör det i några enkla steg.
Varför tar iCloud slut på minnet
Med dagens mått mätt är 5 GB förstås inte mycket, minst sagt. Men även detta minne är ofta inte fyllt med de uppgifter som användaren verkligen behöver. Vanligtvis ”äts lejonparten av diskutrymmet upp” av säkerhetskopior, foton och mediefiler som de flesta inte behöver, och de sparas två gånger.
När alternativet ”Backup” i iCloud är aktiverat kopierar enheten automatiskt hela ditt mediebibliotek till molnet när den är ansluten till en strömkälla och Wi-Fi, och säkerhetskopierar sedan även alla mediefiler.
Så här kontrollerar du hur mycket ledigt utrymme som finns kvar i iCloud
Om du vill kontrollera hur mycket ledigt utrymme som finns kvar i iCloud måste du följa de här stegen:
- Först och främst går du till menyn ”Inställningar” på din iOS-enhet.
- Tryck sedan på ikonen ”Apple ID” och välj ”iCloud”.
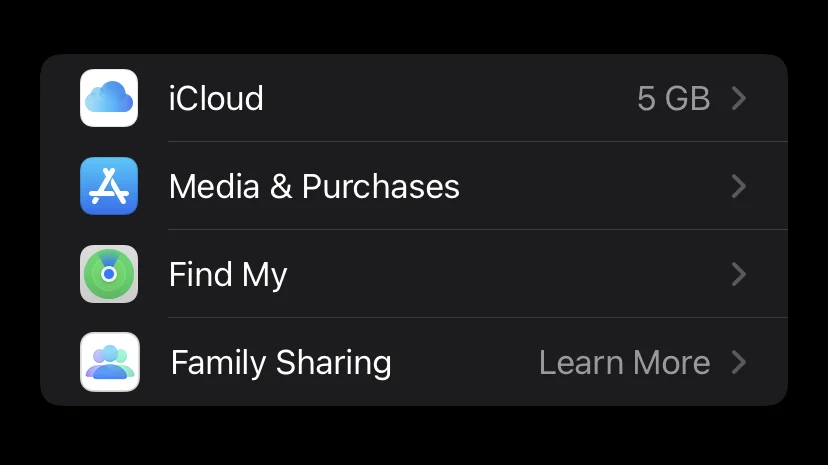
- Navigera sedan till avsnittet ”Storage” (lagring).
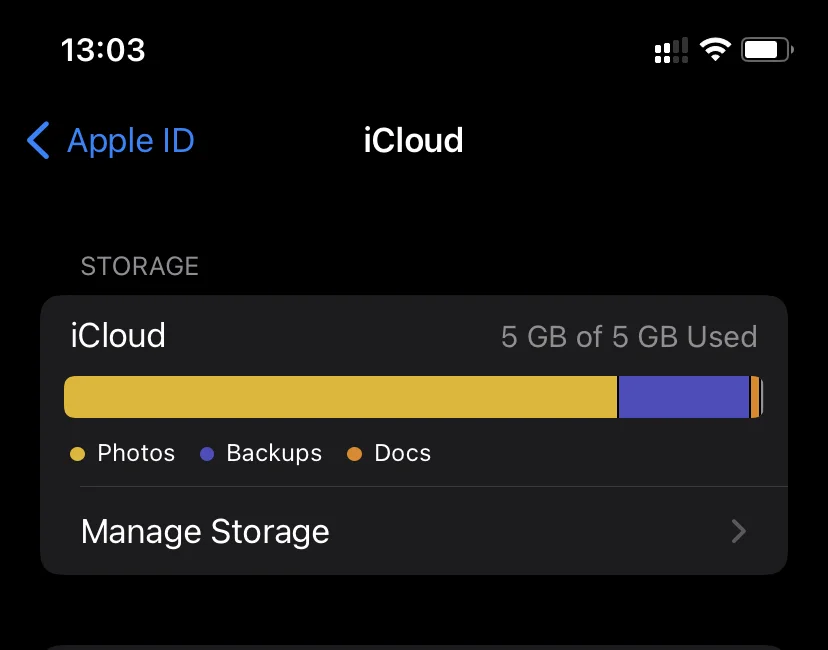
I diagrammet som visas visas iCloud-lagret visuellt, inklusive det utrymme som används och sortering efter innehållstyp.
Hur du frigör lagringsutrymme på iCloud
Om du vill frigöra lagringsutrymme på iCloud måste du följa de här stegen:
- Gå till menyn ”Inställningar” på din iOS-enhet.
- Tryck sedan på ikonen ”Apple ID” och välj ”iCloud”.
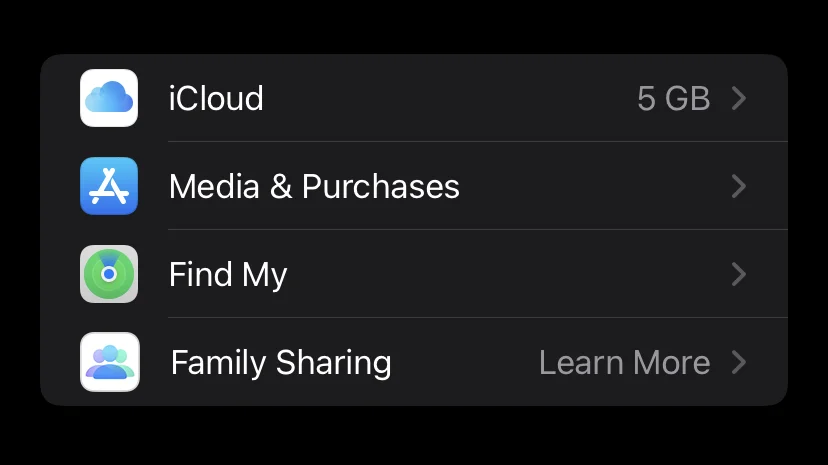
- Navigera sedan till avsnittet ”Storage” (lagring) och tryck på ”Manage Storage” (hantera lagring).
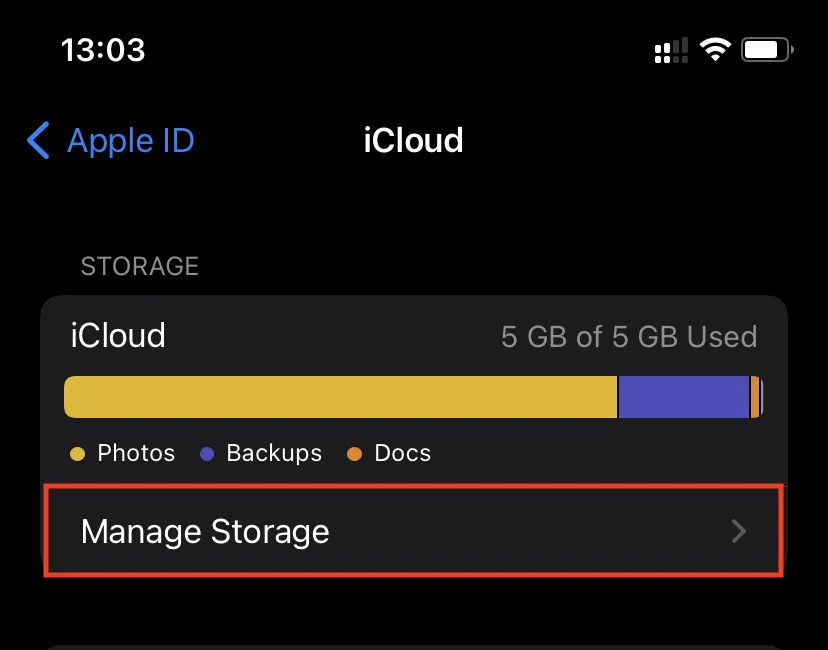
Här kommer du förmodligen att se de ”tyngsta” sektionerna ”Säkerhetskopior”, ”Foton” eller iCloud Drive högst upp i listan. Det är dessa som täpper till ditt iCloud-utrymme. Ta bort onödiga filer för att frigöra utrymme i Apples molnlagring.
Så här inaktiverar du iCloud-backuper
Om du vill inaktivera iCloud-backuper måste du följa de här stegen:
- Gå först till menyn ”Inställningar” på din iOS-enhet.
- Tryck sedan på ikonen ”Apple ID” och välj ”iCloud”.
- Tryck sedan på ”Backup” och inaktivera alternativet ”Backup in iCloud”.
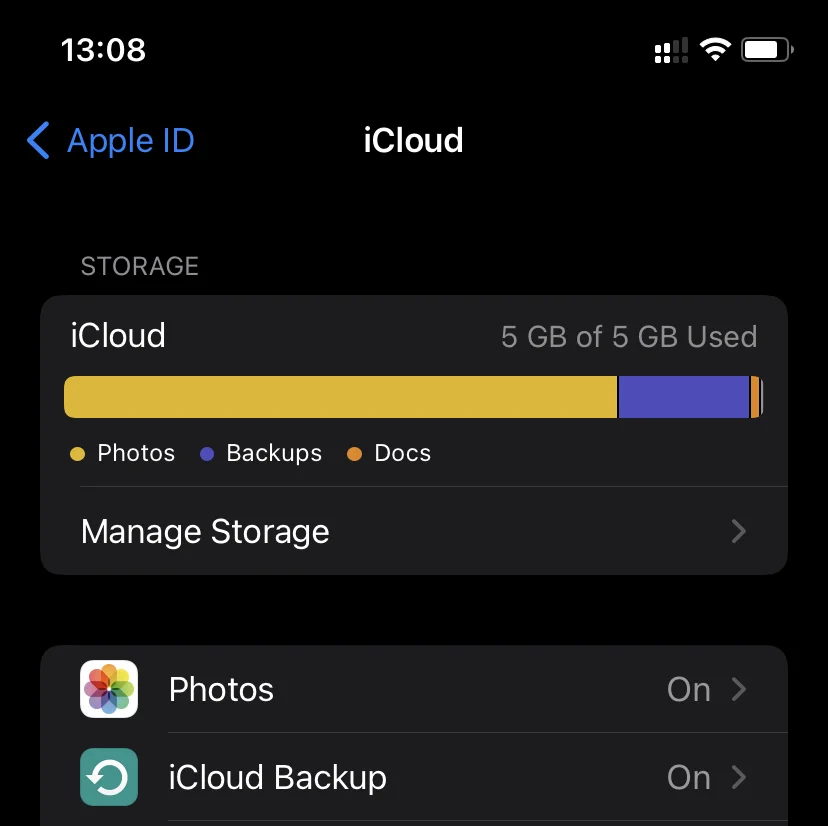
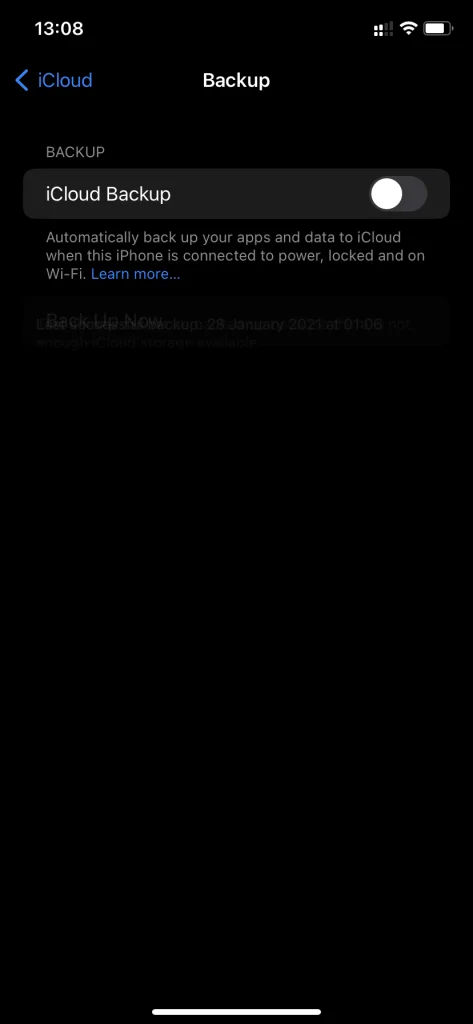
Hur är det med iCloud Drive?
En annan funktion som många vill bli av med är synkroniseringen av appdata i iCloud Drive. För de flesta användare uppstår behovet av att använda dessa data mindre ofta än Halleys komet. Därför kan vi (om du inte använder appen Filer i iOS) tryggt rekommendera att du inaktiverar detta automatiska förfarande helt eller selektivt. Om du vill göra detta följer du de här stegen:
- Gå till menyn ”Inställningar” och tryck på ”Apple-ID”.
- Tryck på ”iCloud”.
- Slutligen inaktiverar du alternativet ”iCloud Drive”.
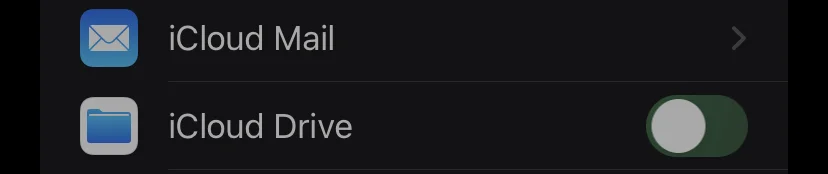
När du har slutfört dessa steg kommer din iCloud Drive att inaktiveras.
Så här raderar du cacheminnet för en viss app på iPhone
Användarna bryr sig oftast inte om cacheminnet i de flesta tillämpningar, eftersom det inte har något värde. Så om du vill ta bort cacheminnet för en viss app på iPhone måste du följa de här stegen:
- Öppna först och främst appen ”Inställningar” på din iPhone.
- Gå sedan till menyn ”Allmänt” och öppna ”iPhone Storage”.
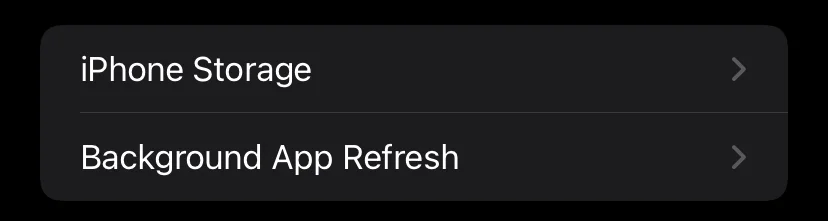
- Vänta tills listan över program laddas och välj sedan det program vars cache du vill radera helt. Alla installerade program i listan är sorterade efter storlek, vilket gör det snabbare och enklare att identifiera det program du behöver.
- På ansökningssidan ska du vara uppmärksam på raden ”Dokument och uppgifter”. Den visar storleken på cacheminnet i programmet.
- Om du vill ta bort den trycker du på ”Offload App”, bekräftar borttagningen och installerar sedan programmet på nytt från App Store.
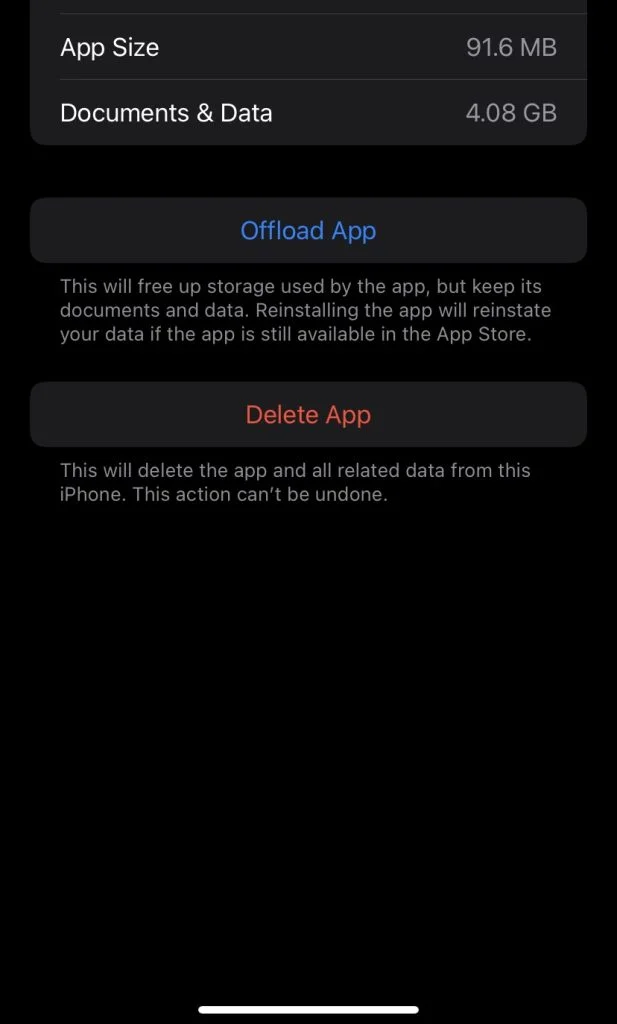
Tyvärr har Apple ännu inte infört ett bekvämare sätt att rensa programcachen på iPhone. Den här tidskrävande metoden är dock ett bra tillfälle att ta itu med cacheminnet mer i detalj.









