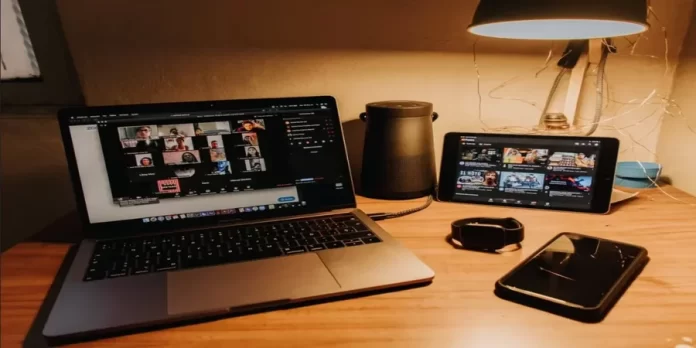Videokonferensplattformen Zoom blev enormt populär under pandemin av coronavirus, då många människor tvingades arbeta eller studera på distans. Och på ett sätt räddade den verkligen världen från kollaps.
Zoom erbjuder olika funktioner, t.ex. alternativet ”Pin Video”. Den här funktionen är utformad för att du inte ska bli distraherad av andra deltagare under ett onlineseminarium.
I en Zoom-konferens är det den deltagare som för tillfället talar som står i förgrunden. Detta innebär att andra användare ser vyn från deras kamera, innehållet på skärmen under en demonstration, deras avatar eller bara deras namn. För det mesta är detta ett mycket praktiskt system, men ibland kommer det att vara i vägen, särskilt när användarna ständigt byts ut.
Så här gör du för att sätta fast någon på Zoom.
Hur du fäster någon på Zoom i en mobilapp
För det första måste det finnas minst två deltagare i konferensen för att du ska kunna använda funktionen för fastlåsning. Du kan fästa högst nio videor.
Tänk på att du inte kan fästa användare från en iPhone, men den här funktionen är tillgänglig om du använder Zoom från en iPad.
Om du vill fästa någon på Zoom i en mobilapp måste du följa de här stegen:
- Först och främst ska du se till att kontrollern för Zoom Rooms är inställd. Du kan göra det genom att ladda ner kontrollerappen för Zoom Rooms från Zooms webbplats.
- Öppna sedan Zoom-appen på din enhet och starta ett möte eller gå med i ett befintligt möte.
- Därefter trycker du på ikonen ”Hantera deltagare” på skärmen för att visa alla personer som deltar i mötet.
- Slutligen väljer du en deltagares namn och trycker på alternativet ”Välj video” till höger på skärmen.
När du har slutfört dessa steg kommer den valda användaren nu att vara fäst i toppen av skärmen.
Hur du fäster någon på Zoom på en dator
Om du vill fästa någon på Zoom på din dator måste du följa de här stegen:
- Öppna Zoom-klienten och starta eller delta i ett möte.
- Håll sedan muspekaren över deltagarens video som du vill fästa.
- En meny med tre punkter visas i det övre högra hörnet av deltagarens video. Tryck på den så fort den visas.
- I rullgardinsmenyn som visas väljer du ”Pin Video”.
- Deltagarens video visas automatiskt i förgrunden på skärmen.
När du har slutfört dessa steg kommer du att fästa någon på Zoom på din dator.
Är det möjligt att få reda på om någon har satt upp dig på Zoom
Många Zoom-användare undrar om det är möjligt att ta reda på om en deltagare har fixerat dem på skärmen. Svaret är nej. Zoom skickar inga meddelanden till användarna när andra deltagare fäster deras videor.
Att fästa videor är en lokal åtgärd, vilket innebär att den endast påverkar din skärm och inte skärmarna hos andra deltagare i konversationen. Den visas inte heller i deras mötesanteckningar eller i deras inspelningar av sessioner i molnet.
Vissa tror att en anmälan skickas till en deltagare när deras video bifogas, men så är inte fallet. Meddelanden skickas dock om du väljer att spela in användaren.
När du fäster en video från en viss användare kommer den automatiskt att placeras i Zoomfokus. Alla andra deltagares videor kommer att reduceras till miniatyrbilder i bakgrunden. Detta hjälper dig att fokusera på en viss mötesdeltagare, vilket är särskilt användbart vid presentationer och utbildningssessioner.
Vad är skillnaden mellan funktionerna Pin och Spotlight i Zoom?
Skillnaden mellan Pinning och Spotlighting på Zoom är ganska stor. Låt oss ta en titt på några av de mest kända.
Du kan inte påverka vem som är på Spotlight vid en viss tidpunkt. Den enda person som har makt över Spotlight-användarna är värden. Däremot kan du kontrollera användare som är pinnade och du kan pinna personer i första ledet så många gånger du vill.
Att fästa videor fungerar mellan två användare, så att du enkelt kan växla mellan aktiva konversationer. Spotlight kräver däremot att minst tre personer är närvarande för att det ska fungera ordentligt.
Alla kan använda verktyget Pinning Video under ett möte, men Spotlight-funktionen är endast tillgänglig för evenemangsarrangörer. Det innebär att man inte kan byta talare med Spotlight, men man kan använda funktionen Pinning Videos för att få en annan deltagares uppmärksamhet.