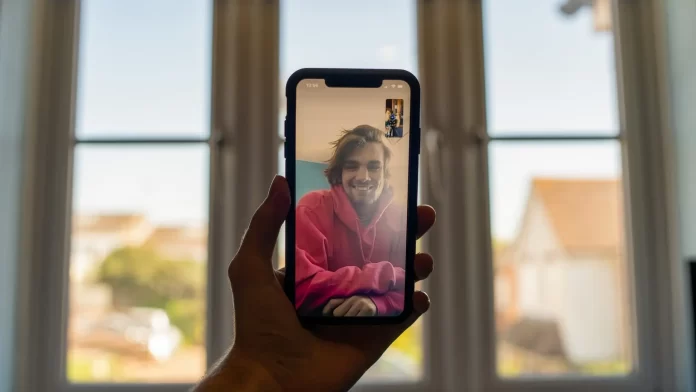Om du behöver visa något på telefonen för en vän eller bekant, men inte kan gå till honom eller henne och visa det personligen, kan du använda funktionen Dela skärm i FaceTime-appen.
Hur du använder skärmdelningsfunktionen i FaceTime
Dagens smartphones erbjuder sina användare ett stort antal funktioner. Du kan göra nästan vad som helst med din telefon. Med ständiga uppdateringar lägger utvecklarna dessutom till fler och fler nya funktioner till sina enheter.
Detta gäller särskilt för Apple. De är kända för att tillverka enheter av mycket hög kvalitet. Deras iPhones eller iPads har dock ofta problem med bristande funktionalitet.
Exempelvis har funktionen för skärminspelning, som har funnits på de flesta Android-smartphones under en längre tid, lagts till i iPhone för bara några år sedan.
Förutom de funktioner som finns inbyggda i iOS-systemet lägger Apple också till olika nya funktioner i sina digitala program, till exempel FaceTime.
I en av de senaste uppdateringarna har FaceTime lagt till en mycket praktisk funktion som heter Dela skärm.
Vad är Share Screen och varför behöver du det på din enhet?
Du håller med om att det ofta är svårt att förklara för din vän hur man ställer in en eller annan funktion, eller så finns det situationer när du vill visa dina vänner något på din smartphone.
Det kan vara vad som helst, ditt sätt att spela, en privat profil som du är prenumerant på, eller så kan ni titta på olika videor eller filmer tillsammans med hjälp av den här funktionen.
Funktionen Dela skärm visar helt enkelt din skärm för alla användare i det aktuella samtalet. Var försiktig, eftersom den visar alla dina meddelanden och alla miljöagenter eller appar som du navigerar till.
Jag håller med om att det är ganska praktiskt att bara visa vad du talar om, i stället för att bara beskriva de åtgärder du vill vidta.
Så här använder du funktionen Dela skärm under ett FaceTime-videosamtal på din iPhone
Det är faktiskt ganska lätt att göra. För att göra detta måste du och din samtalspartner ha den senaste versionen av iOS, så att den här funktionen är tillgänglig för både dig och din samtalspartner, annars är den helt enkelt inte tillgänglig. Nästa sak du behöver göra är:
- Öppna FaceTime-appen och gå sedan till den önskade kontakten för att ringa den personen i en videochatt.
- Du kan också ringa ett videosamtal via appen Kontakter. För att göra detta måste du välja den kontakt du vill ha och sedan klicka på videochatt-knappen.
- När den andra användaren har accepterat samtalet kan du börja dela din skärm. För att göra detta måste du klicka på den högra knappen längst upp på skärmen. Den visas som en silhuett på skärmens bakgrund. Du hittar den bredvid knapparna för att stänga av video och ljud.
- I rullgardinsmenyn klickar du på knappen Dela min skärm.
- Detta startar en nedräkningstimer som visar hur lång tid du har kvar att strömma skärmen. Vanligtvis är det 1-3 sekunder.
- Därefter startar strömmen.
- För att stoppa strömmen behöver du bara klicka på samma knapp längst upp till höger på skärmen.
Det är också viktigt att komma ihåg att när du streamar är det bättre att aktivera läget Stör inte. Detta för att undvika meddelanden som kan skickas till dig av andra användare under streamingen.
Så här använder du den här funktionen på Mac
Om föregående instruktion fungerar på din iPhone eller iPad kan du också använda den på din Mac. Det är ganska enkelt att göra. För att göra detta behöver du:
- Starta ett FaceTime-samtal med rätt kontakt på din Mac.
- Under samtalet måste du öppna den app som du vill strömma till din kontakt.
- I menyraden klickar du på knappen FaceTime och väljer sedan alternativet Skärmdelning.
- Här har du två alternativ för streaming:
- Dela appfönstret. Det innebär att du kan strömma ett specifikt fönster och endast en app. För att göra detta väljer du Fönster, för markören över den önskade appen och klickar på Dela det här fönstret.
- Dela hela skärmen. Här kan du strömma hela skärmen på en gång. För att göra detta måste du välja Skärm och sedan klicka på Dela den här skärmen.
Om du vill avsluta strömmen klickar du bara på FaithTime i menyn och väljer sedan alternativet Stop Sharing (stoppa delning). Som du kan se är det ganska enkelt att göra. Den här funktionen kommer att vara mycket användbar för många användare.