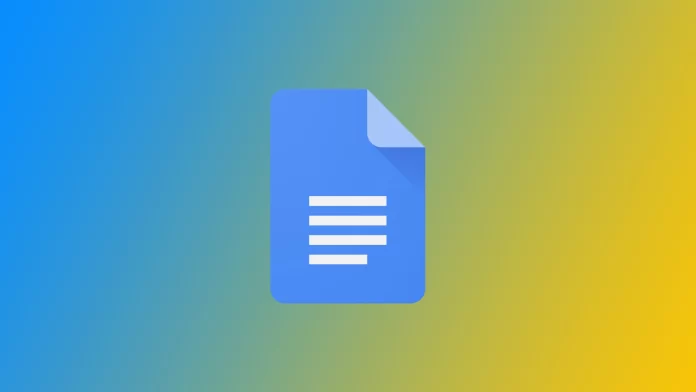Google Docs, en populär molnbaserad ordbehandlingsplattform, erbjuder ett sömlöst och effektivt sätt att skapa och dela dokument med andra. Det är dock viktigt att se till att dina delade dokument förblir privata och endast tillgängliga för behöriga personer. Google Dokument har flera praktiska verktyg för detta. Låt oss förstå hur du kan dela ett dokument i Google Dokument.
Hur man delar Google Dokument privat via skrivbordet
Att dela Google Dokument privat via skrivbordet är ett bekvämt och säkert sätt att samarbeta med andra samtidigt som känslig information skyddas. Eftersom de flesta användare använder Google Docs med sina datorer, bestämde jag mig för att börja med skrivbordsversionen av Google Docs.
- Öppna det Google-dokument som du vill dela privat.
- blå ”Dela”-knappen i det övre högra hörnet .
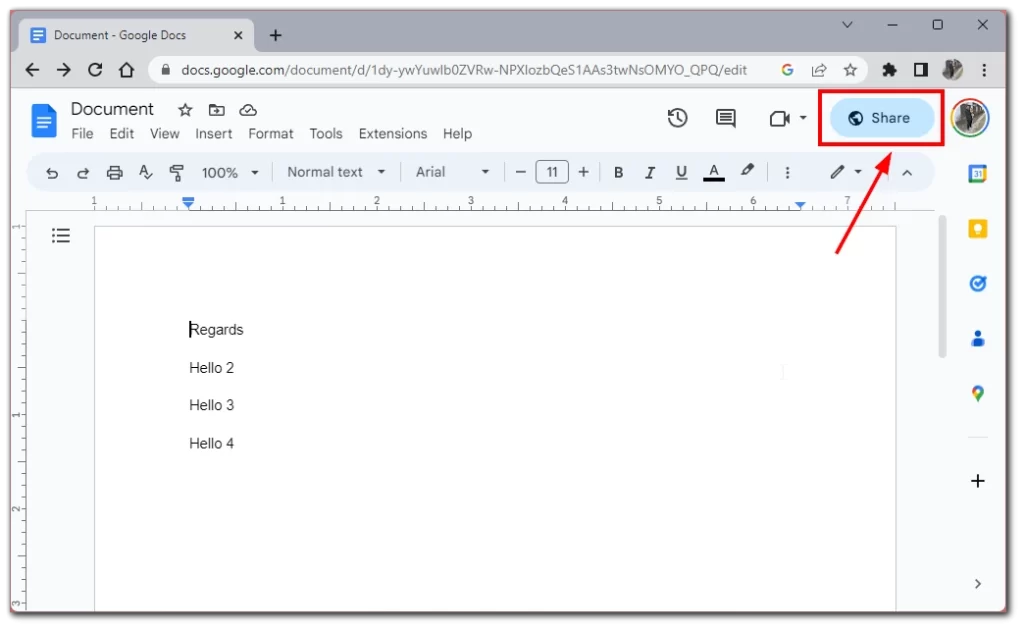
- Fönstret ”Dela med andra” visar delningsinställningarna. Som standard kan den vara inställd på ”Alla med länken kan visa.” För att ändra delningsinställningen, klicka på rullgardinsmenyn bredvid delningsinställningen och välj ”Begränsad”.
- När du har valt ”Begränsad” kan du börja lägga till redigeringsbehöriga. I textrutan anger du e-postadresserna till de personer du vill dela dokumentet med. När du skriver in e-postadresserna föreslår Google Dokument matchande kontakter från din adressbok. Du kan välja lämpliga kontakter för att spara tid.
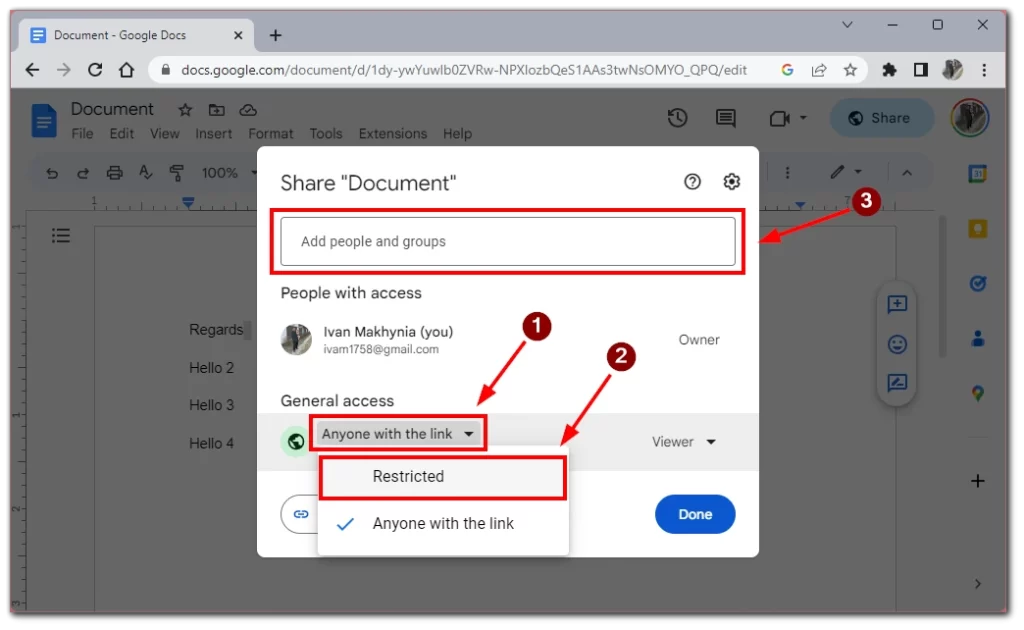
- Välj den åtkomstnivå du vill ge varje medarbetare med hjälp av rullgardinsmenyn bredvid deras e-postadress. Alternativen inkluderar ”Editor”, ”Commentor” och ”Viewer”.
- Om det behövs kan du lägga till ett meddelande i e-postmeddelandet som skickas till samarbetspartnerna.
- När du har konfigurerat delningsinställningarna och lagt till medarbetare klickar du på den blå ”Skicka” -knappen.
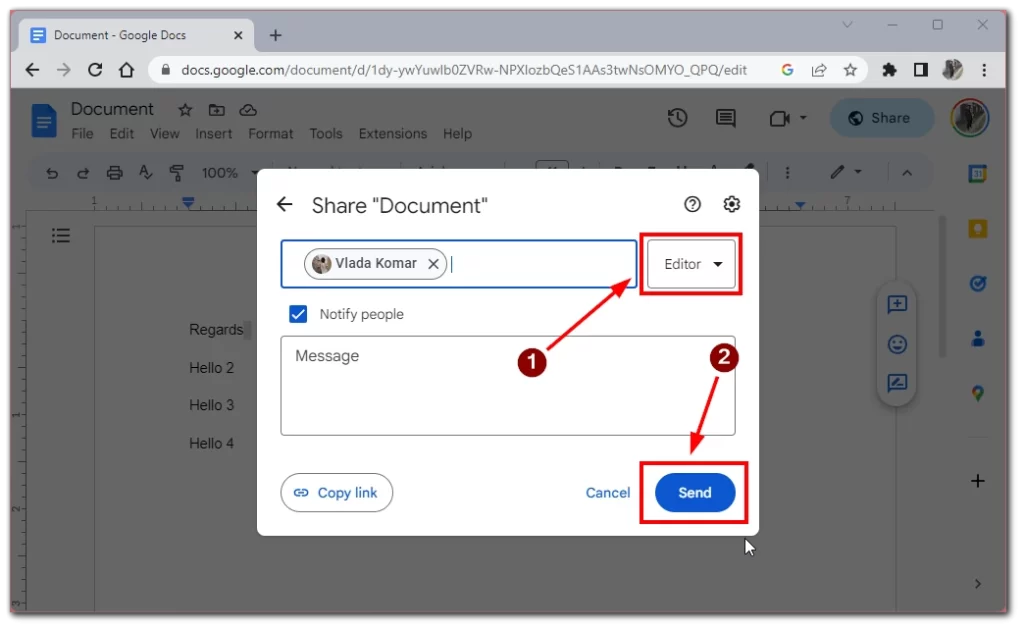
Google Dokument kommer att skicka inbjudningar via e-post till de angivna samarbetspartnerna och meddela dem om det delade dokumentet. Samarbetspartners kan klicka på länken i e-postmeddelandet för att komma åt dokumentet. När de öppnar dokumentet kommer de att ha de behörigheter du ställer in, vilket gör att de kan redigera, kommentera eller visa dokumentet baserat på deras åtkomstnivå.
Observera att det här dokumentet endast kan nås och ses av den användare som är inloggad på det Google-konto som du skickade inbjudan till. Om du öppnar den här inbjudan från ett annat Google-konto eller i privat läge kommer den här länken att blockera dokumentet.
Så här delar du Google Docs privat i mobilappen
Om du är på språng eller föredrar att arbeta från din smartphone eller surfplatta är det bra att veta att funktionen Säker delning även är tillgänglig på mobila enheter. Även om det kan verka lite mer förvirrande än på skrivbordet. För att göra detta behöver du följande:
- Från appens huvudskärm, lokalisera och tryck på dokumentet du vill dela privat. Detta öppnar dokumentet.
- När du har öppnat dokumentet letar du efter dela-knappen i skärmens övre högra hörn. Det liknar en kontur av en person med en plussymbol. Tryck på delningsknappen för att fortsätta till delningsalternativen.
- I delningsalternativen ser du de aktuella delningsinställningarna. Som standard kan den vara inställd på ”Alla med länken kan visa.” För att ändra delningsinställningen, tryck på knappen ”Person” under avsnittet ”Hantera åtkomst”.
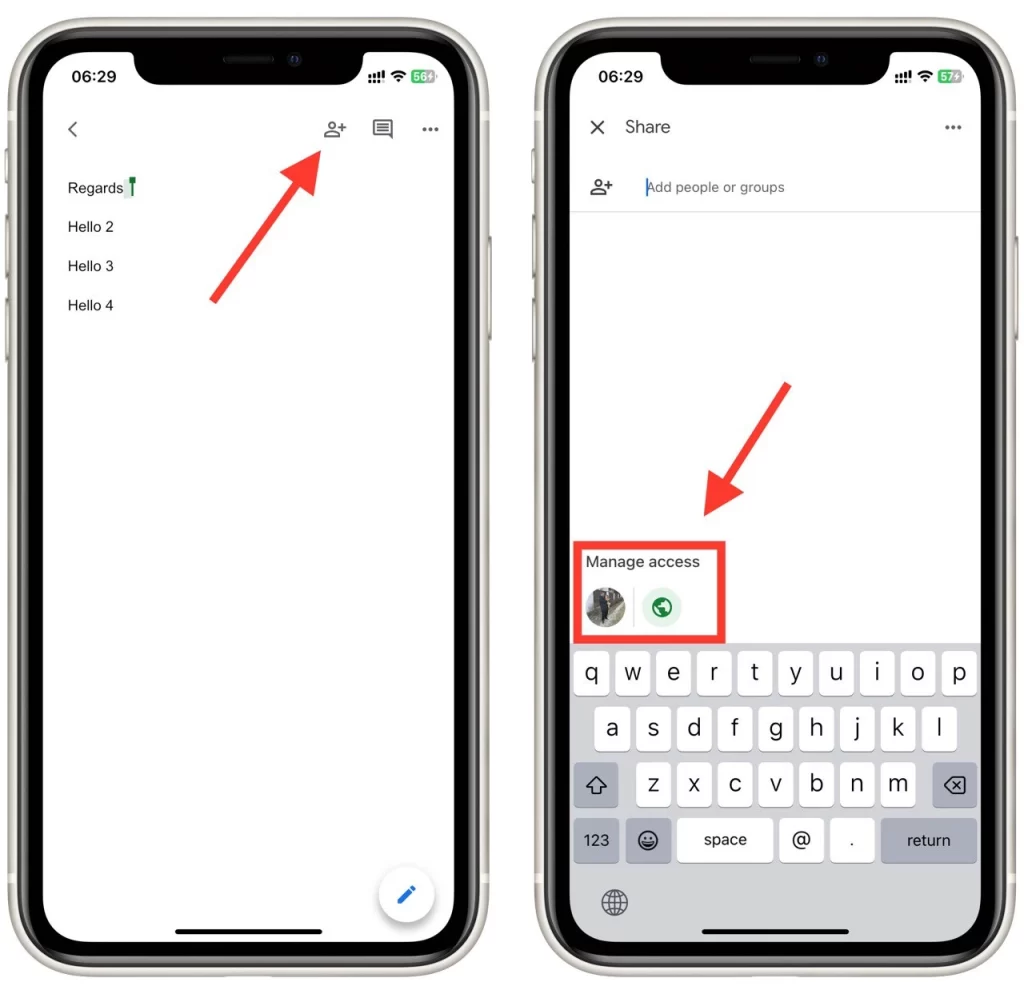
- Välj ”Alla med länken” i listan och ändra den till ”Begränsad” .
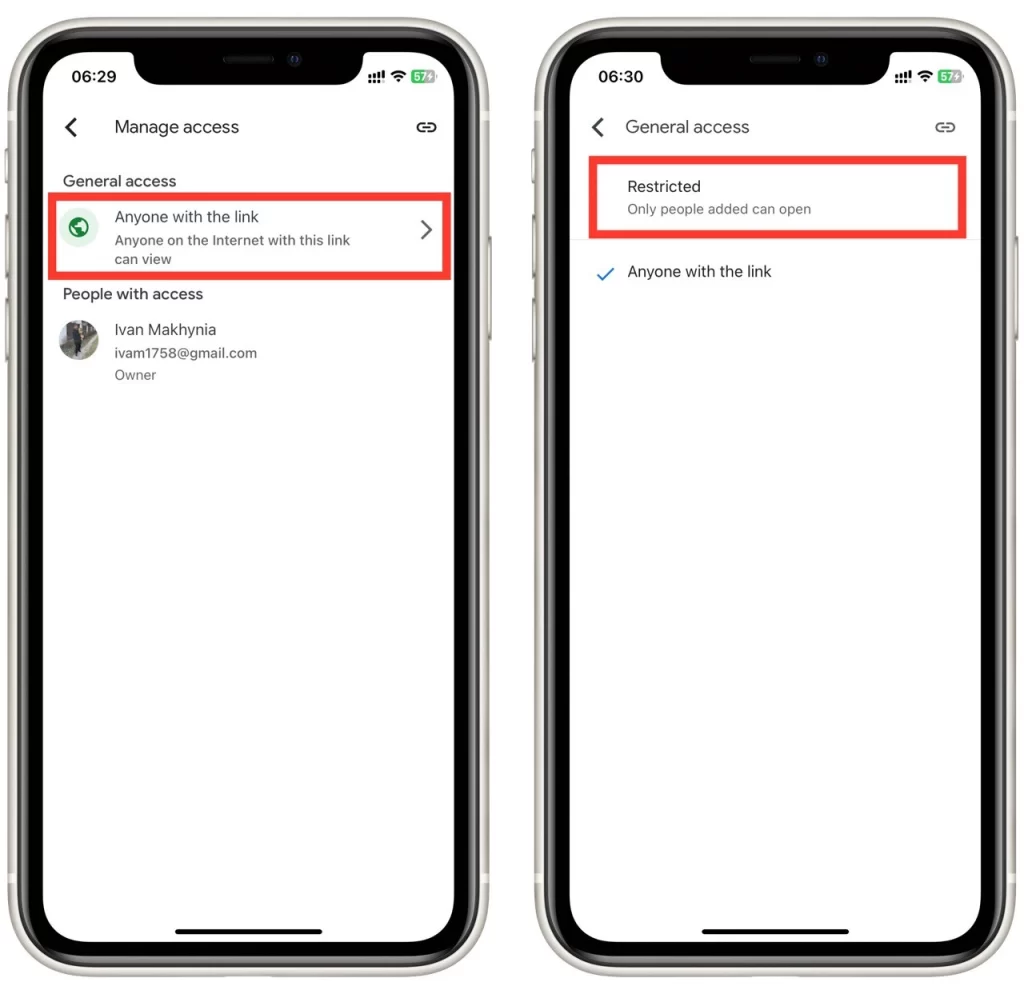
- Efter det kan du lägga till medarbetare i dokumentet. Gå tillbaka till menyn ”Dela” .
- I textrutan anger du e-postadresserna eller namnen på de personer du vill dela dokumentet med. Google Dokument föreslår matchande kontakter från din adressbok medan du skriver, vilket gör det lättare att välja rätt personer.
- För varje medarbetare kan du välja deras åtkomstnivå (kan visa, kommentera eller redigera) med hjälp av rullgardinsmenyn.
- När du har konfigurerat delningsinställningarna och lagt till medarbetare trycker du på knappen ”Skicka” .
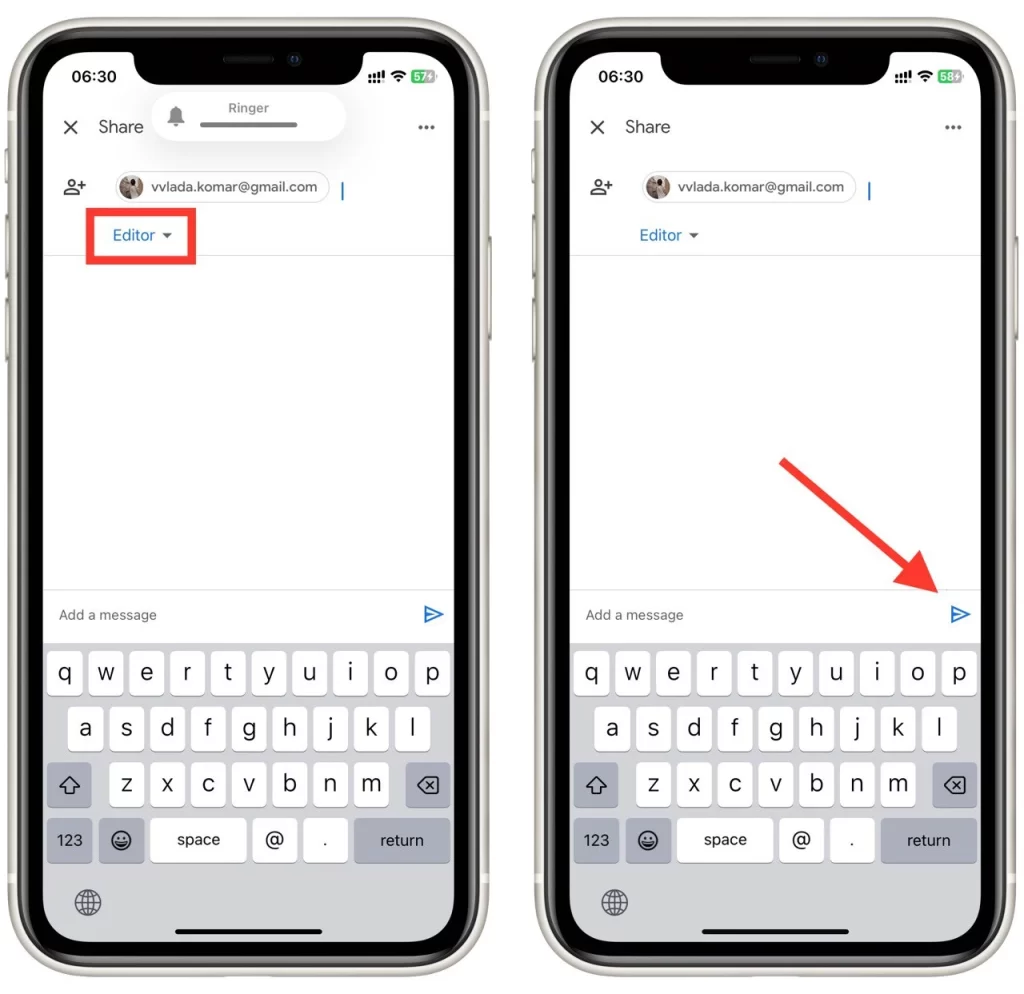
Google Dokument kommer att skicka inbjudningar via e-post till de angivna samarbetspartnerna och meddela dem om det delade dokumentet. Liksom i fallet med Desktop-versionen fungerar länken till dokumentet endast om personen som försöker öppna det är inloggad på ett Google-konto, som är registrerat med detta dokument.
Hur man laddar ner dokumentet från Google Docs och delar det privat
Om du inte litar på Google Docs kan du också ladda ner och dela filen med hjälp av tredjepartstjänster som har högre säkerhetsstandarder än Google Docs. En fördel med denna metod är att i det här fallet kan en annan person öppna dokumentet med vilken ordbehandlingsapp som helst, inte bara Google Dokument.
- Leta reda på dokumentet du vill ladda ner och dela privat från din lista över dokument.
- Med önskat dokument öppet klickar du på fliken ”Arkiv” i menyraden.
- I rullgardinsmenyn, välj ”Ladda ner” och välj lämpligt filformat (t.ex. PDF, Microsoft Word, etc.).
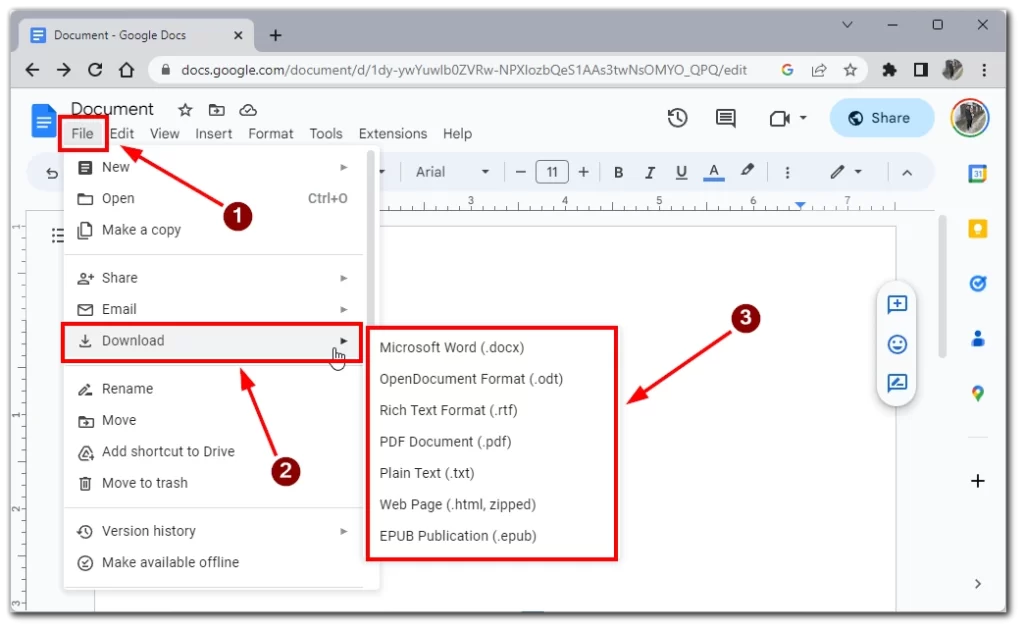
- Ta bort eller redigera alla konfidentiella eller känsliga uppgifter om det behövs.
- Välj en metod för privat delning:
- E-postbilaga : Skriv ett nytt e-postmeddelande, bifoga det nedladdade dokumentet och skicka det säkert till den eller de avsedda mottagarna med deras e-postadresser.
- Krypterade fildelningstjänster : Använd säkra fildelningstjänster eller molnlagringsplattformar som erbjuder end-to-end-kryptering. Ladda upp dokumentet och dela åtkomstlänken eller bjud in specifika mottagare.
- Säkra dokumentdelningsplattformar : Använd säkra dokumentdelningsplattformar med detaljerade åtkomstkontroller och krypteringsalternativ. Ladda upp dokumentet och bjud in behöriga användare att komma åt det.
- Använd ett USB-minne : Du kan också helt enkelt ladda ner ett dokument till ett externt USB-minne och ge filen till en annan person personligen.
- Dela dokumentet privat med den valda metoden, och se till att mottagarna är auktoriserade.
Om du använder e-postbilaga, dubbelkolla mottagarnas e-postadresser och inkludera ett tydligt meddelande som förklarar dokumentets syfte. Använd krypterade fildelningstjänster eller säkra dokumentdelningsplattformar, tillhandahåll åtkomstinstruktioner och eventuella nödvändiga lösenord eller dekrypteringsnycklar. Betona vikten av att upprätthålla dokumentkonfidentialitet och instruera mottagarna att inte dela det med obehöriga.
Genom att följa dessa steg kan du ladda ner och privat dela Google Docs-dokument, vilket möjliggör säkert samarbete samtidigt som du skyddar känslig information.