Med tiden blir komponenter till bärbara datorer föråldrade, och komponenter till Macbook är inget undantag. De hårddiskar som installerades i MacBooks fram till 2012 är mycket tillförlitliga och hållbara enheter som är utformade för att hålla länge utan fel eller störningar.
De har dock en enda, men mycket allvarlig, nackdel. Med tiden fylls de med användare och flera tillfälliga filer, börjar arbeta mycket långsammare, vilket leder till att den bärbara datorn ofta fryser och att de så kallade ”glitches” uppstår.
För att förhindra dem och avsevärt förbättra den bärbara datorns prestanda och hastighet kan du ersätta hårddisken med en solid-state SSD.
På vilka MacBooks är det möjligt att byta ut hdd:n mot en SSD?
Det är möjligt att byta ut hårddisken på MacBook White bärbara datorer som tillverkades 2006 och på MacBook Pro (2009-2012 års modeller). Det är också möjligt att installera en SSD på alla iMacs och Mac Mini-datorer med aluminiumhölje.
De bärbara Air-datorer som har funnits på marknaden sedan 2010 och MacBook Pro Retina-modellerna (från 2012) använder inte hårddiskar, men du kan ersätta OEM SSD-enheten med en native-enhet eller en liknande lagringsenhet med större kapacitet.
Byte av hårddisk på olika modeller av MacBooks följer en liknande algoritm. Vi använder MacBook Pro 13 Unibody som ett stativ och med det här exemplet kan du byta ut hårddisken på din MacBook.
Vad är orsaken till att du byter ut hårddisken på din MacBook?
Det finns många anledningar till varför du vill byta ut din gamla hårddisk på din MacBook, det kan vara såväl allvarliga problem som:
- Operativsystemet kan inte starta upp (ett frågetecken visas på skärmen).
- Bärbar dator vägrar att slå på
- Funktionsstörningar i operativsystemet (konstiga tecken, fel vid öppning av filer etc.).
- Märkliga ljud, gnissel, klick under drift av bärbara datorer
Andra mindre allvarliga problem kan också orsaka ersättning, till exempel:
- Prestandan på din bärbara dator har minskat.
- Det tar lång tid att öppna appar
- Systemet fryser lite grann
- Din MacBook tar lång tid på sig att slå på
Hur du förbättrar din MacBook genom att installera en SSD
Att installera en solid-state-enhet i stället för en hårddisk är en av åtgärderna för att snabba upp MacBook-arbetet. Dessutom gör det det möjligt:
- Ökar avsevärt den bärbara datorns prestanda och hastighet.
- Öka den bärbara datorns laddningshastighet och öppna alla installerade appar mycket snabbare.
- Förlänger enhetens livslängd avsevärt utan reparation. SSD-enheten håller mycket längre eftersom den inte har några rörliga och gnidande delar som kan gå sönder.
- När du har installerat SSD-enheten kommer den bärbara datorn att fungera mycket tystare och sluta bli varm. Detta gör att kylsystemet fungerar effektivare.
Så här förbereder du din MacBook Pro för byte av hårddisk
Innan du börjar byta ut hårddisken måste du kopiera all information på din bärbara dator. För att göra detta väljer du en extern enhet med nödvändig kapacitet. Det rekommenderas att klona systempartitionen till den.
Klonen kan göras med hjälp av ”Disk Utility”, som finns i ”body” i operativsystemet. För att göra detta måste du:
- Starta om datorn och håll in ”Command” och ”R” samtidigt tills Apple-symbolen visas under uppstarten.
- Klicka på ”Fortsätt” och välj ”Visa alla enheter” under ”Visa”.
- Kontrollera partitionen (eller enheten) där macOS finns.
- Klicka på ”Backup”.
- Använd sedan programmets anvisningar.
Hur du byter ut hårddisken mot SSD på MacBook Pro 13
När du har kopierat all nödvändig information kan du börja byta ut disken. Det finns några enkla steg som du måste ta för att göra detta:
- Koppla bort den bärbara datorn från strömförsörjningen.
- Vänd MacBook upp och ner.
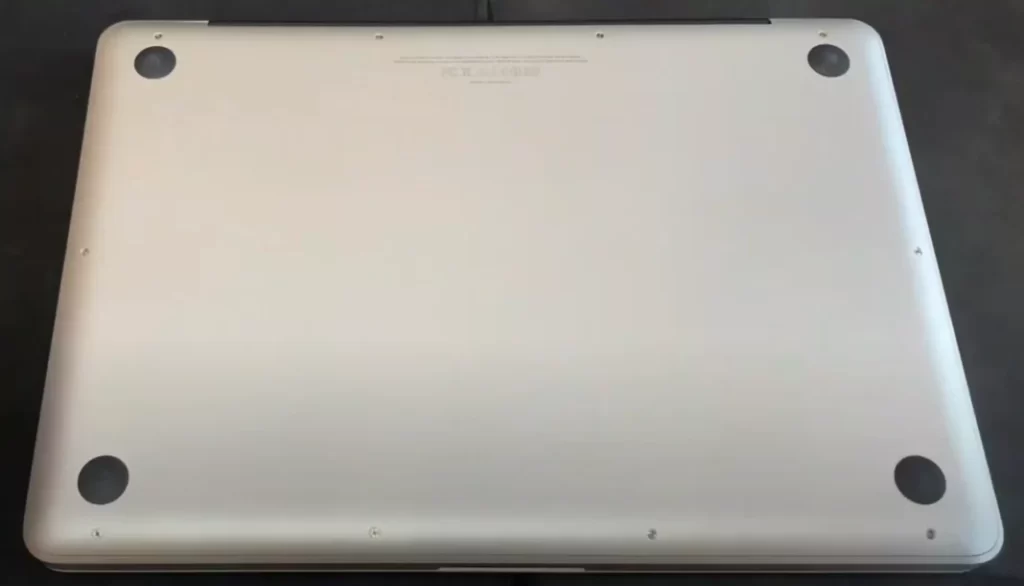
- Hitta rätt skruvmejsel för att skruva loss skruvarna.

- Skruva loss bultarna runt MacBook:n.
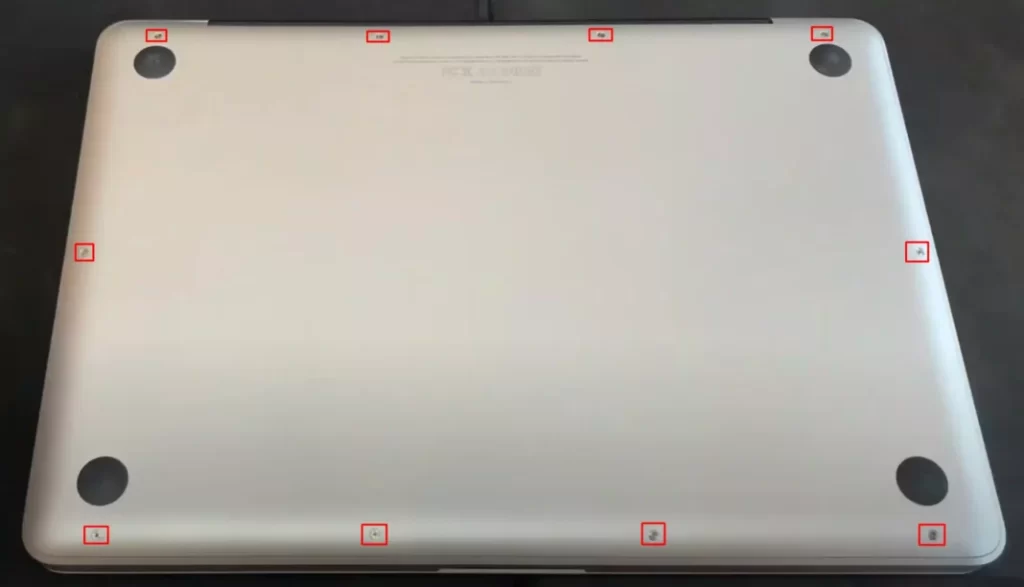
- Placera bultarna i den ordning som de togs ut ur din MacBook.Detta görs för att bultarna har olika storlekar och du måste veta exakt var du ska skruva in dem.

- När du har skruvat loss alla skruvar använder du den hårda plastplockaren för att ta loss bakluckan från din MacBook.
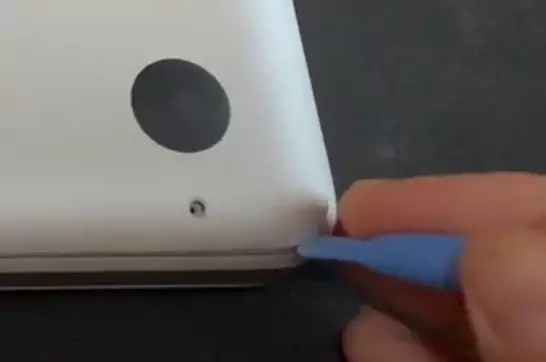
- Lyft upp locket på din MacBook.

- När du har öppnat locket ser du det här.

- För att kunna börja koppla bort något från din MacBook måste du koppla bort batteriet.För att göra detta kopplar du försiktigt bort batterikabeln, vilket du kan se i skärmbilden.
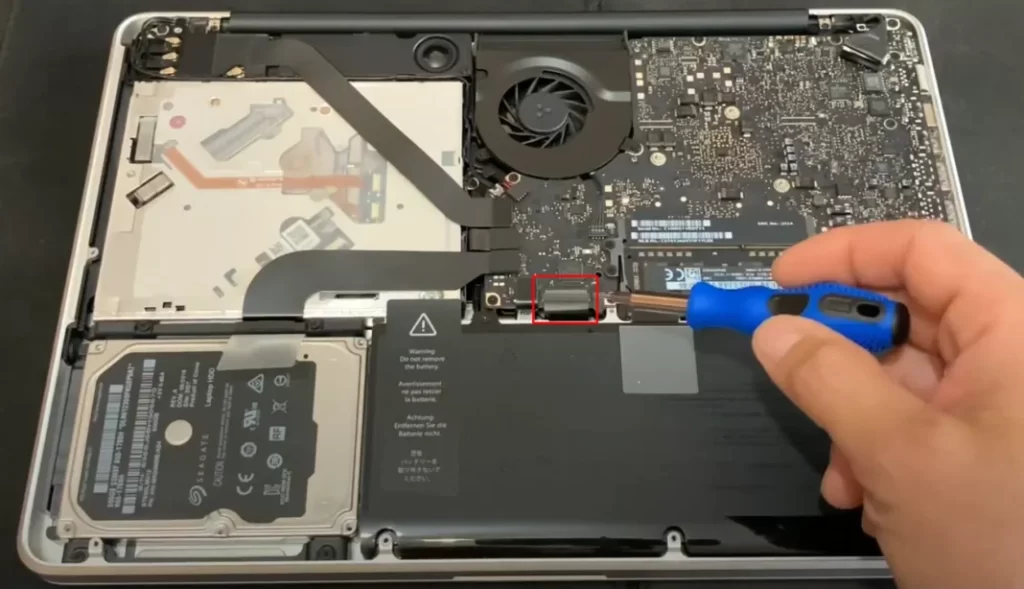
- Därefter måste du skruva loss din gamla hårddisk från din bärbara dator.

- Därefter måste du skruva loss hållaren som håller fast hårddisken.

- Hitta de två skruvarna på hållaren och skruva loss dem.

- Ta bort hållaren från MacBook.
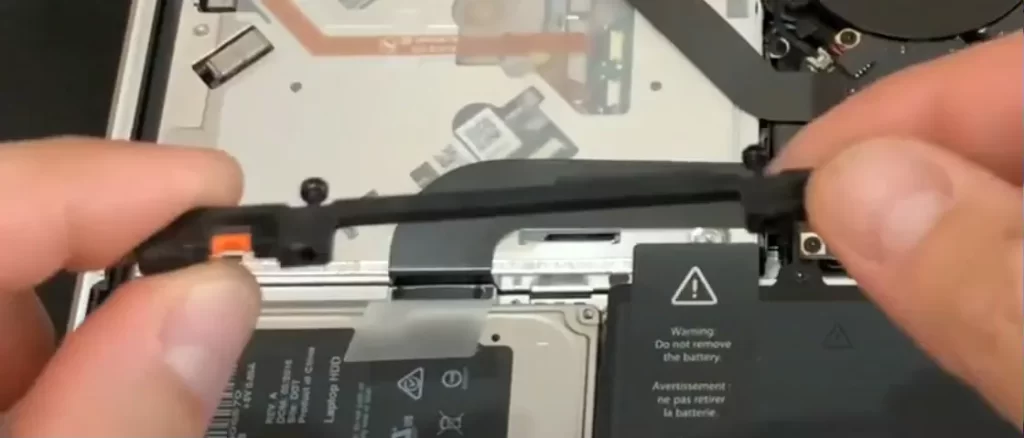
- På hårddisken finns ett speciellt klistermärke, dra av det och ta bort hårddisken från din MacBook.Var försiktig med klistermärket, du kommer att behöva det.

- Skruva loss skruvarna på hårddisken som sitter på motsatta sidor av hårddisken.
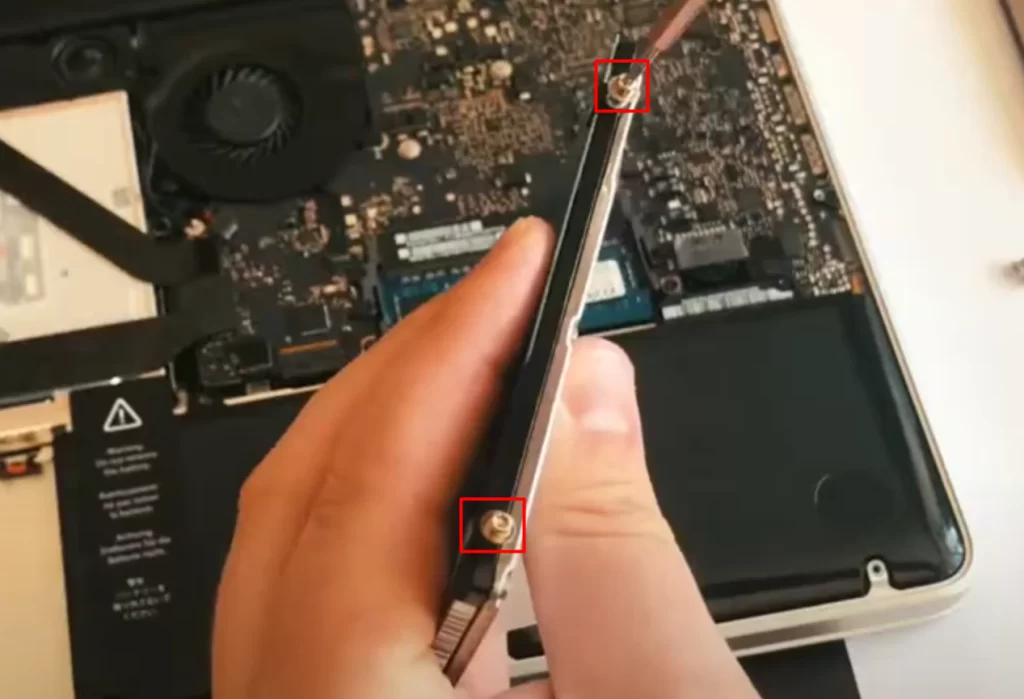
- Sätt sedan på hårddiskklistermärket på SSD-enheten igen.
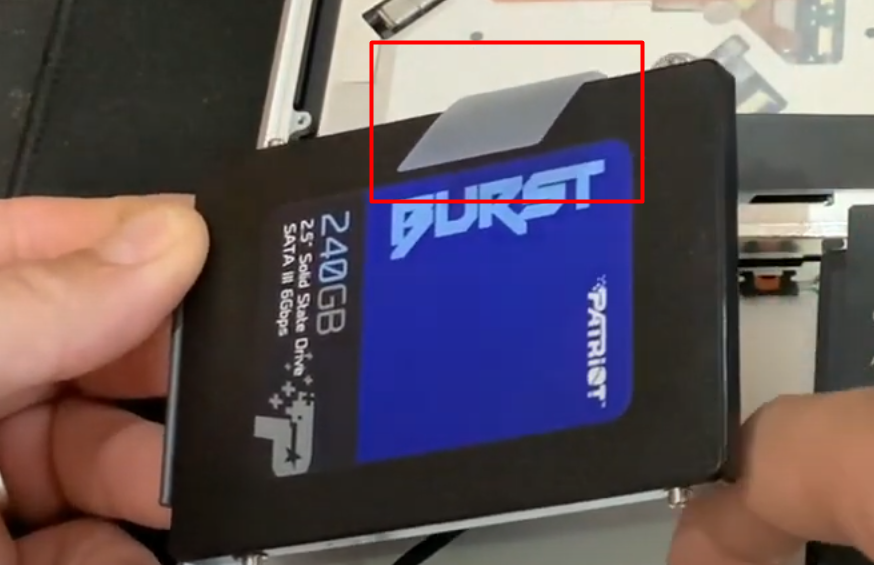
- Skruva in skruvarna från den gamla hårddisken och skruva in den nya cd-enheten och sätt in den på samma sätt som den gamla hårddisken.
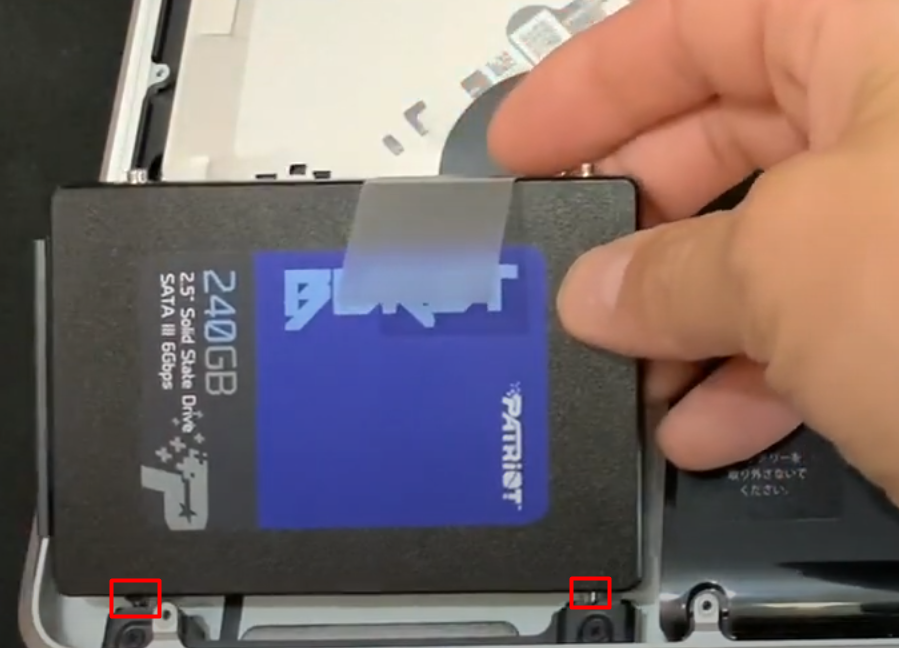
- Skruva fast hållaren igen.

- Anslut batterikabeln.
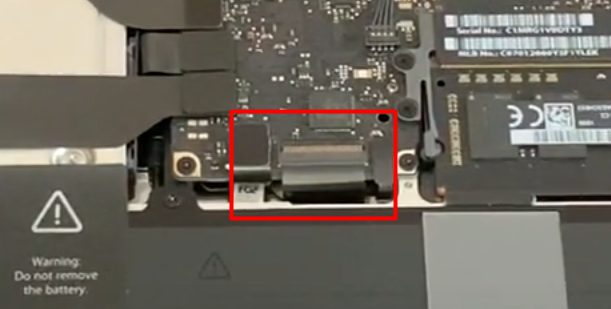
- Skruva på locket igen i samma ordning som du skruvat loss det.

- Slå på din MacBook och kontrollera att allt fungerar

Efter dessa steg kan du börja installera operativsystemet på din MacBook.
Hur du återställer systemet efter att ha installerat en ny SSD
När du har monterat ihop din MacBook ska du installera operativsystemet på den nya enheten. Du kan göra detta direkt från macOS-gränssnittet.
Först måste du formatera hårddisken. Detta gör du genom att starta upp systemet i återställningsläge (Command+R när systemet startar) och öppna Disk Utility.
Därefter måste du välja SSD-volymen och trycka på ”erase”-knappen. Då får du möjlighet att återställa operativsystemet eller installera macOS från grunden.
Du kan återställa den gamla hårddisken och för att göra detta måste du:
- Anslut den gamla hårddisken med en adapter.
- Därefter har du möjlighet att ”klona” systemet till den nya enheten.
- Välj SSD-diskvolymen och klicka på knappen ”Restore”.
- Välj den gamla hårddisken som källa och följ programmets instruktioner.
Du kan installera macOS från en ren installation och göra det du behöver:
- När du startar upp macOS trycker du på ”Command+Option+R”.
- Därefter måste du följa instruktionerna i installationsprogrammet (en internetanslutning krävs).
- Om du inte kan återställa systemet från internet kan du använda den medföljande återställningsskivan eller flashminnet.
Du kan också installera den från återställningsläget. I det här fallet laddar systemet automatiskt den version av macOS på SSD:n som tidigare var installerad på din dator.









