Du kan titta på filmer från olika källor via olika portar och anslutningar på din TV. Här är en översikt över dina alternativ:
- HDMI-portar: Din TV kan ha upp till fyra HDMI-portar. Du kan ansluta din dator, bärbara dator eller en strömningsenhet som Chromecast, FireStick eller Roku till din TV.
- Antennport: Gör det möjligt att ta emot markbundna eller kabel-tv-signaler.
- SAT (satelit): I Europa har TV-apparater ofta en inbyggd satellitmottagare.
- AV (analog video): En äldre port, men fortfarande användbar för att ansluta videobandspelare eller andra digitala enheter utan digital utgång. På Samsung-TV kan denna port antingen vara en standard cirkulär Scart-kontakt eller EXT RGB (en modern minskad kontakt för tunnare TV-apparater).
- Komponent (analog video): Även om det är föråldrat, finns denna port fortfarande på äldre Samsung-TV.
- Skärmspegling: Du kan visa skärmen på din smartphone på din TV.
- USB: Du kan ansluta ett USB-minne eller en extern lagringsenhet till din TV och titta på inspelade videor.
Allmänna riktlinjer för att byta ingång på Samsung-TV
Moderna Samsung-TV-apparater har smarta fjärrkontroller, som One Remote, som introducerades 2016, som inte har en separat ingångsknapp. Denna designförändring förutsätter att användare inte ofta byter ingångar. När du behöver byta ingång kan du använda röstkommandon eller navigera genom TVmeny. Metoden för att öppna menyn varierar beroende på tillverkningsåret för din TV.
Byta ingång med hjälp av röstassistenten
Du kan helt enkelt säga ett kommando som ”Slå på tredje HDMI-porten” och TVbyter till den ingången. Du kan också byta ingång via TVmeny. Stegen för att komma åt menyn varierar beroende på modell och tillverkningsår.
Byta ingång med en universell fjärrkontroll
Om du har en universell fjärrkontroll kommer den troligen ha en ”Source”-knapp. Denna knapp, som kan vara märkt ”Source” eller har en ikon av en fyrkant med en inre pil, är avsedd för att växla mellan TVingångskällor. Så här använder du den:
- Tryck på Source-knappen: En meny visas som visar alla tillgängliga ingångskällor som HDMI-portar, komponent- och kompositingångar, USB och andra anslutna enheter eller nätverkskällor.
- Välj ingång: Du kan trycka på Source-knappen upprepade gånger för att växla mellan ingångarna eller använda vänster- och högerpilarna för att bläddra i listan.
- Bekräfta valet: Tryck på OK-knappen för att bekräfta ditt val.

Byta ingång på Samsung-TV med One Remote
Om du endast har en smart fjärrkontroll beror processen för att byta aktiv ingång på TV-modellen.
Byta ingång på en Samsung-TV (2022-2024) med en smart fjärrkontroll
Efter uppdateringen av operativsystemet 2022 började Samsung-TVkalla ingångsvalet för ”Anslutna enheter”, vilket bättre återspeglar verkligheten. Om till exempel video kommer från en extern enhet som SmartThings kan du ansluta kameror för övervakning.
För TV-modeller från 2022 eller nyare, leta efter Anslutna enheter i Inställningar-knappen. Du kommer åt denna inställning via menyn:
- Tryck på Home-knappen.
- Tryck på vänsterknappen på fjärrkontrollens navigeringshjul; en sidomeny visas på vänster sida av skärmen.
- Använd nedåtknappen för att välja Inställningar.
- Tryck på OK-knappen på fjärrkontrollen; en mini-meny med inställningar och anslutna enheter visas.
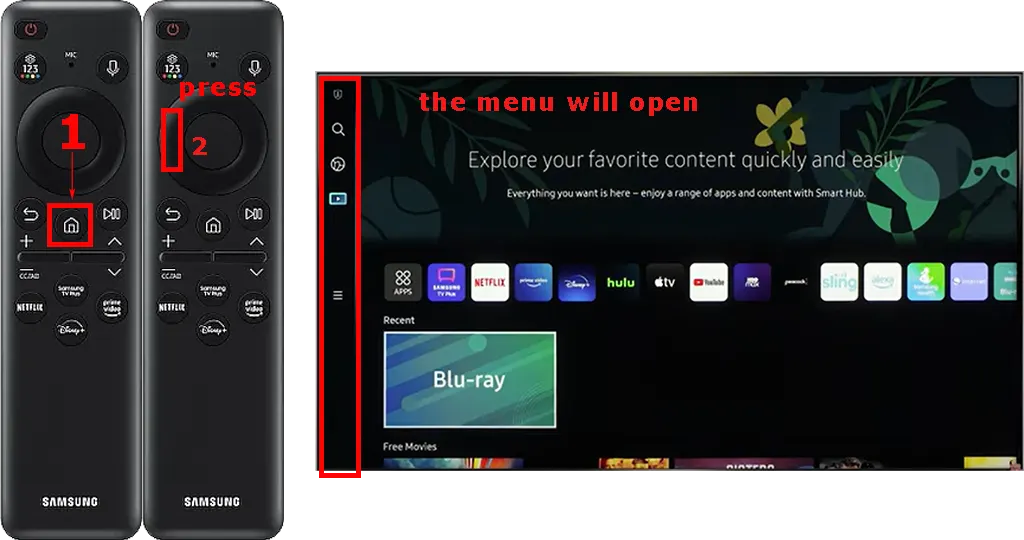
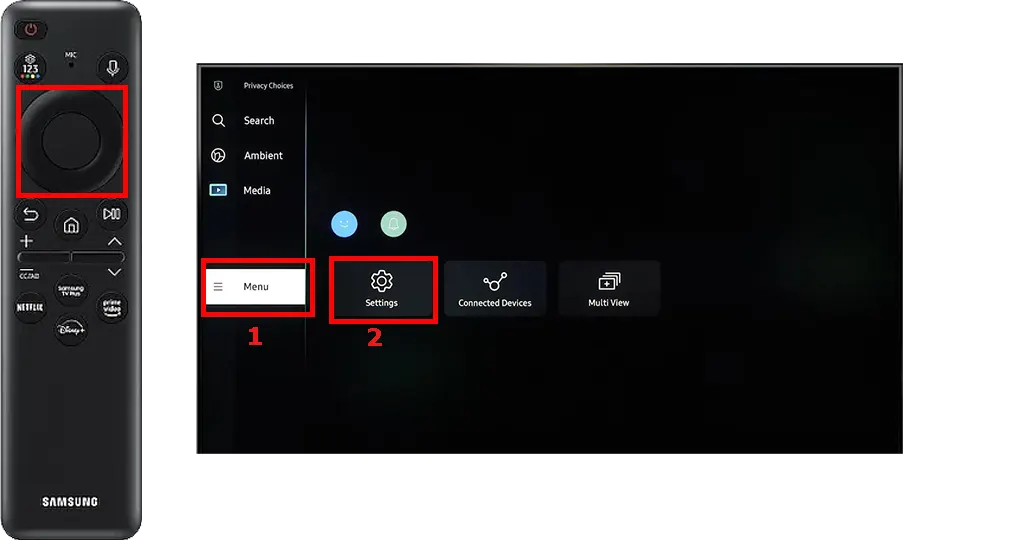
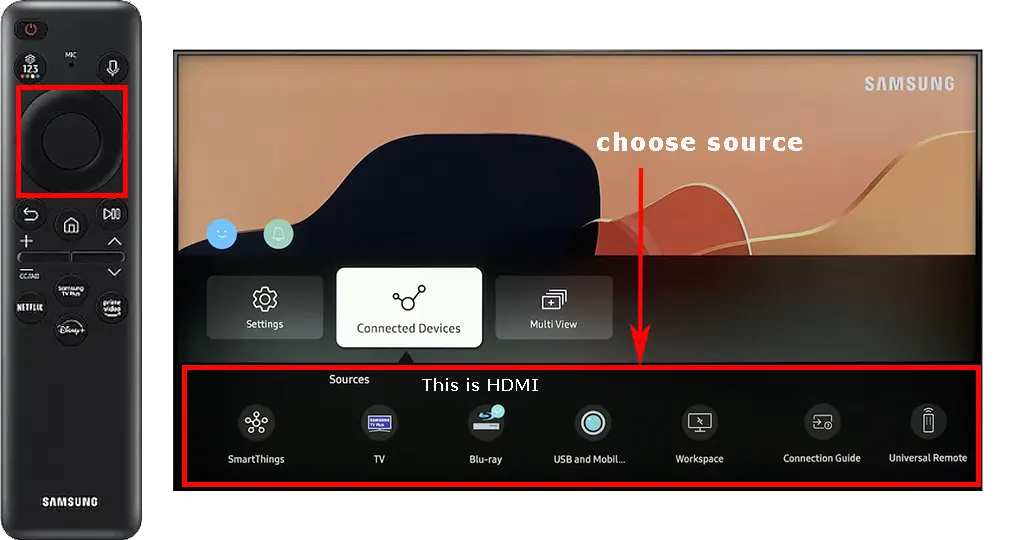
Du kan byta namn på ingångarna som du vill. Till exempel, byt namn på HDMI-port 1 till ”Chromecast” och HDMI-port 2 till ”PS5”. På så sätt behöver du inte komma ihåg vilken enhet som är ansluten till vilken port; öppna bara inställningarna så visas ”PS5”.
Byta ingång på en Samsung-TV (2016-2021) med en smart fjärrkontroll
För dessa modeller är metoden för att välja ingång något annorlunda. Det handlar om K-, M-, N-, R-, T-, A-, QLED-serien av TV-apparater. I dessa TV-apparater finns ingångsmenyn i huvudmenyn och installationsstegen är som följer:
- Tryck på Home-knappen på One Remote för att komma åt huvudmenyn.
- Använd Circle Pad på One Remote för att välja Ingång.
- Tryck på Enter-knappen; en meny med tillgängliga ingångar visas.
- Välj önskad ingång.
- Tryck på Apply-knappen, vilket får TVatt växla till den valda ingången.
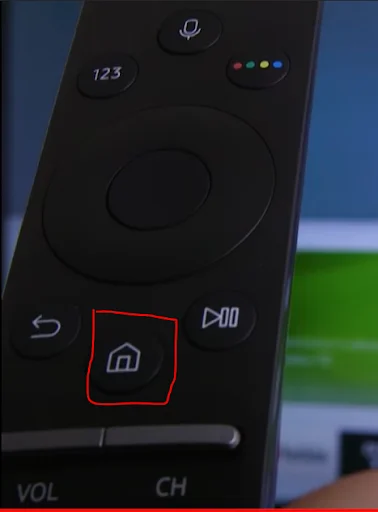
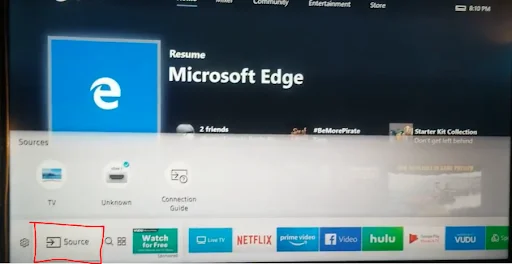
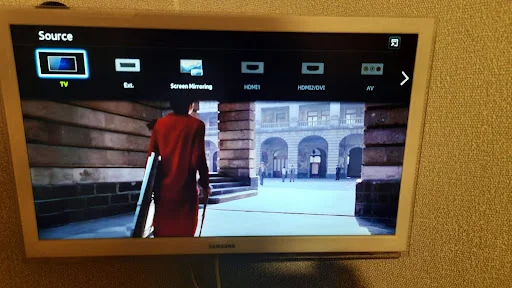
På vissa Samsung-TV-modeller finns animerade ingångslägen. Till exempel kan du se HDMI-porten i en blå eller röd cirkel. Detta indikerar om en signal har upptäckts på porten. Om HDMI-porten är i en röd cirkel betyder det att ingen HDMI-signal har upptäckts och porten är inaktiv.
Byta ingång på äldre Samsung Smart TV-modeller (2011-2015)
På äldre Samsung Smart TV-modeller varierade fjärrkontrollens utseende nästan varje år. Dessa fjärrkontroller hade en ingångsvalsknapp som vanligtvis var placerad högst upp och märkt med en fyrkant med en pil eller en logotyp, och var lätt att hitta. Genom att trycka på denna knapp kom användaren till ingångsmenyn. Även om menyn kan skilja sig något beroende på mjukvaruversionen, lär du dig snabbt hur du byter ingång. Du kan också byta ingång via menyn, men det är enklare att använda standardknappen på fjärrkontrollen.
Hur man byter ingång på en Samsung TV utan fjärrkontroll
Här är fem effektiva sätt att byta ingång på en Samsung TV utan fjärrkontroll. Även om vissa av dem kanske inte är ideala, kommer de att göra jobbet.
- Använda knapparna eller joysticken på TV
- Kontrollknappar på TV:n: På vissa billiga modeller är kontrollknapparna vanligtvis placerade på sidan av TV. Du kan byta ingång genom att trycka på ingångsknappen eller menyknappen.
- Joystickkontroll: På nya TV-apparater finns det ofta en joystickkontroll på undersidan av TV, nära logotypen. För att byta ingång med joysticken:
- Tryck på joysticken för att öppna TVmeny.
- Flytta joysticken åt vänster för att välja ingångsläge i menyn.
- Tryck på joysticken för att öppna listan över externa ingångar.
- Välj önskad ingång och tryck på joysticken för att bekräfta.
- Använda HDMI CEC (Anynet+) HDMI CEC (Anynet+) tillåter TVatt automatiskt byta till HDMI-ingång när den upptäcker en signal. Denna funktion fungerar endast med HDMI-anslutningar. För att aktivera Anynet+:
- Gå till TVinställningar.
- Välj Allmänt.
- Välj Hantera externa enheter.
- Aktivera Anynet+ (HDMI-CEC).
- Använda en smartphone som fjärrkontroll Det finns många smartphone-appar som efterliknar en fjärrkontroll och kommandon skickas via nätverksanslutning. Den officiella Samsung-appen för att styra din TV är Samsung SmartThings: tillgänglig för Android- och iOS-plattformar. Genom att installera appen kan du fjärrstyra din TV och få full tillgång till dess inställningar.
- Använda Bixby för röststyrning i stödda TV-apparater På TV-apparater som stöder röststyrning utan fjärrkontroll (vanligtvis premiummodeller från 2020 med inbyggd mikrofon) kan du använda Samsungs röstassistent Bixby för att byta ingång med kommandon som ”Byt till HDMI1” eller ”Byt ingång till HDMI2”. För att göra detta, se till att TVmikrofon är på (brytaren finns vanligtvis nära joysticken) och anslut TVtill internet, eftersom röstkommandon bearbetas på Samsungs servrar, inte på TV.
- Använda röstassistenter som Alexa eller Google Assistant För att byta ingång på en Samsung-TV med hjälp av Alexa eller Google Assistant måste du integrera TVi ditt smarta hemsystem. Detta gör att du kan styra TVpå samma sätt som när du använder Samsungs röstassistent Bixby, med kommandon som skickas via Alexa eller Google Assistant. Samsung-TV-apparater har fullt stöd för Alexa och Google Assistant sedan 2020. Du måste ansluta Alexa eller Google Assistant via Samsung SmartThings-appen för att styra Samsung-produkter, sedan kan du fullt ut styra din TV med rösten.









