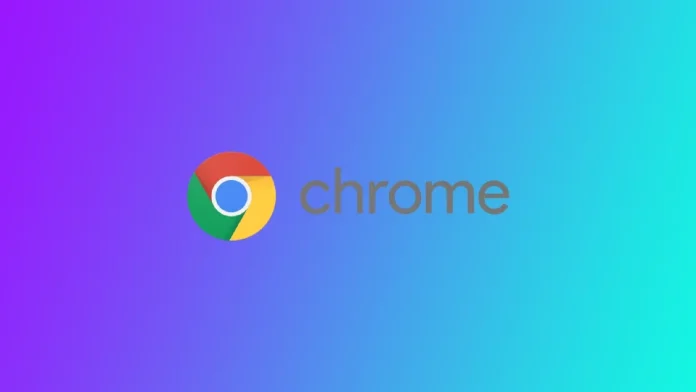Att blockera webbplatser i Chrome kan vara ett effektivt sätt att öka produktiviteten, undvika distraktioner och hålla dig fokuserad när du använder datorn. Men varför måste du blockera vissa webbplatser i Chrome? Ja, du kan till exempel blockera vissa webbplatser för barn, men det är mycket enklare att aktivera säkert läge i webbläsaren. Ett annat alternativ är om du delar en dator och du inte vill att någon ska kunna se historiken över de webbplatser du har besökt och öppna dem. Du kan radera din webbhistorik eller använda inkognitoläge, men om du glömmer det kan någon spåra vilka webbplatser du har besökt. Du kan blockera sådana webbplatser i Chrome och häva blockeringen när du behöver besöka dem.
Det finns flera sätt att blockera webbplatser i Chrome, från att använda inbyggda funktioner till att installera tillägg från tredje part. Det är värt att notera att det finns flera olika metoder för olika enheter. Du bör hitta specifika instruktioner för din enhet. I den här artikeln hittar du dessa sätt att blockera webbplatser i din webbläsare.
- Blockera webbplatser i Chrome på skrivbordet
- Blockera webbplatser i Chrome på iPhone med hjälp av skärmtid
- Blockera webbplatser i Chrome på Android
- Blockera webbplatser i alla webbläsare på routern
Så här blockerar du webbplatser på skrivbordet i Chrome med hjälp av tillägget
Att blockera webbplatser i Chrome med ett tillägg är ett populärt och effektivt sätt att öka produktiviteten och undvika distraktioner. Den här metoden är lämplig för alla datorer, oavsett om du har en Mac, Windows PC eller Chromebook. När det gäller ett tillägg kommer instruktionerna att vara desamma. Här finns en detaljerad steg-för-steg-guide om hur du gör:
- Öppna webbläsaren Chrome och gå till Chrome Web Store.
- Sök efter ett tillägg som blockerar webbplatser i Chrome Web Store. Det finns många alternativ, till exempel ”Blockera webbplats”, ”StayFocusd”, ”Site Blocker” med flera.
- Välj den som passar bäst för dina behov och klicka på ”Lägg till i Chrome” för att installera den.
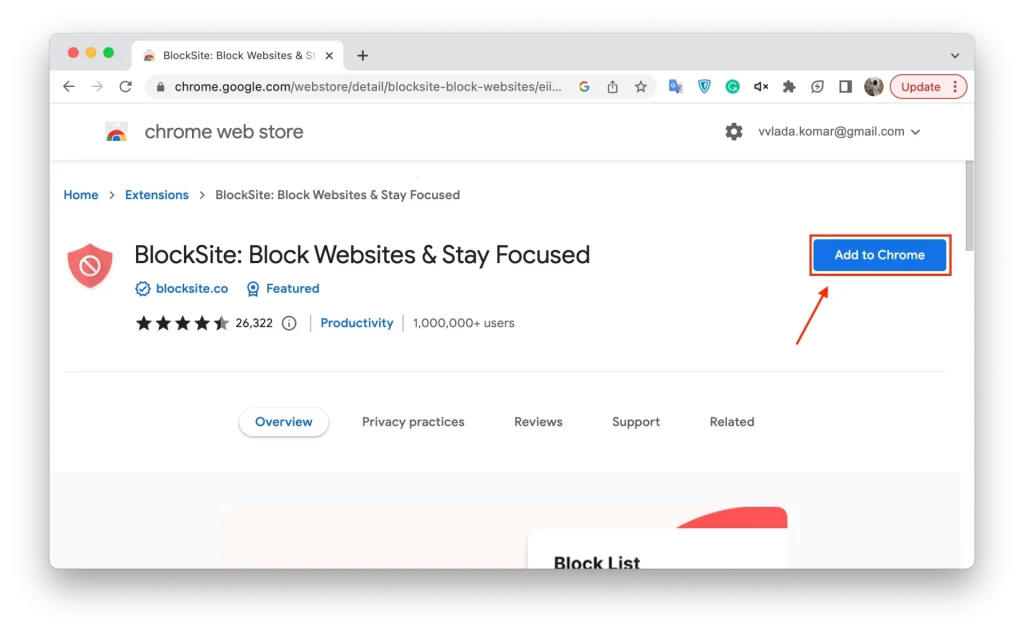
- När du har klickat på ”Add to Chrome” visas en popup-fönsterruta där du uppmanas att bekräfta installationen. Klicka på ”Add extension” för att fortsätta.
- När tillägget är installerat klickar du på ikonen i det övre högra hörnet av din webbläsare. Då öppnas tillägget och du kan börja blockera webbplatser.
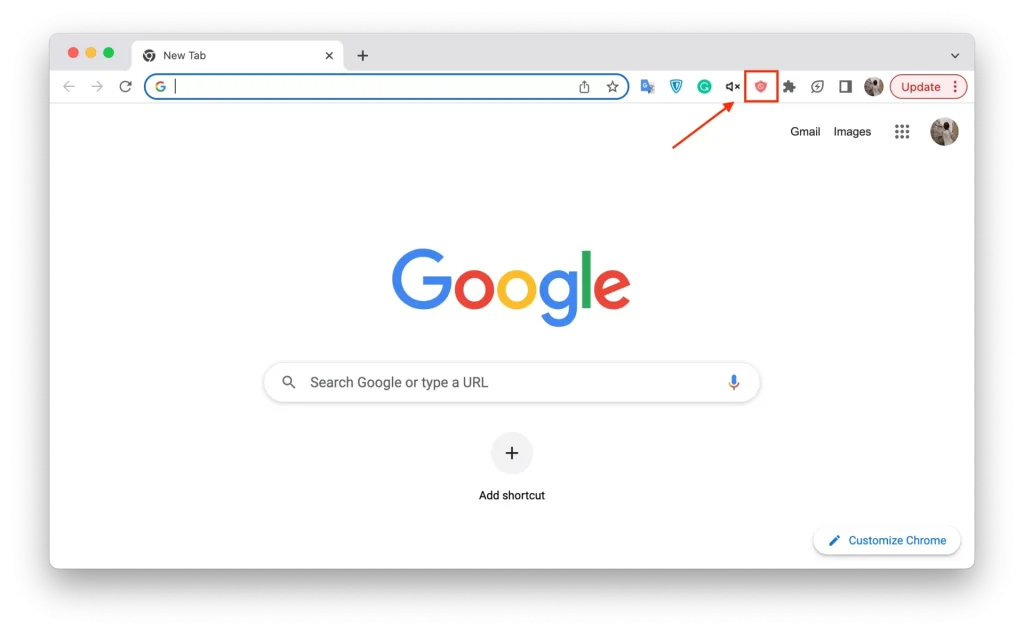
- För att blockera en webbplats klickar du på tilläggets ikon och väljer ”Blockera webbplatser”. Då kommer du till en ny skärm där du kan ange webbadressen för den webbplats du vill blockera. Ange webbadressen och klicka på knappen ”+” för att lägga till den i blocklistan.
Med de flesta tillägg som blockerar webbplatser kan du anpassa inställningarna. Du kan välja att blockera webbplatser under vissa tider på dagen, ange ett lösenord för att förhindra ändringar i blocklistan eller till och med blockera hela kategorier av webbplatser, t.ex. sociala medier eller spel.
När du har skapat blocklistan och anpassat inställningarna är det dags att testa blocket. Försök att komma åt den webbplats som du har blockerat. Om blockeringen fungerar korrekt bör du få ett meddelande eller se en tom sida i stället för webbplatsen.
Så här blockerar du webbplatser i Chrome på iPhone med hjälp av skärmtid
Skärmtid är en inbyggd funktion i iOS som gör att du kan ställa in tidsgränser och begränsa tillgången till specifika appar och webbplatser. Den här funktionen fungerar även i iPadOS. Genom att följa de steg som beskrivs nedan kan du enkelt anpassa begränsningar för webbplatser och blockera webbplatser i Chrome, vilket hjälper dig att hålla dig fokuserad och produktiv.
- Öppna appen Inställningar på din iPhone och tryck på ”Skärmtid”. Om du inte har ställt in skärmtid tidigare uppmanas du att göra det. Följ instruktionerna på skärmen för att ställa in den.
- När Skärmtid är aktiverad ombeds du att ange ett lösenord. Du måste ha denna lösenkod för att kunna göra ändringar i inställningarna för skärmtid, så se till att du kommer ihåg den.
- Under Skärmtid trycker du på ”Begränsningar för innehåll och sekretess”. Om den här funktionen är inaktiverad uppmanas du att aktivera den.
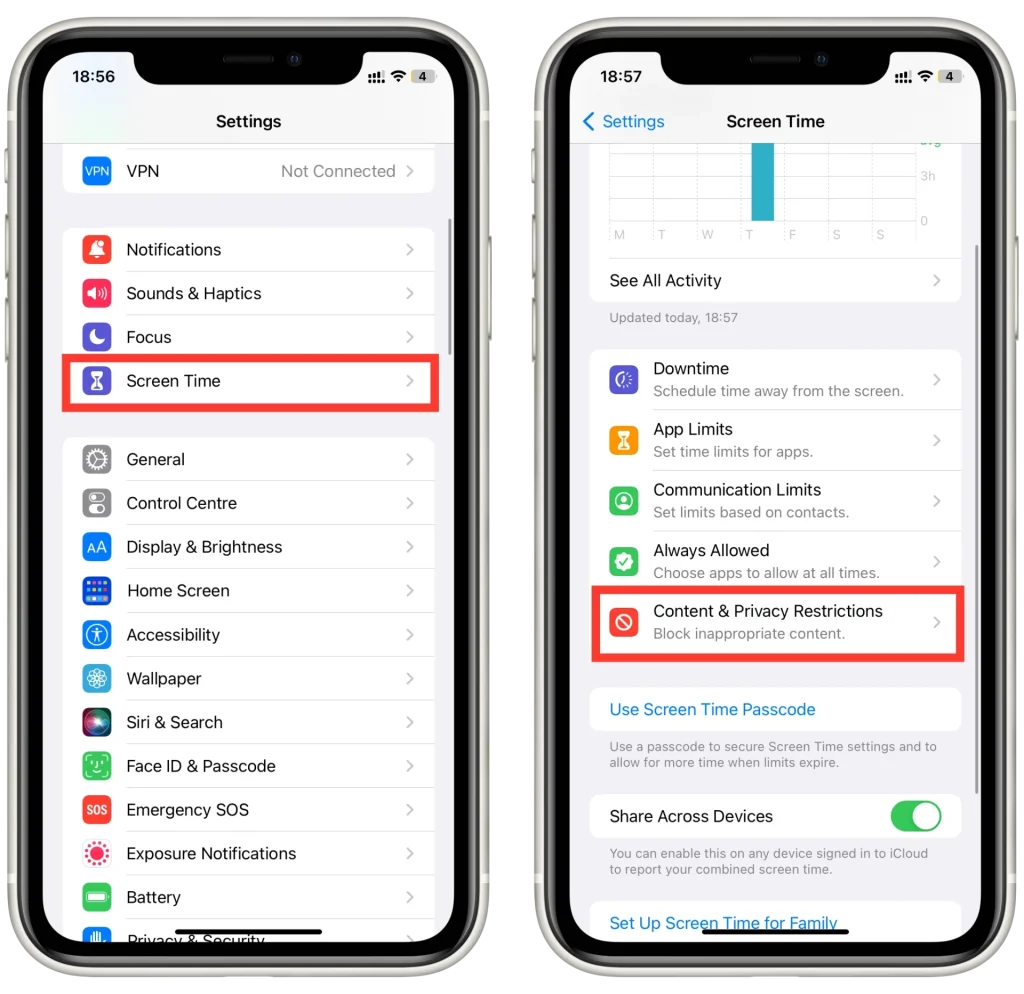
- När den är aktiverad trycker du på ”Innehållsbegränsningar” och sedan ”Webbinnehåll”.
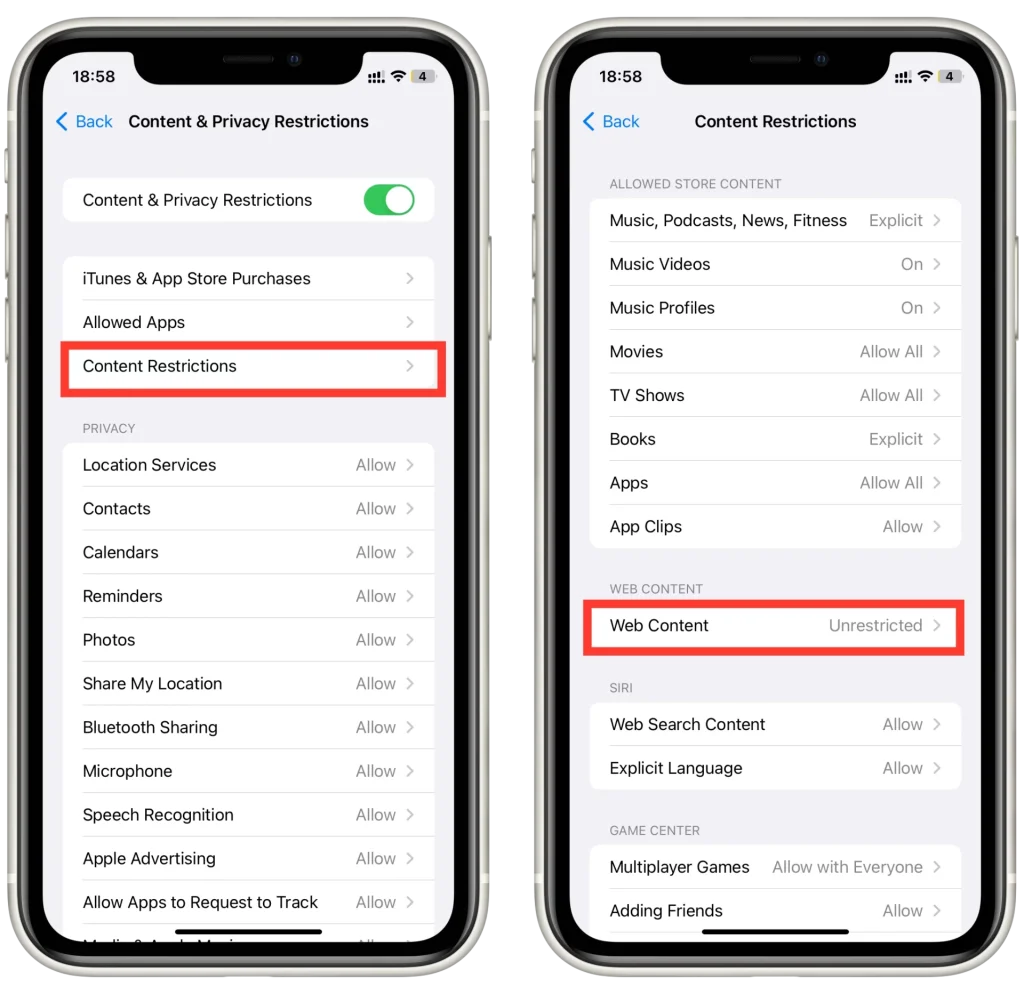
- Under ”Webbinnehåll” trycker du på ”Begränsa webbplatser för vuxna”. Detta aktiverar standardblockeringslistan för webbplatser för vuxna. Om du vill blockera specifika webbplatser trycker du på ”Add Website” (Lägg till webbplats) och anger webbadressen för den webbplats du vill blockera. Du kan lägga till flera webbplatser i spärrlistan.
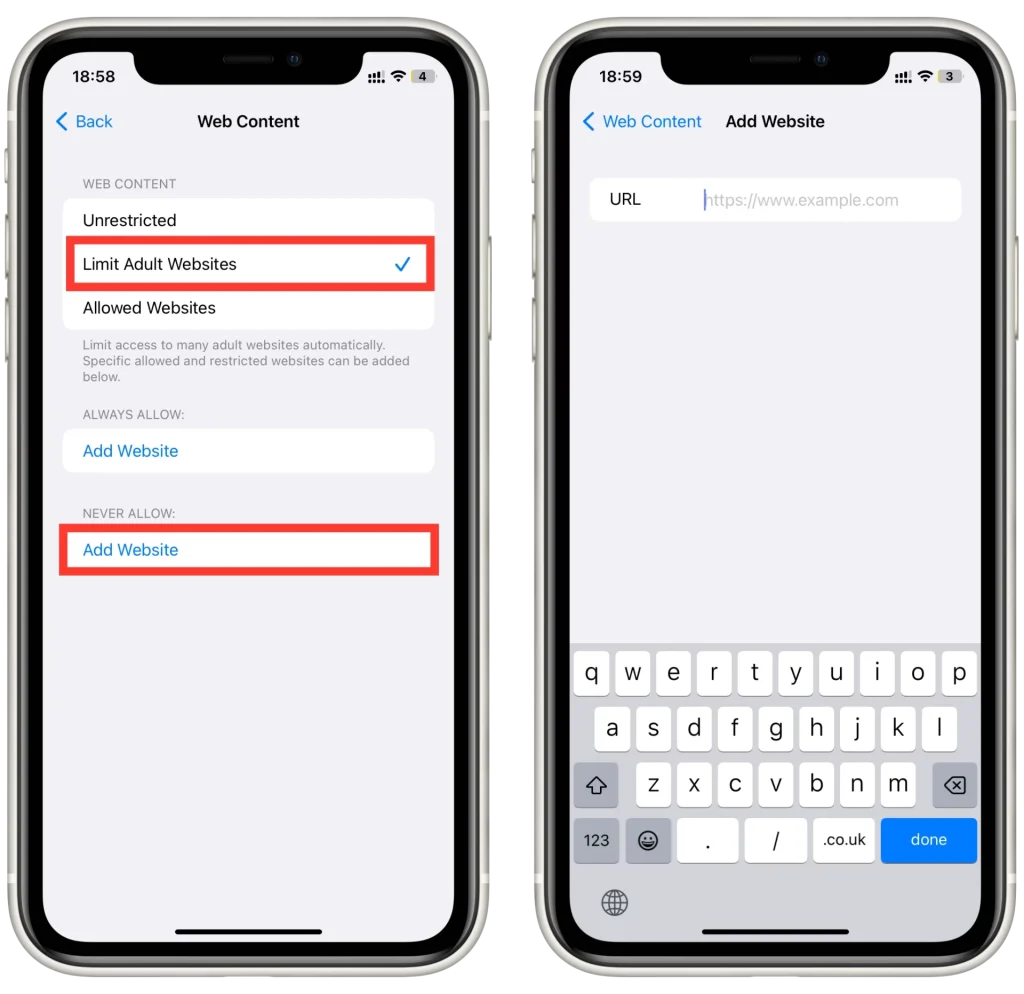
Du kan också välja att endast tillåta åtkomst till specifika webbplatser genom att lägga till dem i listan ”Endast tillåta”. När du har konfigurerat blocklistan och anpassat inställningarna är det viktigt att testa blockeringen för att se till att den fungerar som den ska. För att göra detta försöker du komma åt webbplatsen som du har blockerat i Chrome. Om blockeringen har ställts in korrekt bör du se ett meddelande som visar att webbplatsen har blockerats.
Så här blockerar du webbplatser i Chrome på Android
Det är enkelt att blockera webbplatser i Chrome på Android med hjälp av tredjepartsappar som BlockSite. Här är en steg-för-steg-guide om hur du blockerar webbplatser i Chrome på Android med hjälp av BlockSite:
- Gå till Google Play Store och ladda ner appen BlockSite. När installationen är klar öppnar du appen.
- Tryck på symbolen + i det nedre högra hörnet av skärmen för att lägga till webbplatser i blockeringslistan. Du kan antingen ange webbplatsens webbadress eller välja från den förinstallerade listan över populära webbplatser. Med BlockSite kan du lägga till flera webbplatser i spärrlistan.
- När du har lagt till alla webbplatser som du vill blockera trycker du på ”Klar”.
- När du har anpassat inställningarna aktiverar du blocklistan genom att klicka på växelknappen ”On/Off” i det övre högra hörnet av skärmen.
BlockSite erbjuder olika blockeringslägen att välja mellan, inklusive appblockering och webbplatsblockering. Om du vill blockera webbplatser i Chrome väljer du blockeringsläget för webbplatser.
För att kontrollera att webbplatserna har blockerats öppnar du Chrome och försöker komma åt en av webbplatserna på din blocklista. Om blockeringen fungerar korrekt kommer BlockSite att visa ett meddelande om att webbplatsen är blockerad.
Hur du blockerar webbplatser med en router
Att blockera webbplatser i Chrome med hjälp av routerbegränsningar är ett effektivt sätt att begränsa åtkomsten till specifika webbplatser för alla enheter som är anslutna till ditt hemnätverk. Här är en steg-för-steg-guide för hur du blockerar webbplatser i Chrome med hjälp av routerbegränsningar:
- Om du vill komma åt routerns inställningar ansluter du till routerns nätverk genom att ange routerns IP-adress i webbläsaren på en enhet som är ansluten till ditt hemnätverk. Du hittar routerns IP-adress i routerns dokumentation eller genom att göra en sökning på nätet efter routerns modell.
- Platsen för inställningarna för föräldrakontroll varierar beroende på routermodell. Leta efter en flik eller ett alternativ som heter ”Föräldrakontroll”, ”Åtkomstbegränsningar” eller ”Innehållsfiltrering”. Om du har problem med att hitta den kan du läsa i dokumentationen till routern.
- När du har hittat inställningarna för föräldrakontrollen går du till avsnittet för blockering av webbplatser. Här kan du lägga till webbadresserna till de webbplatser du vill blockera. Vissa routrar gör det möjligt att blockera webbplatser efter kategorier, t.ex. sociala medier eller spelsajter.
- När du har lagt till webbplatser i blocklistan och anpassat inställningarna sparar du ändringarna. Beroende på routermodellen kan du behöva starta om routern för att ändringarna ska träda i kraft.
För att säkerställa att webbplatserna har blockerats, öppna Chrome på en enhet som är ansluten till ditt hemnätverk och försök att komma åt en av webbplatserna på din blocklista. Om blockeringen fungerar korrekt bör du se ett meddelande som visar att webbplatsen är blockerad.
Sammanfattningsvis är blockering av webbplatser i Chrome med hjälp av routerbegränsningar ett effektivt sätt att begränsa åtkomsten till specifika webbplatser för alla enheter som är anslutna till ditt hemnätverk. Genom att följa de här stegen kan du enkelt lägga till webbplatser i blocklistan, anpassa inställningarna och se till att distraktioner minimeras för att öka din produktivitet.
Varför du kan behöva blockera webbplatser i Chrome
Det finns olika anledningar till varför du kan behöva blockera webbplatser i Chrome. Här är några av de vanligaste orsakerna:
- Produktivitet: Vissa webbplatser som sociala medier, nyheter, videostreaming och spelwebbplatser kan vara mycket distraherande och påverka din produktivitet. Om du tillbringar för mycket tid på dessa webbplatser och har svårt att fokusera på ditt arbete eller dina studier kan du överväga att blockera dem i Chrome.
- Föräldrakontroll: Som förälder kanske du vill begränsa dina barns tillgång till vissa webbplatser för att se till att de inte utsätts för olämpligt innehåll. Att blockera webbplatser i Chrome kan vara ett effektivt sätt att kontrollera vilket innehåll dina barn har tillgång till.
- Säkerhet: Vissa webbplatser kan vara potentiellt skadliga och kan utsätta din enhet för virus, skadlig kod och nätfiskeattacker. Genom att blockera dessa webbplatser kan du skydda din enhet från dessa hot och garantera din onlinesäkerhet.
- Beroende: Vissa personer kan bli beroende av vissa webbplatser, t.ex. spel- eller vuxenwebbplatser, och kanske vill begränsa sin tillgång till dessa webbplatser för att förhindra missbruk.
- Personliga skäl: Du kan ha personliga skäl att blockera vissa webbplatser, till exempel för att undvika utlösande faktorer som kan påverka din psykiska hälsa eller för att begränsa tillgången till webbplatser som du anser vara tidskrävande eller improduktiva.
Sammantaget kan blockering av webbplatser i Chrome vara ett användbart verktyg för att förbättra produktiviteten, garantera säkerheten på nätet och begränsa tillgången till olämpligt innehåll. Genom att använda de olika metoder som finns tillgängliga, till exempel webbläsartillägg, routerbegränsningar eller skärmtid på iPhone, kan du enkelt anpassa inställningarna till dina specifika behov.