En gång behövde jag återställa min Mac till ett tidigare datum, men jag hade ingen säkerhetskopia för att göra det. MacOS har ingen systemåterställningsfunktion som gör att du kan återställa datorn till ett tidigare läge om du inte har gjort en säkerhetskopia. Det finns dock sätt att återställa din Mac till ett tidigare datum med hjälp av säkerhetskopieringsprogrammet Time Machine.
Time Machine är ett säkerhetskopieringsverktyg som gör att du kan spara fullständiga kopior av ditt system och dina data till en extern hårddisk eller nätverksenhet. Det innebär att om du får problem med din dator kan du återställa alla dina filer, appar och inställningar från en säkerhetskopia.
För att göra regelbundna säkerhetskopior behöver du en separat lagringsenhet på cirka 1 TB eller en MacOS-server. MacOS Server är en programvara som gör att du kan förvandla din Mac till en fullfjädrad server. I genomsnitt kan storleken på en säkerhetskopia vara 50-70 % av storleken på de ursprungliga uppgifterna. Om du till exempel har en Mac med en hårddisk på 500 GB och 400 GB för närvarande är upptaget, kan den första säkerhetskopian ta upp cirka 200-300 GB utrymme på en extern hårddisk.
Vad är Time Machine?
Time Machine är en funktion som automatiskt säkerhetskopierar hela ditt system, inklusive dina personliga filer, appar och systeminställningar, och sparar dem på en extern hårddisk. Samtidigt fungerar det så att Time Machine utför inkrementella säkerhetskopior. Det vill säga, efter den första säkerhetskopian kopieras endast de ändringar som gjorts sedan den föregående säkerhetskopian. På så sätt kan du enkelt återställa filer eller till och med hela systemet till ett tidigare tillstånd om det behövs.
Du kan se dina säkerhetskopior och återställa enskilda filer eller mappar som av misstag har raderats eller försvunnit. Det är en kraftfull och pålitlig lösning för säkerhetskopior som kan hjälpa till att skydda dina viktiga data från förlust på grund av systemfel, hårdvaruproblem eller andra problem.
Första gången du konfigurerar Time Machine skapas en första kopia av hela det säkerhetskopierade systemet. Detta kan ta lite tid, beroende på systemets storlek och hastigheten på din externa hårddisk. Efter den första säkerhetskopian skapar Time Machine sedan automatiskt inkrementella säkerhetskopior varje timme av alla ändringar som du gör i systemet, till exempel nya filer, programinstallationer eller systemuppdateringar.
Time Machine sparar sedan säkerhetskopiorna så länge som det finns plats för dem på din externa hårddisk. När hårddisken får slut på utrymme raderar Time Machine automatiskt de äldsta säkerhetskopiorna för att ge plats åt nya.
Hur säkerhetskopierar jag min Mac till ett tidigare datum?
Hur data säkerhetskopieras kan variera beroende på processorn. Så innan du börjar följa stegen bör du ta reda på vilken typ av processor du har.
För att avgöra vilken processor du har installerat på din Mac kan du följa de här stegen:
- Klicka på ikonen ”Apple” i det övre vänstra hörnet av skärmen.
- Välj ”Om den här Macen” från rullgardinsmenyn.
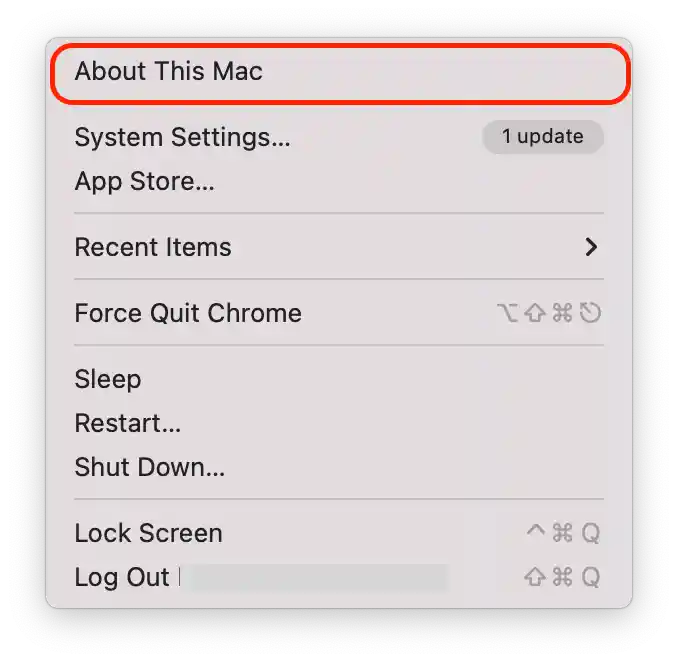
- I listan över egenskaper hittar du objektet ”Processor”.
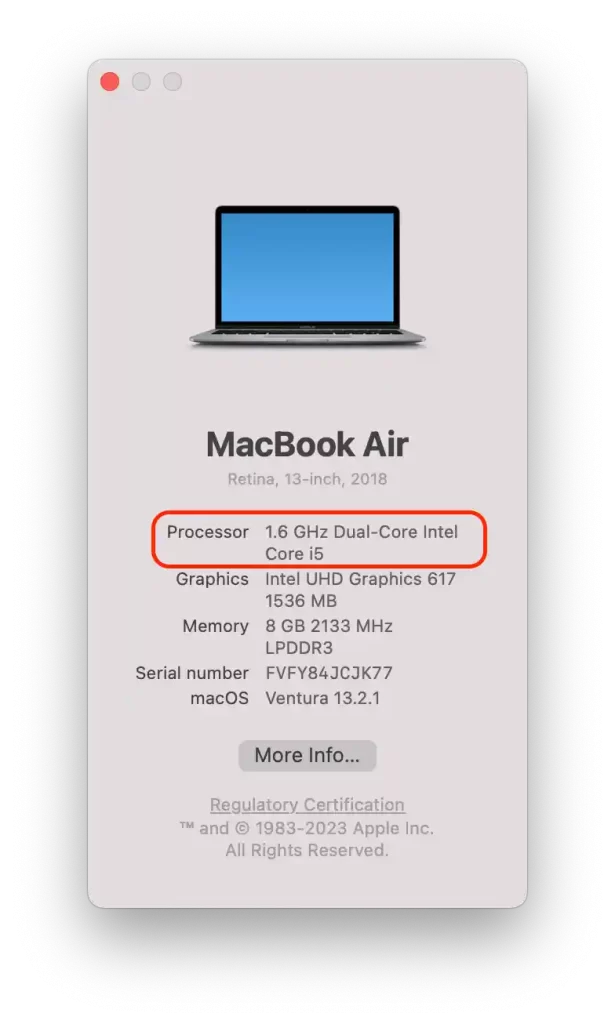
Här anges processorns namn och hastighet. Om namnet innehåller ordet ”Intel” betyder det att du har en dator med en Intel-processor. Om det står ”M1” på den här raden betyder det att du har en Mac med en Apple Silicon-processor (M-chips).
Om du tidigare har gjort regelbundna säkerhetskopior kan du använda den här metoden. Om du vill säkerhetskopiera din Intel Mac till ett tidigare datum måste du följa de här stegen:
- Först ansluter du Time Machine-enheten till din Mac och stänger av den.
- Tryck sedan på strömbrytaren och håll in Kommando + R.
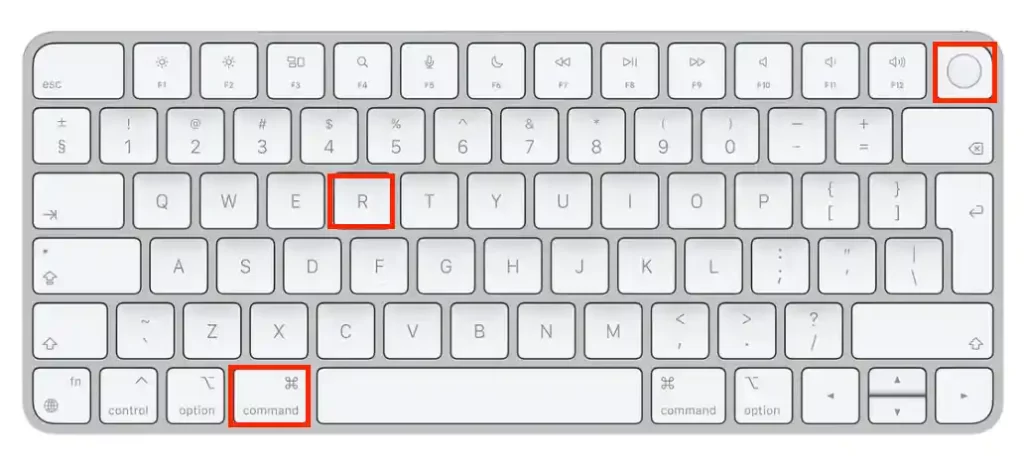
- När du ser Apple-logotypen eller en snurrande glob måste du släppa Kommando + R.
- Därefter måste du ange ditt användarnamn och lösenord som administratör.
- Öppna sedan macOS-verktyg från listan.
- Du måste välja ”Återställ från Time Machine-backup”.
Efter dessa steg måste du välja tid och datum för den säkerhetskopia som ska återställas.
Om du vill säkerhetskopiera din Apple Silicon Mac till ett tidigare datum måste du följa de här stegen:
- Tryck på strömknappen och håll den intryckt tills Loading Startup Options visas på Mac-skärmen.
- Efter dessa steg väljer du avsnittet ”Alternativ”.
- Därefter måste du ange administratörens användarnamn och lösenord.
- I nästa fönster väljer du ”Restore from Time Machine backup”.
Efter dessa steg måste du välja det datum för säkerhetskopiering som du vill återställa från.
Varför återställa din Mac till ett tidigare datum?
Som Mac-användare har jag stött på olika problem som kan lösas genom att återställa systemet till ett tidigare datum. Här är några av dessa orsaker:
- MacOS-uppdatering
Efter att ha uppdaterat MacOS fick jag problem med vissa program som slutade fungera korrekt. Genom att återställa till ett tidigare datum kunde jag återgå till en stabil version av MacOS och fortsätta arbeta utan problem.
- Oönskade ändringar i systemet
Ibland råkar jag av misstag radera viktiga filer eller ändra systeminställningar som orsakar problem med min Mac. Att återställa till ett tidigare datum har hjälpt mig att åtgärda dessa fel och återställa systemet till dess optimala tillstånd.
- Virusinfektion
Även om jag alltid försöker skydda min Mac från virus kan vissa hot komma förbi antivirusprogram. Genom att återställa till ett tidigare datum med Time Machine kunde jag ta bort skadlig kod och återställa systemet.
- Långsam prestanda
Ibland börjar min Mac gå långsamt, vilket kan bero på en mängd olika orsaker, till exempel att hårddisken är full. Att återställa till ett tidigare datum hjälpte mig att bli av med de ackumulerade filerna och få systemet att fungera normalt igen.
- Förlust av data
Om du av misstag raderar viktiga filer eller om du förlorar data på grund av ett maskinvarufel eller annat problem kan du återställa din Mac till ett tidigare datum för att återskapa de förlorade uppgifterna.
Det är dock viktigt att notera att det också kan finnas nackdelar med att återställa din Mac till ett tidigare datum. Till exempel går alla ändringar eller uppdateringar som gjorts i systemet eller programvaran efter återställningstidpunkten förlorade. Dessutom löser en återställning av din Mac till ett tidigare datum inte alltid problemet, och en mer djupgående felsökning kan vara nödvändig.









