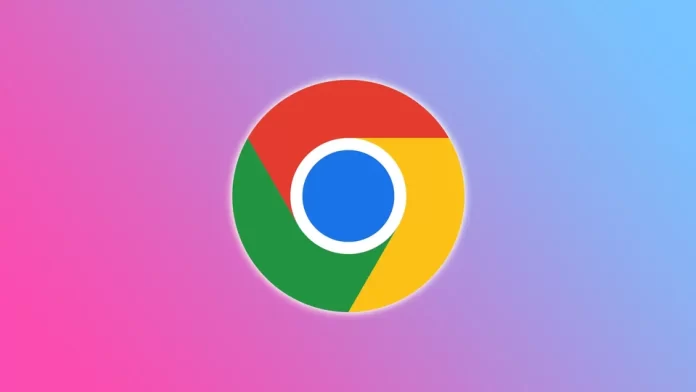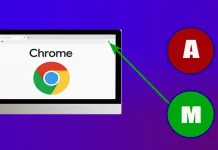När vi spenderar så mycket tid på nätet är det ingen överraskning att vi ofta har flera flikar i våra webbläsare öppna samtidigt. Att ha för många flikar öppna kan i sin tur göra det svårt att hitta det du letar efter. Det är här vertikala flikar kommer in i bilden.
Det är faktiskt märkligt att Chrome, världens mest populära webbläsare, ännu inte har infört den här funktionen. Saken är den att när du samlar 20-30 flikar är det svårt att sortera dem. Och en vertikal lista skulle vara fördelaktig här.
Lyckligtvis finns det ett tillägg som lägger till vertikala flikar i Chrome. Med det kan du bläddra genom fliklistan med musens rullhjul eller hitta dem med hjälp av sökfältet.
Låt oss titta närmare på hur du installerar den och hur den fungerar.
Så här ställer du in vertikala flikar i Chrome
Som jag nämnde måste du installera ett särskilt tillägg för att lägga till vertikala flikar i Chrome. Det heter så enkelt – Vertikala flikar. Det låter dig visa dina öppna flikar i en vertikal kolumn på sidan av skärmen.
Med vertikala flikar kan du enkelt se alla dina öppna flikar på en gång, vilket gör det enklare att växla mellan dem, organisera dem och hitta det du behöver snabbt. Detta kan vara särskilt användbart om du tenderar att ha många flikar öppna samtidigt och tycker att det är svårt att hålla reda på dem alla. Dessutom kan du till och med anpassa bredden och placeringen av den vertikala kolumnen efter dina önskemål.
Så här installerar du den:
- Öppna Chrome och följ den här länken för att besöka webbsidan för vertikala flikar.
- Klicka sedan på Lägg till i Chrome.
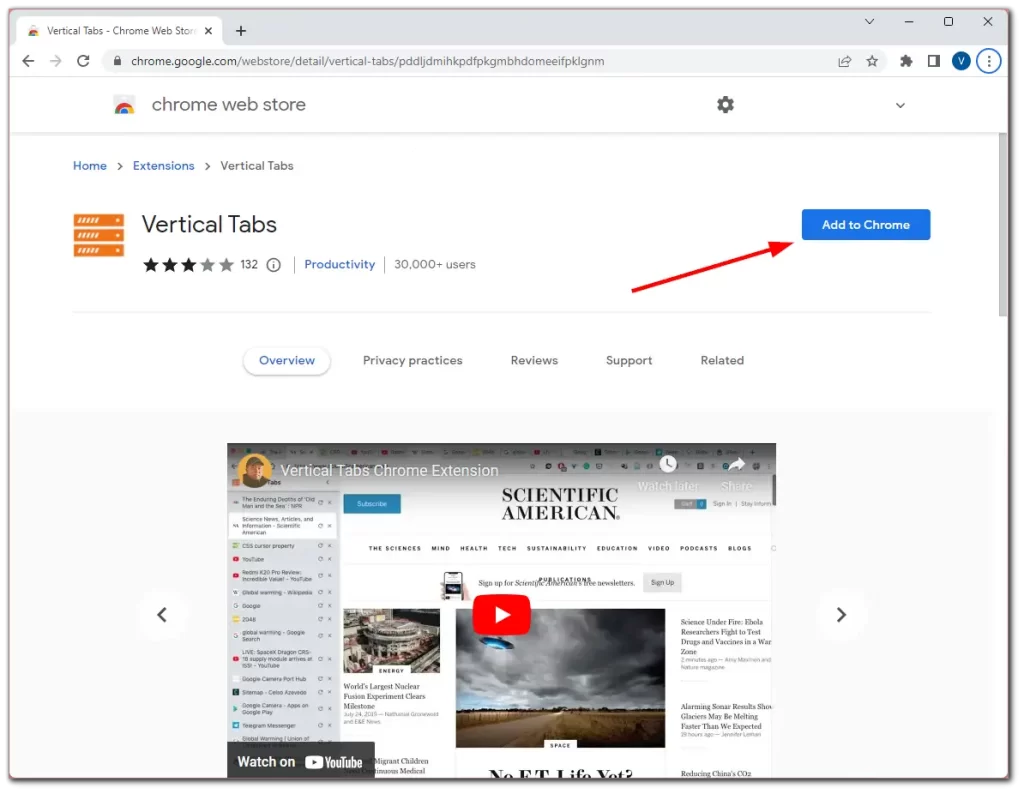
- Slutligen bekräftar du detta genom att klicka på Lägg till tillägg.
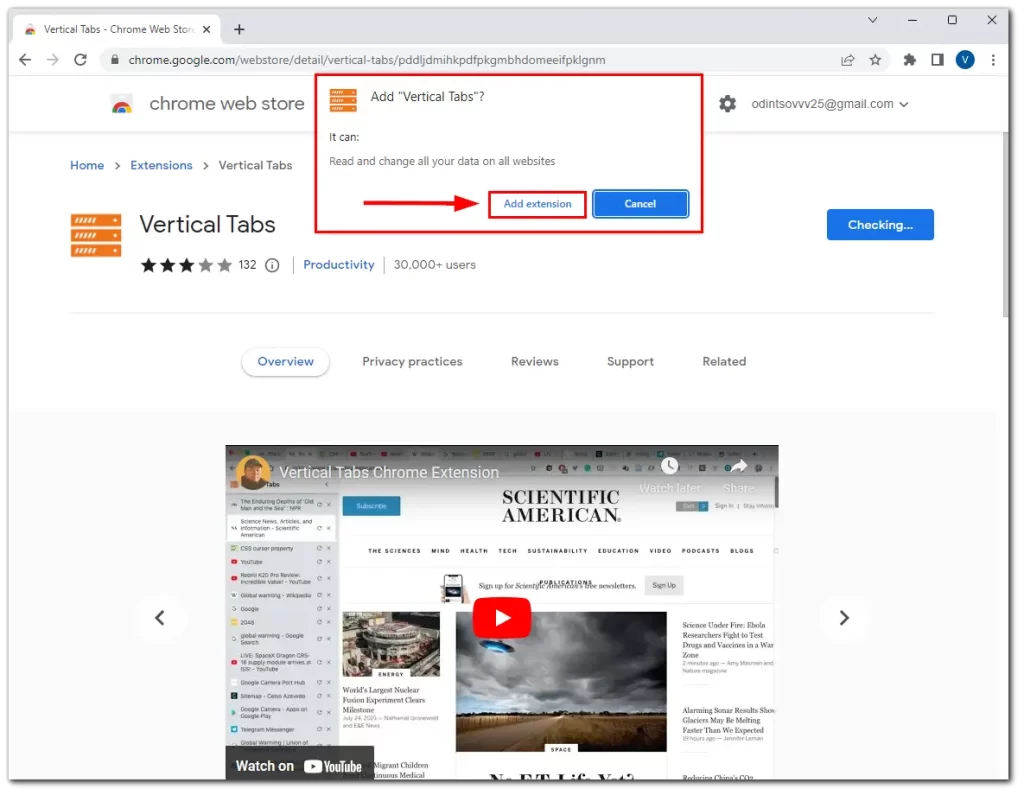
När den är installerad bör vertikala flikar visas på skärmen omedelbart. Så här ser det ut:
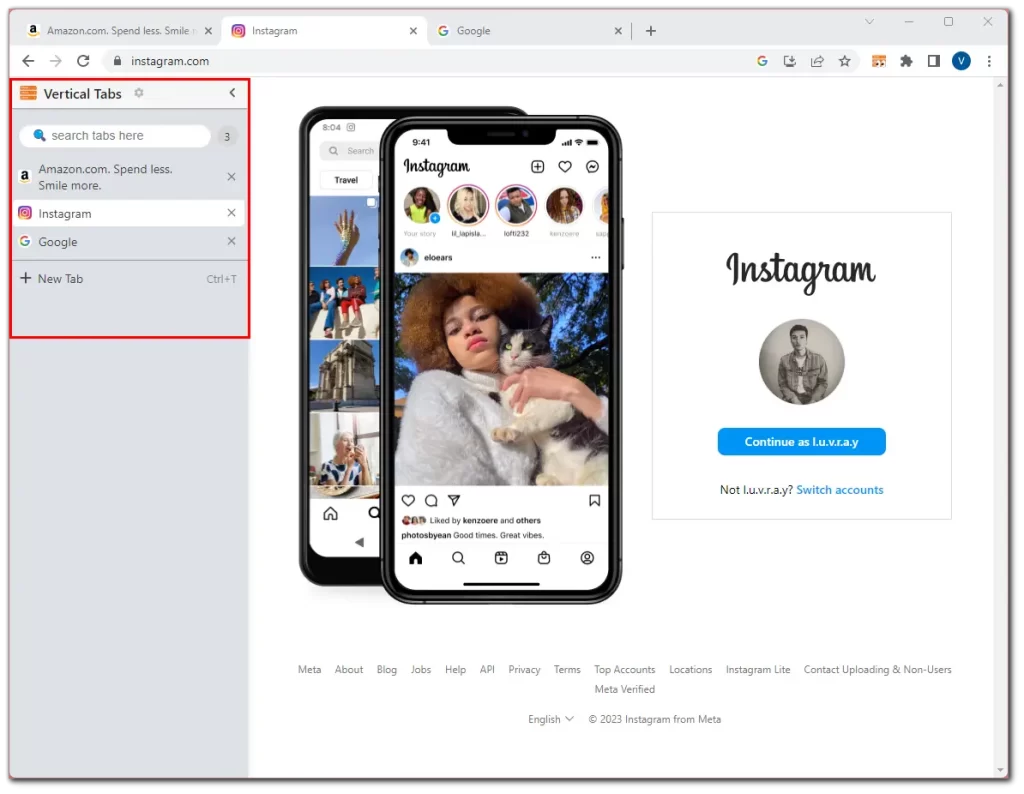
Hur du hanterar vertikala flikar i Chrome
Som du kan se är knappen Ny flik, sökfältet och möjligheten att stänga flikar med ett kryss framför dem omedelbart tillgängliga. Låt oss ta en titt på de andra hanteringsfunktionerna i det här tillägget:
- Om du vill dölja sidofältet med vertikala flikar kan du klicka på pilen i det övre högra hörnet av kolumnen.
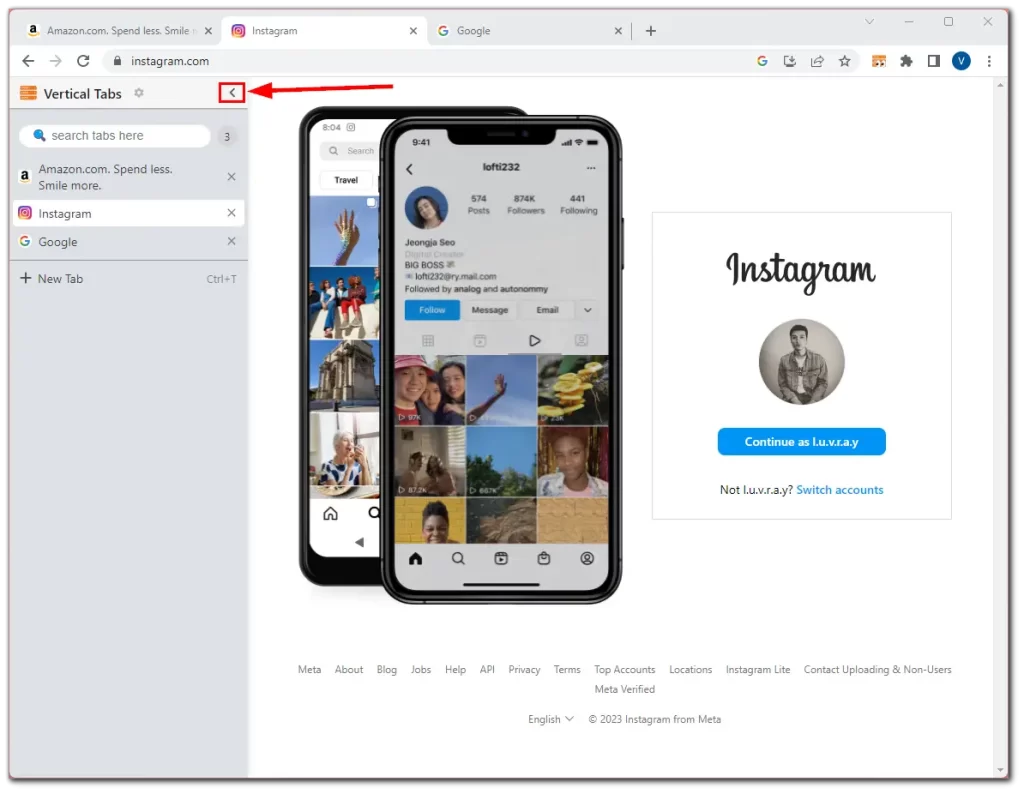
Alternativt kan du visa och dölja vertikala flikar genom att klicka på tilläggsikonen längst upp till höger. Så här gör du för att fästa det där:
- Klicka på ikonen för tillägg i det övre högra hörnet.
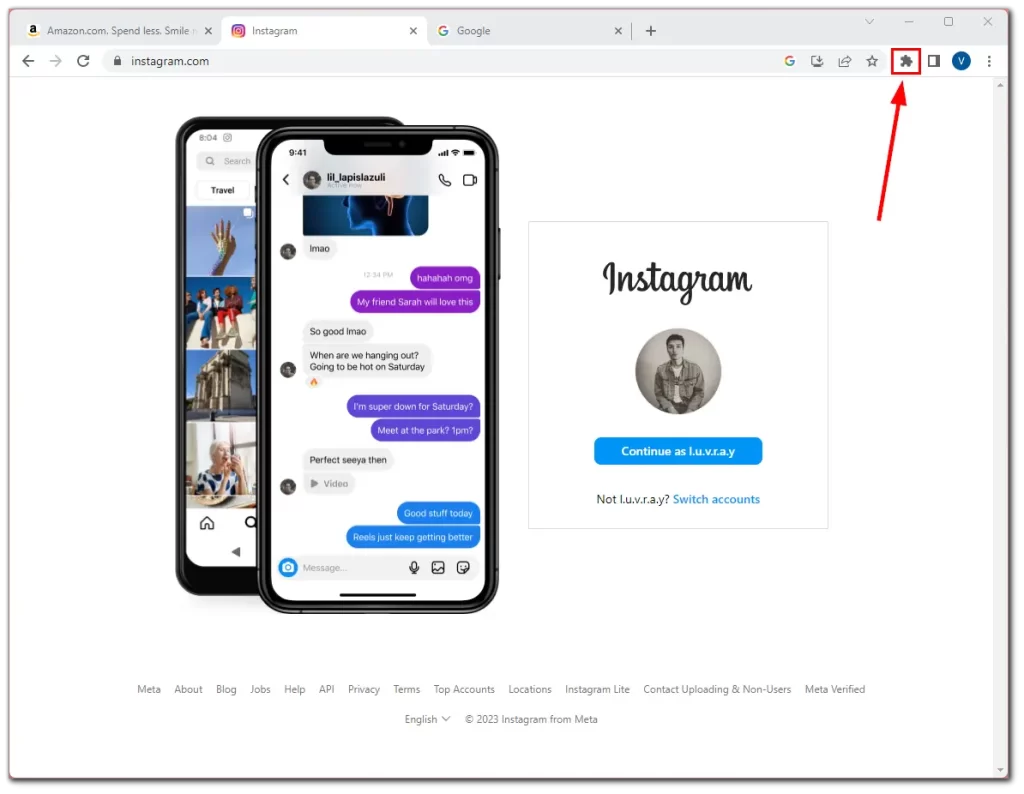
- Klicka sedan på ikonen Pin bredvid Vertikala flikar.
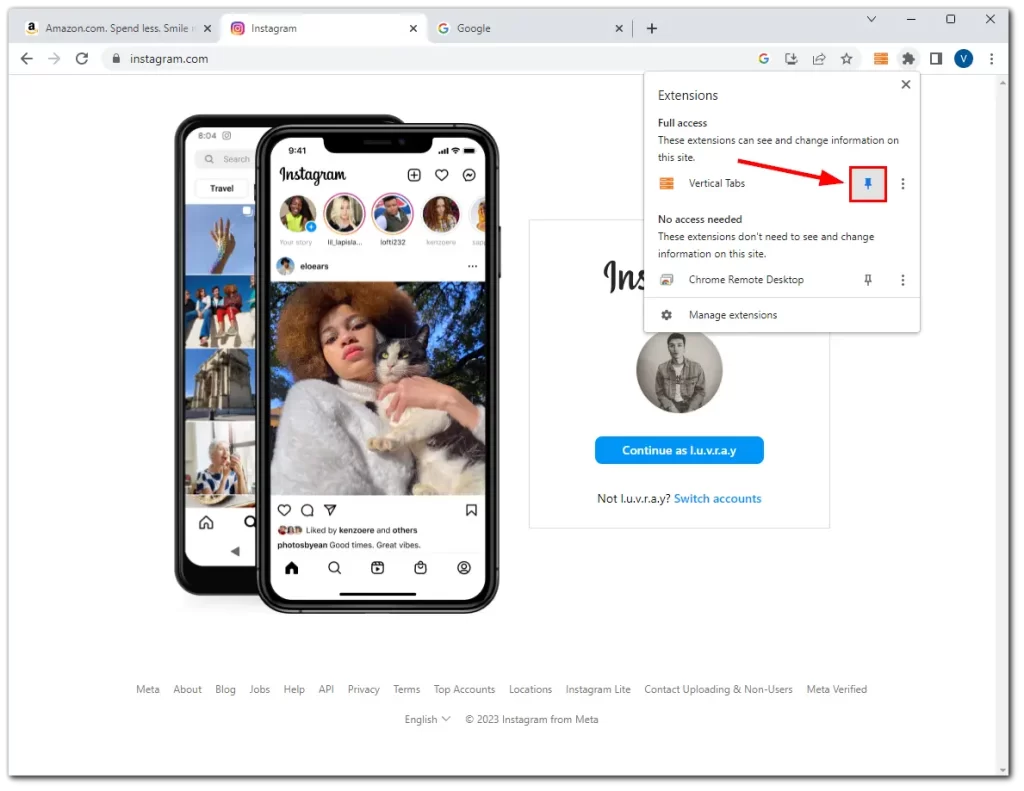
- Slutligen kan du klicka på ikonen Vertikala flikar för att visa och dölja det här tillägget.
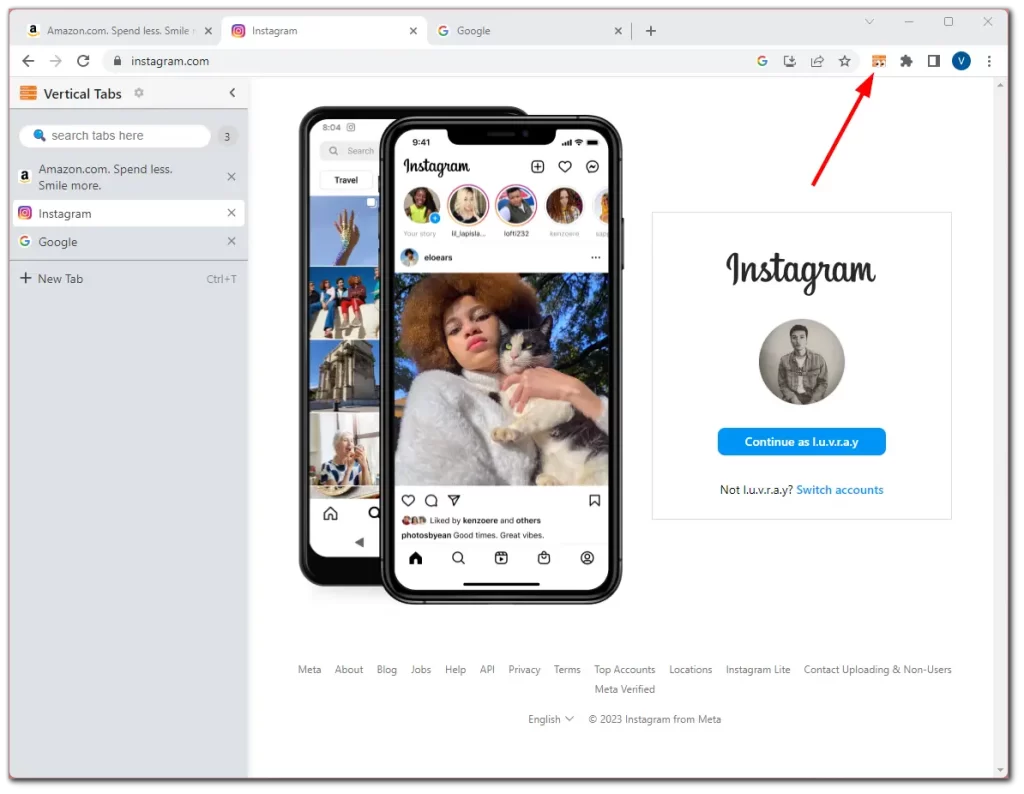
Oroa dig inte om den vertikala sidofältet med flikar tar upp för mycket av skärmens utrymme. Du kan enkelt ändra storlek på den enligt dina önskemål. Allt du behöver göra är att klicka och dra sidofältets kant till vänster eller höger, så kan du justera kolumnens bredd. På så sätt kan du ändra sidofältets storlek så att den passar perfekt till dina surfbehov.
Hur du anpassar vertikala flikar i Chrome
Tillägget Vertikala flikar har olika anpassningsmöjligheter. Du kan ändra sidofältets position till höger eller vänster och aktivera sidofältet så att webbsidan pressas när sidofältet öppnas.
Det finns också olika alternativ för att flytta flikar och naturligtvis mörkt läge. Men det mörka temat gäller bara tillägget. Det ändras inte i själva Chrome.
- Alla dessa inställningar hittar du genom att klicka på kugghjulsikonen.
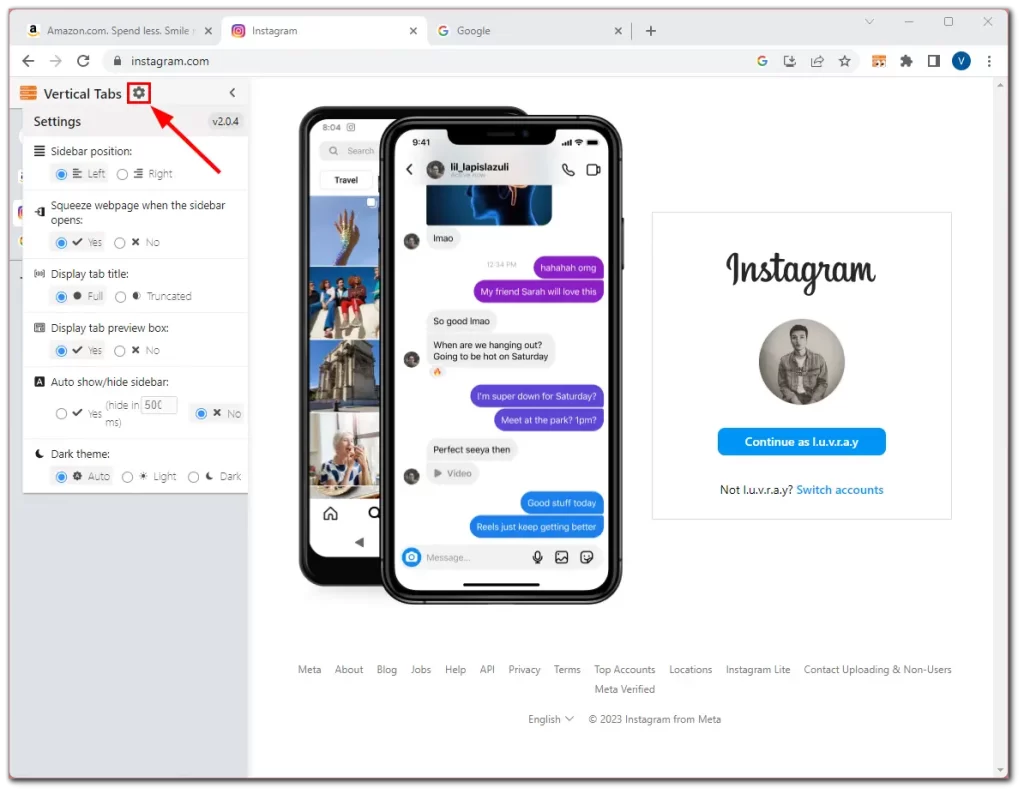
Det var allt. Detta är den fullständiga funktionaliteten hos detta tillägg. Tyvärr är det omöjligt att dölja den horisontella flikfältet i Chrome. Så de kommer fortfarande att hänga ovanpå fönstren.
Chrome har dessutom en inbyggd likhet med vertikala flikar. För att öppna listan klickar du på pilen längst upp till höger.
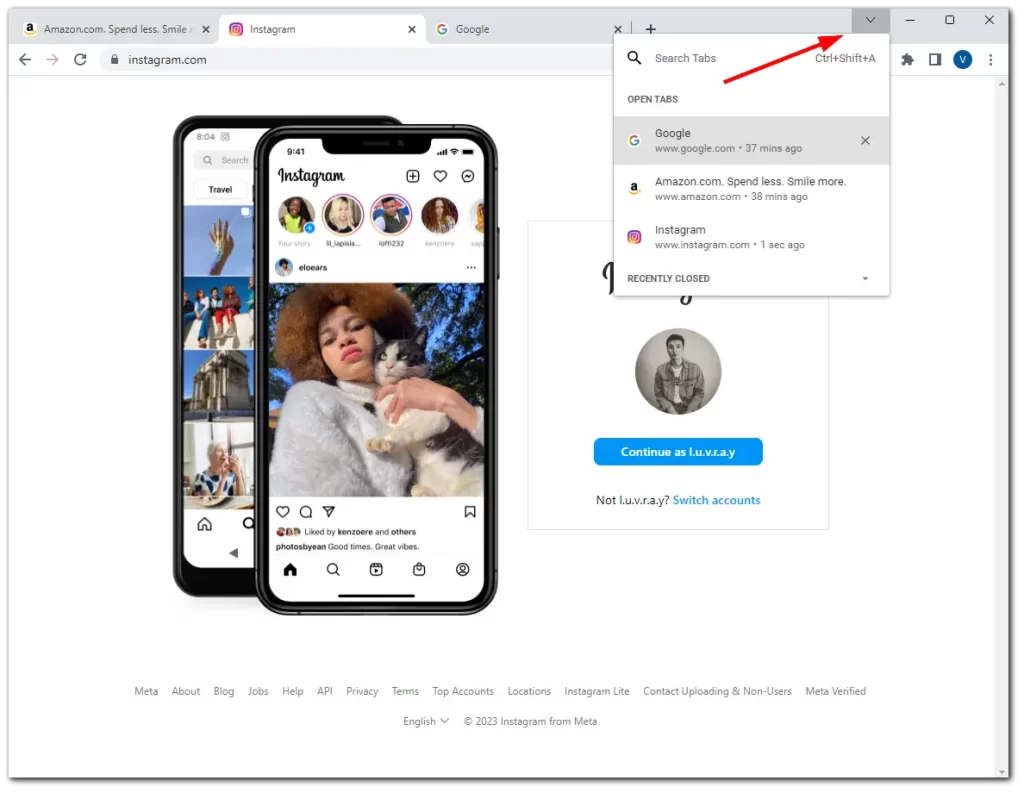
Du kan också söka efter flikar bland dem som redan är öppna, precis som i tillägget Vertikala flikar, så att du får en vertikal lista. Dessutom finns det en lista över nyligen stängda flikar som kan vara till hjälp i olika fall.
Du kan dock inte anpassa den här menyn och du kan inte hålla den synlig permanent. För mig är detta de största nackdelarna med den. Det är därför många användare föredrar att använda tillägget.