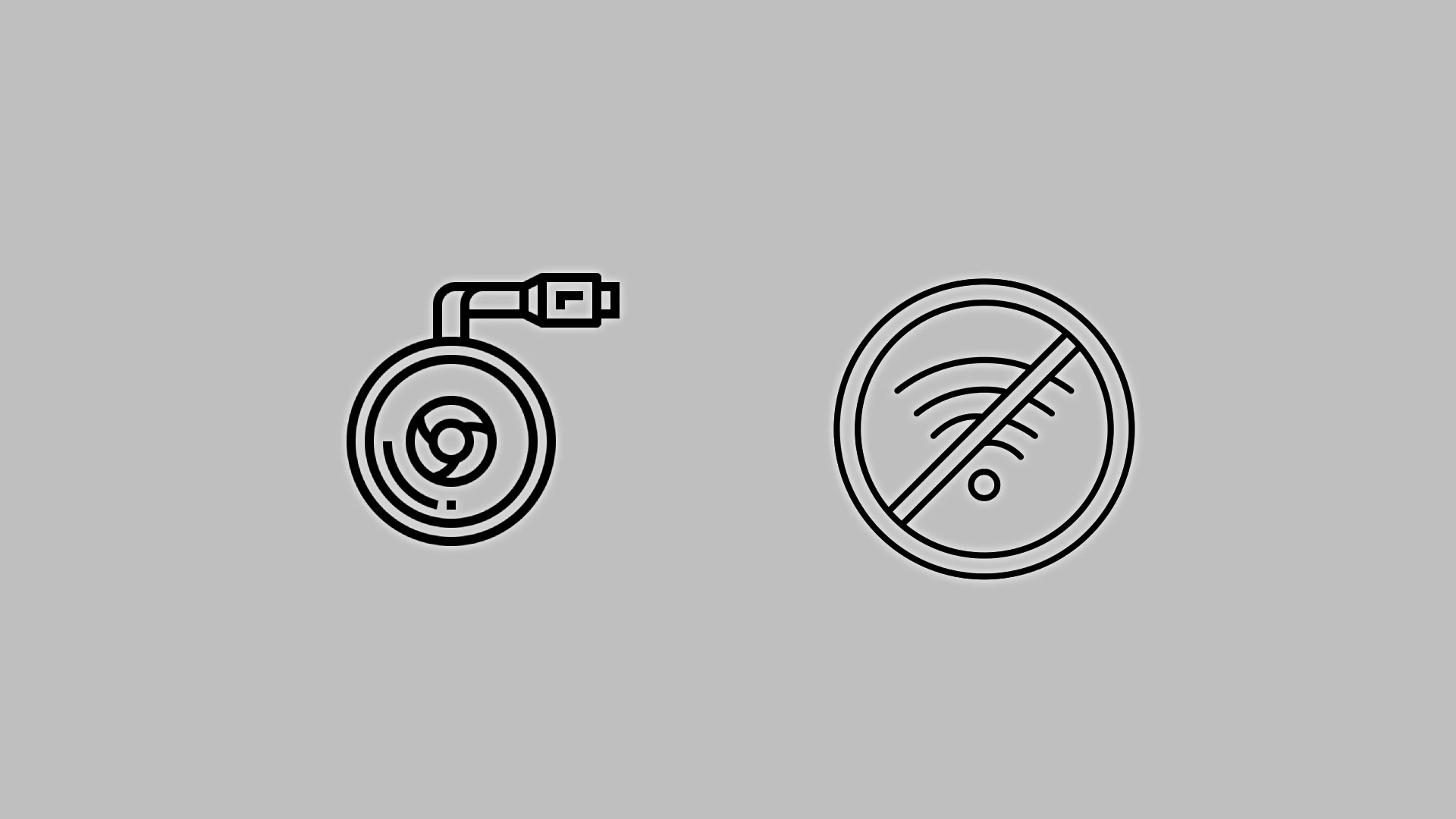Chromecast är en enhet som från början designades för att fungera över Wi-Fi, men den har också ett kabelanslutningsalternativ. Du kan ansluta Chromecast till internet utan Wi-Fi. Du behöver dock en extra enhet – en Ethernet-adapter för Chromecast.
Så svaret på ”hur man använder Chromecast utan Wi-Fi” är uppenbart: du kan göra det om du har en trådbunden anslutning, och då kommer Chromecast + Ethernet-adaptern för Chromecast-paketet att få Chromecast att fungera utan Wi-Fi. Om du har en Chromecast som körs på Wi-Fi kan du uppleva anslutningsproblem. Det finns tillfällen när routern är trasig, i så fall kan du få Wi-Fi från andra källor, och så här gör du.
Så här använder du Chromecast när du har problem med wifi
Gästläge för att ansluta till Chromecast: Ja, det här läget fanns tidigare. Men nu stöds det inte i ny Chromecast-firmware eftersom den är föråldrad. Du kan hitta mer information på Googles webbplats under ” Hur fungerar gästläget ?
Skapa en hotspot på din mobiltelefon: I det här fallet kommer du att använda mobilt internet.
Köp en Ethernet-adapter för att ansluta Chromecast via en trådbunden anslutning.
Ansluter Chromecast via Ethernet-adapter
Detta är det primära alternativet för att ansluta din Chromecast till internet utan Wi-Fi. Oavsett dina skäl, och du kan inte använda Wi-Fi, använd Googles standardlösning.
Vanligtvis köps en adapter för att göra din Chromecasts internetanslutning mer stabil. Till exempel har du Wi-Fi, men du har många enheter som går online, och du bestämmer dig för att förbättra anslutningen; ja, i det här fallet kan du köpa en adapter bara för Chromecast. Och skapa en fast internetanslutning.
Chromecast har inget uttag för en Ethernet-kabel. Men Google kom med en lösning. De gjorde en Ethernet-adapter för Chromecast. Det kostar $15 i den officiella Google Store och ser ut så här:

Så hur fungerar det?
Ethernet-adapter ger ström och internetanslutning till din Chromecast-enhet. Följ dessa steg för att konfigurera det:
- Anslut din Chromecast till en HDMI- port på din tv eller bildskärm.
- Anslut sedan Ethernet-adapterns kabelände till din Chromecast-mikro-USB-port .
- Anslut Ethernet – kabeln till Ethernet – adaptern .
- Anslut Ethernet-adaptern till nätströmkällan nära skärmen som du planerar att ansluta din Chromecast till.
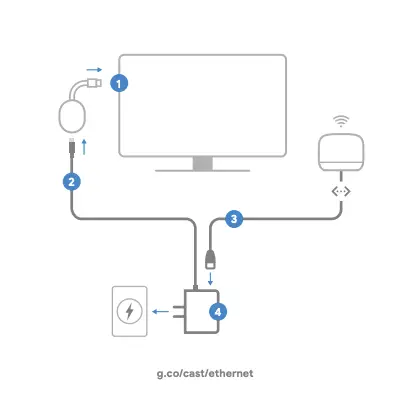
- Öppna Google Home- appen från den enhet du vill konfigurera din Chromecast och följ installationsinstruktionerna.
- Du kommer att uppmanas att välja ett Wi-Fi-nätverk under installationsprocessen. I det här skedet kommer din Chromecast att upptäcka Ethernet-anslutningen och låta dig ansluta via Ethernet. Välj det här alternativet för att upprätta en trådbunden anslutning.
Anslut din Chromecast till din telefon snabbt och enkelt.
Slå på Wi-Fi-hotspot på din telefon. Hur du gör detta beror på om du har en Android- eller iPhone-telefon.
Du måste öppna telefonens inställningar och slå på Wi-Fi-hotspot. Du kommer att kunna få internet via ditt mobila nätverk och distribuera det till din Chromecast. Detta är inte den bästa lösningen. Mobilt internet är dyrt och att använda det för att titta på videor är ganska dyrt. För att titta på en timmes video spenderar du mellan 1 GB och 5 GB internet, beroende på kvaliteten på videon. Ändå, om du vill göra det, här är vad du behöver ställa in.
Här är en snabbguide om hur du aktiverar Wi-Fi-hotspots på din iPhone:
- Gå till Inställningar > Mobil.
- Välj Konfigurera en personlig hotspot.
- Följ instruktionerna på skärmen.
Obs: Om mobildata är aktiverat i Inställningar > Mobil, men alternativet Konfigurera en personlig hotspot inte är tillgängligt, kontakta din tjänsteleverantör för att lägga till en personlig hotspot till din dataplan.
Snabba instruktioner om hur du aktiverar en Wi-Fi-hotspot på din Samsung-telefon:
- InSettings,
- tryck på Anslutningar och sedan
- tryck på Mobil hotspot och modem.
- Flytta reglaget till det aktiverade läget; alla mobila hotspots är aktiverade.
Anslut din Chromecast-enhet till telefonens hotspot.
Det finns en nyans att vara medveten om här. Chromecast styrs via din mobiltelefon; det finns en Google Home-app. Chromecast styrs med hjälp av kontrollsignaler som sänds över Wi-Fi. Om du vill styra Chromecast måste telefonen och Chromecast vara anslutna till samma Wi-Fi-nätverk. Men i alla fall måste du återställa Chromecast-anslutningen och ansluta den till ett nytt nätverk. Låt oss ta en titt på de möjliga alternativen.
Hotspotten fungerar, men det finns inget internet: i det här fallet kan du återställa din Chromecast via din telefon.
- Se till att din mobila enhet eller surfplatta är ansluten till samma konto som din Chromecast.
- Öppna Google Home-appen Google Home-appen.
- Tryck på enhetens panel.
- Tryck på Enhetsdetaljer. Sedan Wi-Fi. Glöm sedan detta nätverk.
- Du kommer tillbaka till startskärmen.
Hotspot fungerar inte: i det här fallet måste du återställa Chromecast manuellt.
- Se till att din Chromecast är ansluten till TV:n eller bildskärmen och påslagen.
- Leta sedan upp den fysiska knappen på Chromecast-enheten. Knappen sitter vanligtvis på sidan eller baksidan, beroende på Chromecast-modell.
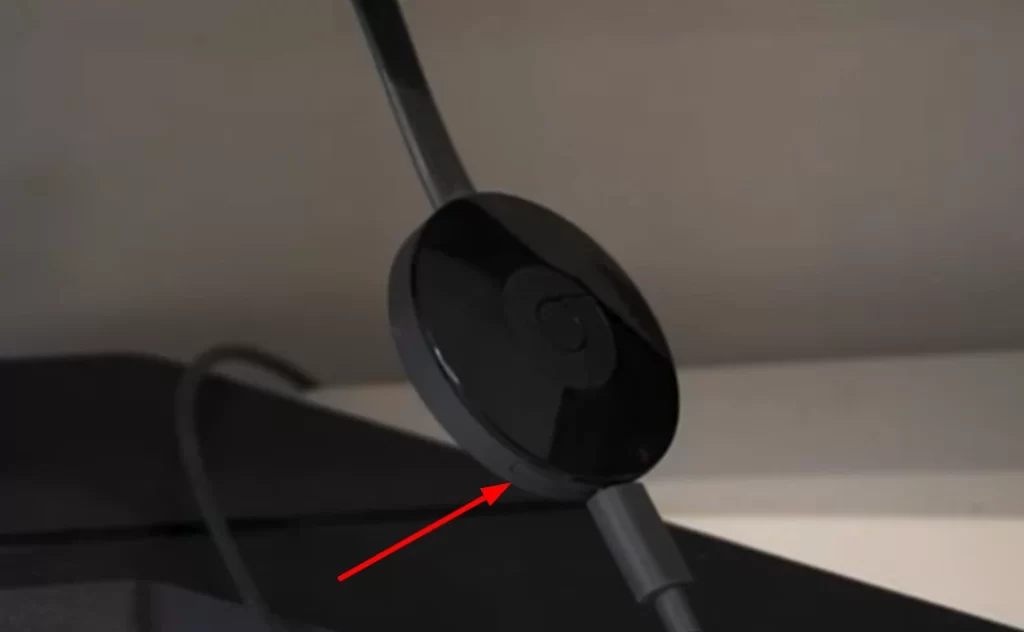
- Håll ned knappen. Lysdioden ska börja blinka orange. När LED-lampan lyser fast vitt släpper du knappen.
- Chromecast kommer att starta om och återgå till den ursprungliga inställningsskärmen.
Nu kan du aktivera hotspot på din iPhone eller Android och konfigurera Chromecast igen som en ny enhet.
Anslut Chromecast till ett nytt Wi-Fi-nätverk (telefonsurfpunkt)
Slå på hotspot på din telefon om du inte redan har gjort det. Att konfigurera och ansluta till telefonens hotspot är detsamma som att konfigurera en ny Chromecast. Om du glömmer hur du gör, här är instruktionerna.
- När den mobila surfzonen är påslagen öppnar du Google Home på din smartphone.
- Tryck på + -ikonen och välj Konfigurera enhet .
- Efter det, tryck på Ny enhet och välj ditt hem.
- Google Home bör börja söka efter ett tillgängligt Wi-Fi-nätverk. Men välj inte någon av dem och tryck på Klar .
- Nu bör appen automatiskt hitta din Chromecast-enhet. Välj den och tryck på Nästa . Se till att den har samma namn som på din TV eller bildskärm.
- Anslutningsprocessen startar. En kod kommer att visas på din smartphone och TV-skärm. Tryck på Nästa om det stämmer.
- Välj din Chromecast- plats .
- Därefter måste du ansluta den till din mobila hotspot. Om det inte finns i huvudlistan trycker du på Annat Wi-Fi-nätverk .
- Ange dess namn, välj säkerhetstyp och ange ett lösenord. TapConnect . _ Det kan ta lite tid att ansluta, så ha tålamod.
- När du är ansluten bör din Chromecast visas på listan med lokala enheter i Google Home-appen.
- Slutligen, välj den för att börja casta skärmen på din mobila enhet.
Gästläge på Chromecast är en föråldrad lösning
Gästläget uppfanns för att strömma innehåll direkt från telefonen till Chromecast. Detta läge upprättade en direkt anslutning mellan telefonen och Chromecast; ja, det använde Wi-Fi, men det krävde ingen router; i själva verket blev telefonen en hotspot. Med tiden blev gästläget överflödigt: om du har gäster över kommer du sannolikt att ansluta deras enheter till ditt Wi-Fi, i vilket fall det redan är möjligt att streama innehåll från deras telefoner. Allt du behöver göra är att öppna din önskade app och trycka på strömningsikonen. Det visar sig att gästläget inte är särskilt populärt, så det har uteslutits från Chromecast-funktionen.
Varför ansluter inte min Chromecast till Wi-Fi?
Eftersom du försöker hitta ett sätt att använda Chromecast utan Wi-Fi kan du ha problem med den. Så låt oss ta reda på vad som kan orsaka det och hur man åtgärdar det.
Det finns några anledningar till att din Chromecast kanske inte kan ansluta till Wi-Fi. Så kontrollera dessa saker först:
- Kontrollera ditt Wi-Fi-lösenord. Se till att du anger rätt lösenord för ditt Wi-Fi-nätverk. Du kan hitta ditt lösenord på din router eller genom att kontakta din internetleverantör.
- Starta om din router. Ibland kan en enkel omstart lösa ett problem med Wi-Fi-anslutningen. Koppla ur routern från eluttaget i 30 sekunder för att starta om den och anslut den sedan igen.
- Flytta din Chromecast närmare din router. Ju längre bort din Chromecast är från din router, desto svagare blir Wi-Fi-signalen. Försök att flytta din Chromecast närmare routern för att se om det löser problemet.
- Uppdatera din Chromecasts firmware. Google släpper regelbundet firmwareuppdateringar för Chromecast-enheter. Dessa uppdateringar kan förbättra prestanda och fixa buggar.
- Återställ din Chromecast till fabriksinställningarna. Om du har provat allt ovan och din Chromecast fortfarande inte kan ansluta till Wi-Fi kan du försöka återställa den till standardinställningarna. Detta kommer att radera alla dina inställningar och data, så säkerhetskopiera allt viktigt först.
Så här uppdaterar du Chromecast manuellt
Följ dessa steg för att uppdatera din Chromecasts firmware:
- Öppna Google Home- appen och gå till fliken Enheter .
- Välj sedan din Chromecast-enhet.
- Tryck på ikonen Mer (tre punkter) och välj Om .
- Om det finns en tillgänglig uppdatering trycker du på Uppdatera .
Efter det, försök att återansluta till ditt Wi-Fi.
Så här återställer du fabriksinställningarna för Chromecast
Gör följande för att återställa din Chromecast till standardinställningarna:
- Håll ned återställningsknappen på baksidan av Chromecast i 25 sekunder.
- LED-lampan blinkar gult och sedan vitt.
- Din Chromecast kommer att återställas till fabriksinställningarna.
Om du fortfarande har problem med att ansluta din Chromecast till Wi-Fi kan du kontakta Googles support för hjälp.