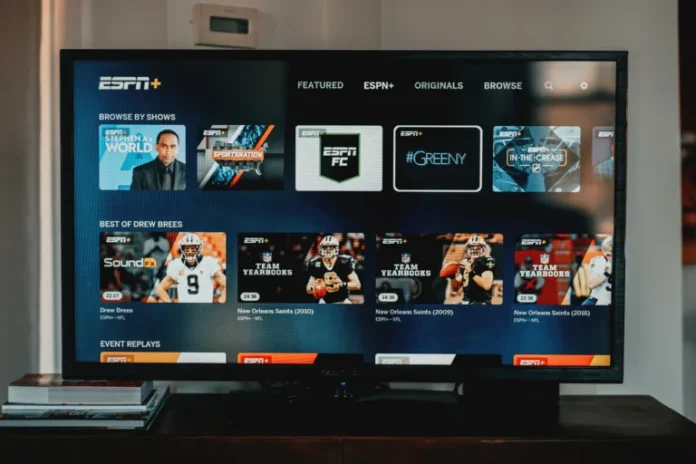Alla har inte råd med en smart-tv. För många är det enda sättet att få tillgång till streamingtjänster att köpa en särskild TV-set-topbox. En av de mest populära set-top-boxarna är Amazon Fire Stick. Bland fördelarna med den här enheten är dess kompakta storlek, vilket gör det extremt bekvämt att ta med den på en resa och vid behov ansluta den till tv:n i en hyrd lägenhet eller på ett hotell. Detta är möjligt eftersom Amazon Fire Stick är så liten att den mer liknar ett USB-minne för HDMI-porten än en set-top-box. Följaktligen har den inga portar för internet och det enda sättet att använda set-top-boxen för det avsedda ändamålet är genom en trådlös internetanslutning. Vad man ska göra om det inte finns någon internetanslutning får du reda på nedan.
Hur kan du använda Fire TV utan internet?
Oavsett hur man ser på saken kan man inte använda set-top boxen utan internet. Hela funktionaliteten hos sådana set-top-boxar bygger på nätverksanslutningen. För att ladda ner streamingplattformar behöver du internet, för att ansluta dina favoritkanaler också. Detta gäller även användningen av alla dina nedladdade appar och kanaler, utan internet kommer allt detta bara att ta upp minnet på din enhet i onödan. De enda användningsområdena för Amazon Fire Stick utan internet är antingen för att visa förinstallerat innehåll eller för att projicera eller spegla din enhet på den. Du kommer att lära dig hur du gör både det förstnämnda och det sistnämnda härnäst:
Hur du använder Kodi för att spara innehåll på din Amazon Fire TV
Du kan ladda ner filmer och program till Fire Stick med Kodi. Den här appen är samma streamingplattform som Netflix eller HBO. Observera att Fire Stick är begränsad till 8 GB lokalt minne, och endast 5 GB av detta kan du använda för att spara nedladdade filmer. Eftersom du inser begränsningen av hur lite du kan ladda ner är det lämpligt att begränsa dig till två eller tre av dina favoritfilmer, i stället för att planera för ett helt offline-filmarkiv. Så för att använda Kodi behöver du:
- Välj Inställningar på startskärmen på Fire TV Stick.
- Därefter hittar du ”Enhets- och utvecklingsalternativ”. Gå dit.
- På raden ”Tillåt appar från okända källor” ställer du in ”På”.
- Gå sedan tillbaka till startskärmen.
- Använd ”Search” för att hitta och välj ”Downloader” för att installera.
- När du har öppnat den kan du låta den få tillgång till dina foton, media och filer.
- Downloader frågar efter en URL, lägg till ”http://kodi.tv/download” och klicka på ”Go”.
- Välj den senaste versionen av Kodi-appen och installera den.
- Gå tillbaka till startskärmen för Fire TV.
- Gå till ”Dina appar och spel”.
- Leta upp ”Kodi” men starta det inte.
- Installera Kodi på datorn eller den bärbara datorn där alla dina mediefiler finns.
- Gå till ”Kodi” på datorn.
- Gå till Inställningar märkt med kugghjulsikonen.
- Leta upp och välj ”Service Settings” (Tjänsteinställningar) och därefter ”UPnP/DLNA”.
- Ställ in ”Share My Libraries and All Settings” (dela mina bibliotek och alla inställningar) på ”On” (på).
- Öppna sedan appen ”Kodi” på din Fire TV Stick.
- På vänstermenyn väljer du ”Files” och ”Add Video”.
- Välj ”Browse” (Bläddra) och välj sedan ”UPnP Devices” (UPnP-enheter).
- Välj sedan ”Video Library” och bekräfta genom att klicka på ”OK”.
Om det behövs, byt namn på biblioteket och granska det för att spela upp filmen.
Så här speglar eller projicerar du innehåll på din Amazon Fire TV med Windows 10
Det andra alternativet för att använda Fire TV Stick utan internetanslutning är att projicera eller spegla filmer och program från Windows 10 till den. Detta är möjligt om du har ett fungerande lokalt nätverk, även utan internet. Observera också att det är bättre att ladda ner de filmer, serier eller program du behöver i förväg, ifall du kommer att använda din dator eller bärbara dator på det här sättet. Den här metoden är bättre än den föregående eftersom enheter som körs på Windows ofta har mycket mer minne, vilket gör att du kan ladda ner mycket fler filmer. För att projicera innehåll måste du:
- Öppna Åtgärdscentret längst ner till höger på skärmen.
- Hitta funktionen ”Projekt” och välj den.
- Välj sedan ”Anslut till trådlös skärm”.
- Anslut din Fire TV Stick till samma lokala nätverk som din dator eller bärbara dator så blir den tillgänglig som en projektionsenhet. Välj den.
När du har utfört ovanstående steg ser du att din Fire TV Stick visar en speglad sida. Slå på din favoritfilm på din bärbara dator eller PC och njut av att titta på den.