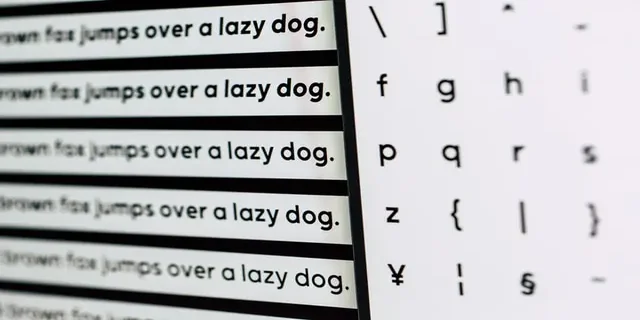Om teckensnittsstorleken på din dator är för liten eller svår att se på grund av problem med skärmskalning kan du ändra detta. Windows 10 har flera verktyg som gör att du kan ändra teckensnittsstorleken i program och i systemet.
Vad behöver du för att ändra teckenstorleken i Windows 10?
Skapandet av PC-komponenter och relaterade produkter utvecklas i snabb takt. Och det är inte längre ovanligt att ha bildskärmar med stor diagonal och stöd för högupplösta bilder med betydande förstoring.
Ibland kan typsnittsstorleken på datorn vara för liten eller svår att urskilja på grund av problem med skalning av skärmen på sådana monitorer. I operativsystemet Windows 10 finns det därför ett alternativ för att ändra storleken på teckensnittet enligt användarnas önskemål.
Om den enda optimeringsegenskap du är intresserad av att ändra är konverteringen av textstorleken när du navigerar i operativsystemet, vilket påverkar visningen av rubriker, menytext, ikontexter och andra element, kan den justeras med några enkla steg.
Så här ändrar du teckensnittsstorleken i Windows 10.
Är det möjligt att ändra den ursprungliga teckensnittsstorleken?
Den ursprungliga teckensnittsstorleken i Windows 10 är ganska generisk, men om den inte passar dig är det inget problem. Som nämnts ovan ger Windows dig möjlighet att justera teckensnittsstorleken. Tänk på att du inte kan ändra teckensnittsstorleken för enskilda appar med de metoder som beskrivs nedan.
Det första du ska göra är att öppna inställningsmenyn på det sätt du vill. Den här menyn innehåller inställningar för alla huvudfunktioner i operativsystemet Windows 10 och kan nås på olika sätt.
Om du vill ändra teckensnittsstorleken på din dator måste du följa de här stegen:
- Först och främst klickar du på knappen ”Start” i det nedre vänstra hörnet av skärmen och öppnar Windows huvudmeny.
- I den vertikala rutan till vänster klickar du på fliken ”Settings” (inställningar) med en kugghjulsikon.
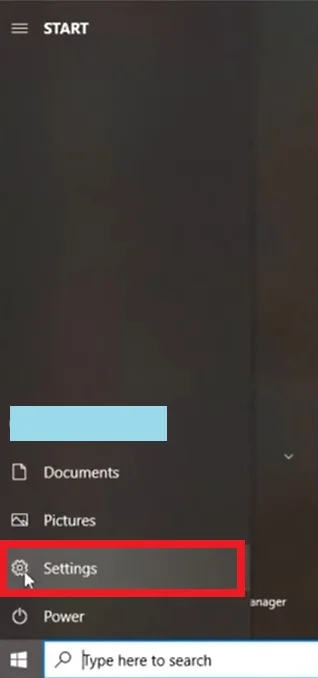
- Därefter klickar du på fliken ”Ease of Access” i menyn ”Settings” (inställningar).
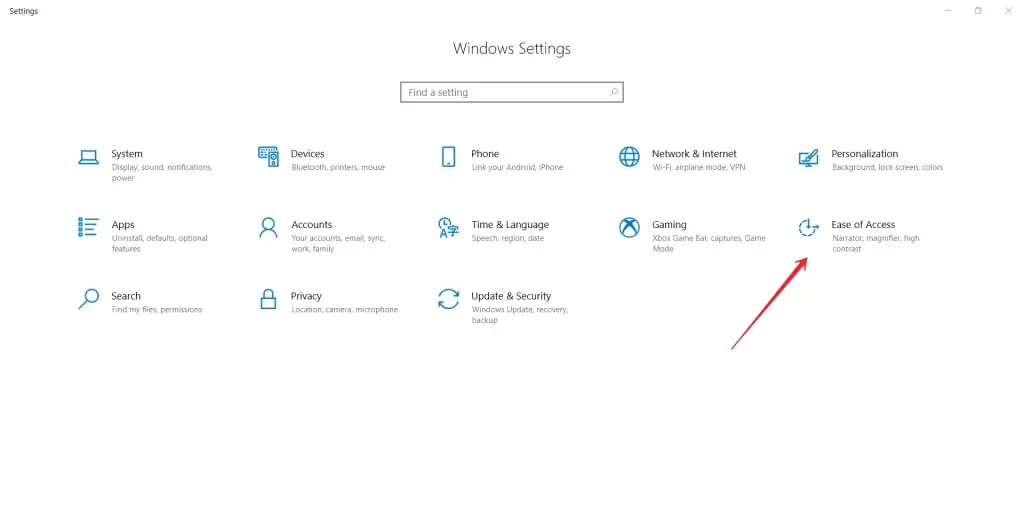
- På den öppnade sidan för det valda avsnittet öppnas fliken ”Display” som standard i fönstrets vänstra ruta.
- Under avsnittet ”Gör texten större” flyttar du reglaget för storleksoptimering tills fönstret ”Exempeltext” visar den storlek du vill ha.
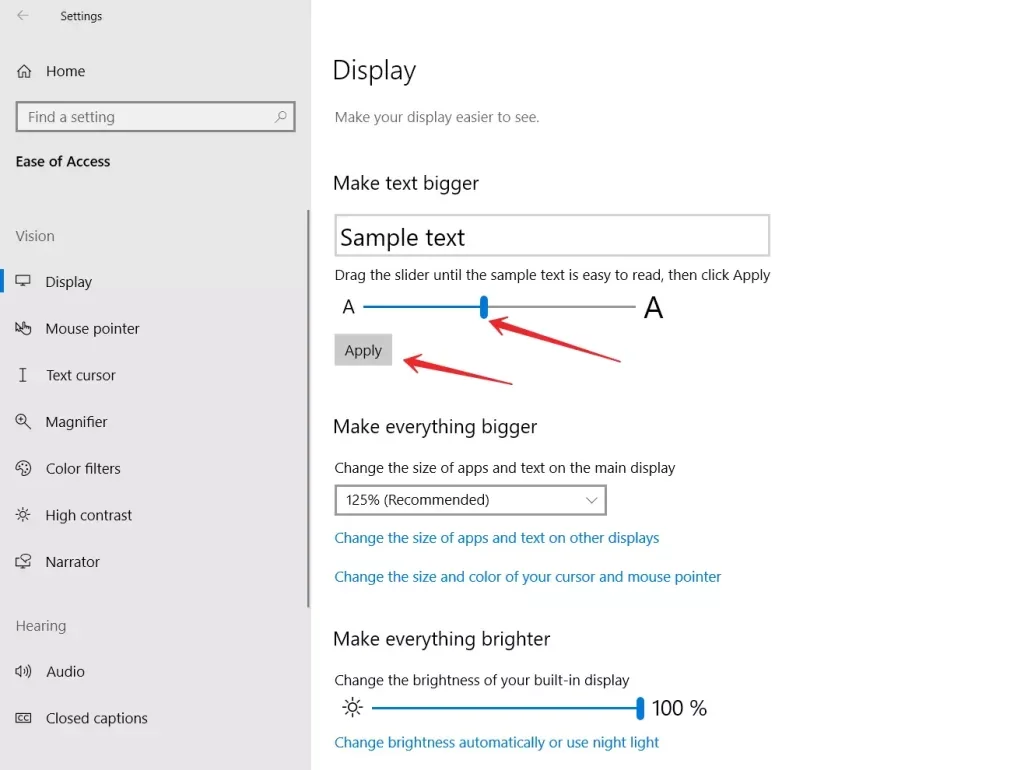
- Slutligen klickar du på ”Apply” (tillämpa) för att spara inställningarna.
När du har slutfört dessa steg kan du ändra teckenstorleken på din Windows 10-dator. Nu kan du experimentera med vilken teckensnittsstorlek som passar dig.
Hur man ökar storleken på alla element
Om du känner att ikoner och andra element i gränssnittet inte är tillräckligt anpassade till bokstäverna, även efter att du har ändrat teckenstorleken, kan du ändra detta med några få klick. Allt du behöver göra är att öka den totala storleken på alla tillgängliga element, vilket proportionellt skalar användargränssnittet, inklusive texter, typsnitt och appar.
- I inställningsmenyn, under ”Ease of Access” på fliken ”Display”, går du till den högra rutan i fönstret.
- Under ”Gör allting större” i motsvarande fönster ändrar du storleken på appar och text på huvudskärmen.
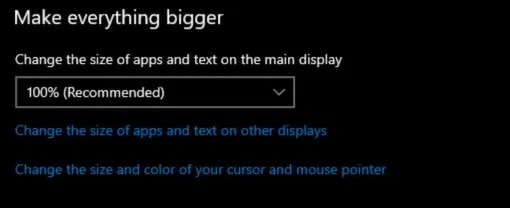
I det här fallet kan det vara nödvändigt att starta om operativsystemet för att ändringarna ska träda i kraft för vissa appar, men ofta är det inte nödvändigt och inställningarna för text- och appstorlek tillämpas omedelbart på de flesta objekt.
Det är mycket enkelt att ställa in storleken på ikonerna i Windows 10-systemet, så varje användare kan anpassa dem till sina preferenser och göra arbetet med enheten så bekvämt som möjligt. För detta ändamål kan du använda skärminställningarna eller tangentbordsgenvägar.
Vad gör verktyget System Font Size Changer?
Windows 10 ger naturligtvis inte mer flexibilitet när det gäller att justera storleken på systemelement eller ändra systemtypsnittet. Detta kan dock göras med hjälp av olika tweakers. En av dem är ett litet gratis verktyg som heter System Font Size Changer.
När du har laddat ner och installerat den kan du välja det språk du vill ha. Därefter kan du justera teckensnittsstorleken för olika systemelement: fönsterrubriker, menyer, meddelandefönster, ikoner och statusfältet. Du kan också ändra teckensnittsstorleken med hjälp av skalor och skjutreglage, eller så kan du använda knapparna längst ner i verktygsfönstret. Tänk också på att det som standard finns ett kryss i verktyget för att ställa in fettheten i teckensnitten. Om du inte behöver det avmarkerar du kryssrutorna för fet stil.
Funktionerna i System Font Size Changer inkluderar möjligheten att anpassa och spara olika profiler. Olika profiler med olika storlekar och typsnitt kan laddas för olika stämningar.
Du kan experimentera med programmets möjligheter eftersom du alltid kan återgå till de ursprungliga inställningarna för Windows 10-teckensnitt.
Operativsystemet Windows har blivit mycket populärt och internationellt erkänt bland användarna, vilket till stor del beror på de många olika interna Windows-inställningarna som tar hänsyn till varje användares individuella preferenser.
Ett brett utbud av systeminställningar gör att du kan anpassa operativsystemet till specifika egenskaper hos appen utan att minska den totala prestandanivån och databehandlingshastigheten.