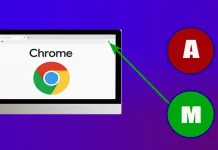AirPods, de trådlösa hörlurarna från Apple, är allmänt gynnade för deras användarvänlighet, överlägsna ljudkvalitet och sömlösa integration med Apples ekosystem. När du äger flera par blir det allt mer praktiskt att döpa om varje uppsättning AirPods med ett distinkt namn:
- Individualisering : I inställningar där AirPods ofta används, såsom offentliga utrymmen eller kontor, kan ett unikt namn till dina AirPods avsevärt hjälpa till att skilja dem från liknande enheter som ägs av andra.
- Enhetshantering : Om du har flera par AirPods, som var och en har olika syften, kan du byta namn på dem i enlighet med detta (t.ex. ”AirPods for Running” eller ”AirPods for Office”) för att effektivisera processen att identifiera och ansluta lämpligt par till din enhet. Detta är särskilt användbart när du väljer från flera enheter.
En snabbguide för att ändra namnet på dina AirPods
För att ändra namnet på dina AirPods på en iPhone eller iPad, följ dessa steg:
- Anslut dina AirPods : Se till att dina AirPods är anslutna till din iPhone eller iPad. Sätt dina AirPods i öronen eller öppna fodralet bredvid din enhet.
- Öppna Inställningar : Öppna appen ”Inställningar” på din iPhone eller iPad.
- Gå till Bluetooth-inställningar : I menyn Inställningar trycker du på ”Bluetooth”.
- Hitta dina AirPods i listan : Leta efter dina AirPods i listan över enheter under avsnittet ”Mina enheter”.
- Öppna AirPods-inställningar : Det kommer att finnas en informationsikon (ett litet ”i” i en cirkel) bredvid dina AirPods. Tryck på den här ikonen för att komma åt inställningarna för dina AirPods.
- Ändra namn : På AirPods-inställningsskärmen trycker du på namnet på dina AirPods. Du kommer då att kunna ange ett nytt namn.
- Spara det nya namnet : Tryck på ”Klar” på tangentbordet efter att ha skrivit in det nya namnet. Detta kommer att spara det nya namnet för dina AirPods.
Dina AirPods kommer att kännas igen av det nya namnet på alla enheter som är inloggade på ditt iCloud-konto, förutsatt att de är synkroniserade. Detta inkluderar din iPhone, iPad, Mac och andra Apple-enheter. Kom ihåg att denna ändring endast kommer att återspeglas på enheter där ditt iCloud-konto är aktivt och synkroniserat.
Hur man ändrar AirPods-namn på iPhone och iPad
Om du vill ändra ditt AirPods-namn på din iPhone eller iPad, följ dessa steg:
- Öppna Inställningar och navigera till Bluetooth .
- Tryck sedan på ikonen (i) bredvid ditt nuvarande AirPods-namn.
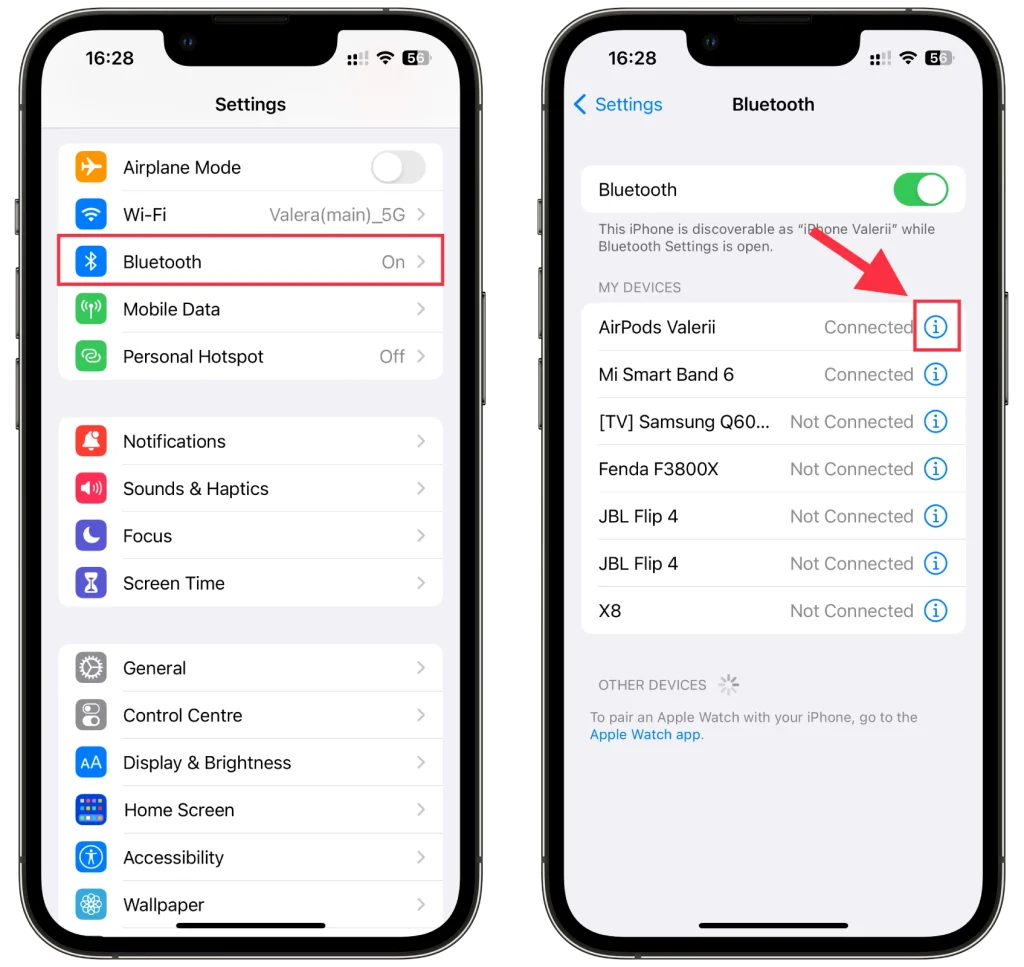
- Slutligen, välj Namn , ändra det och tryck på Klar .
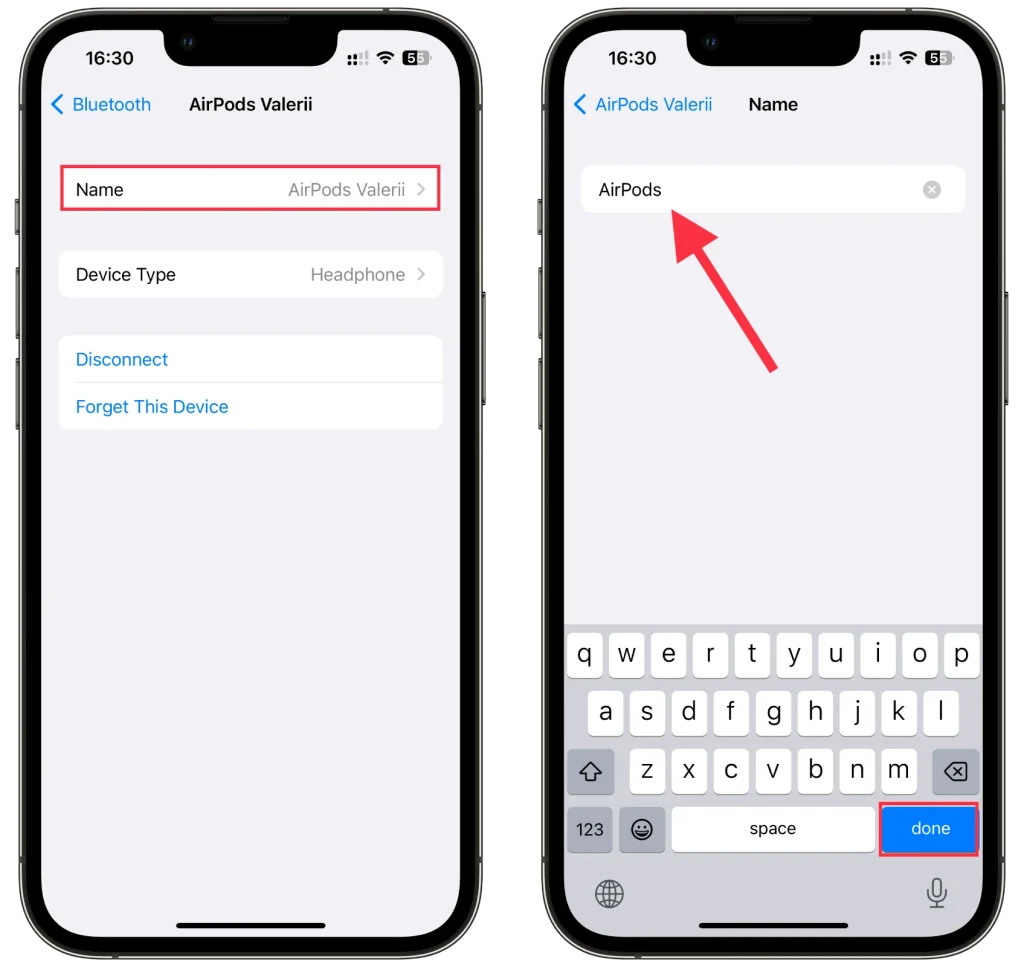
Ditt nya AirPods-namn ska nu visas i Bluetooth-inställningarna.
Hur man ändrar AirPods-namn på Mac
Om du vill ändra ditt AirPods-namn på din Mac gör du följande:
- Klicka på Apple -menyn och välj Systeminställningar .
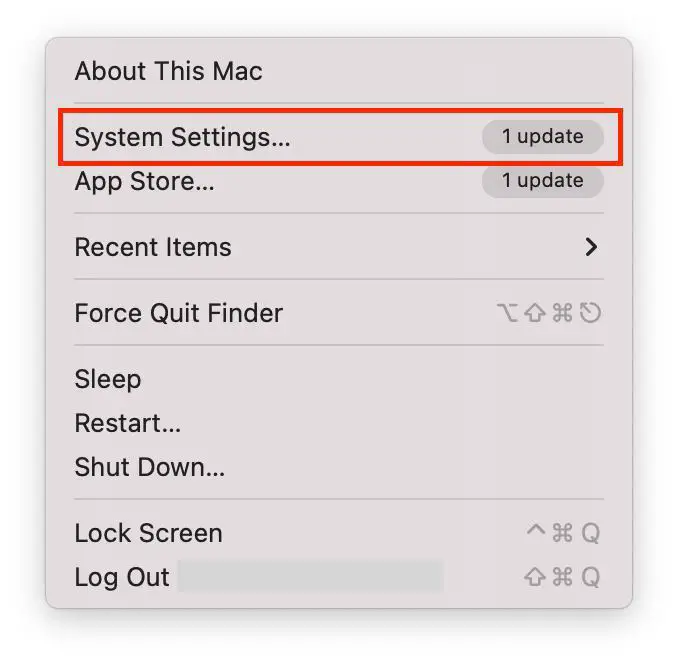
- Gå sedan till Bluetooth .
- Bredvid dina AirPods klickar du på knappen (i) .
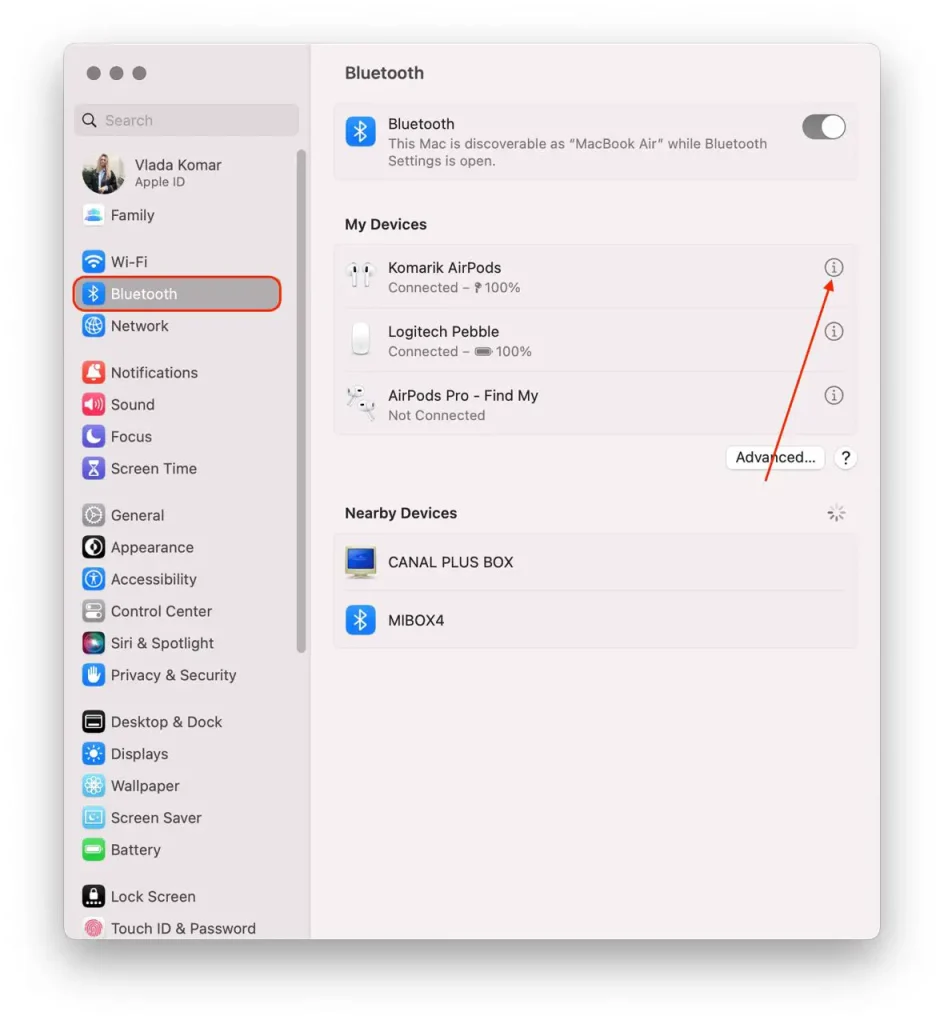
- Ange slutligen det nya namnet och klicka på Klar för att bekräfta denna åtgärd.
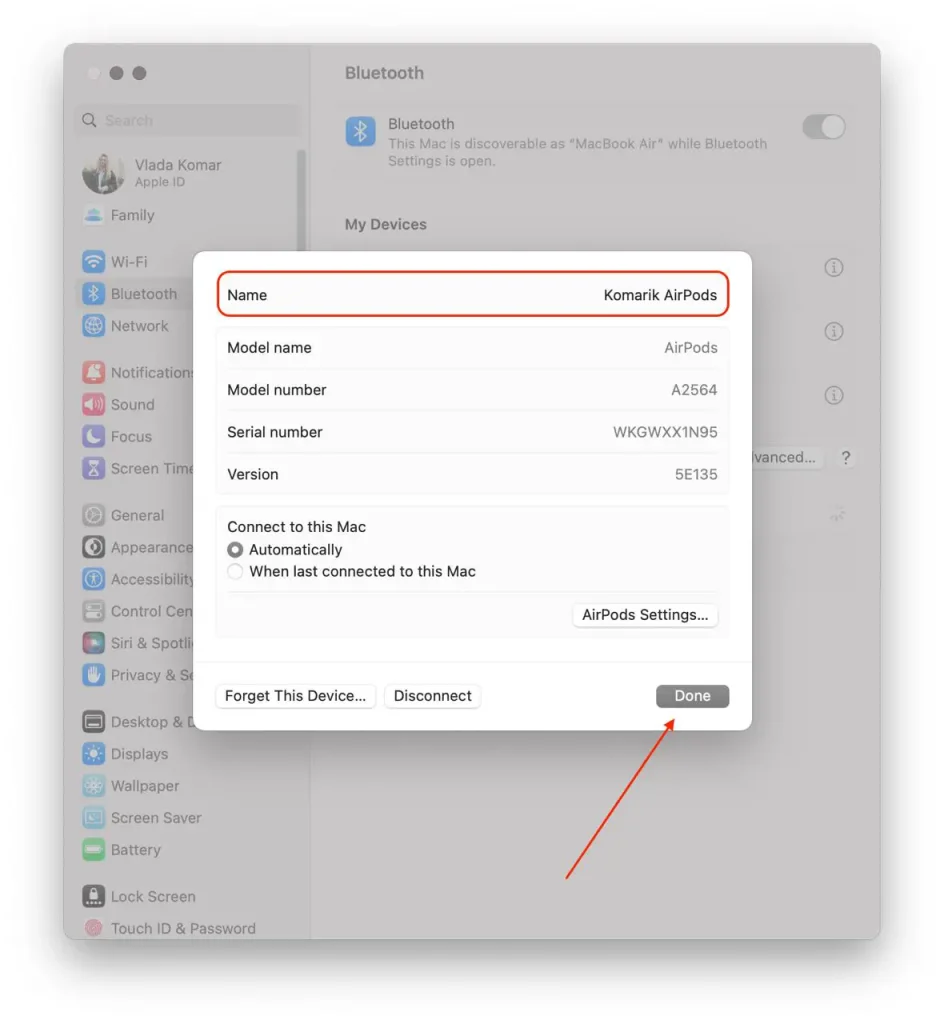
Ett annat coolt Apple-trick är att om du loggar in med samma Apple-ID på flera enheter så uppdateras det nya AirPods-namnet på alla enheter automatiskt. Med andra ord, om du ändrar AirPods-namnet på din iPhone behöver du inte göra detsamma på din iPad eller Mac.
Hur man ändrar AirPods-namn på Android
Om du vill ställa in ett nytt namn för dina AirPods med din Android-enhet gör du så här:
- Öppna Inställningar och gå till Bluetooth .
- Efter det, tryck på pilikonen bredvid AirPods.
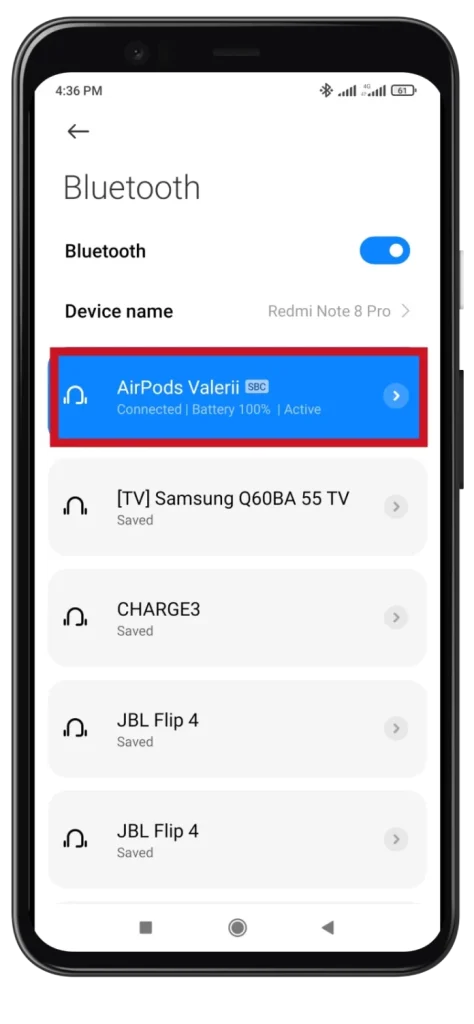
- Tryck på Byt namn .
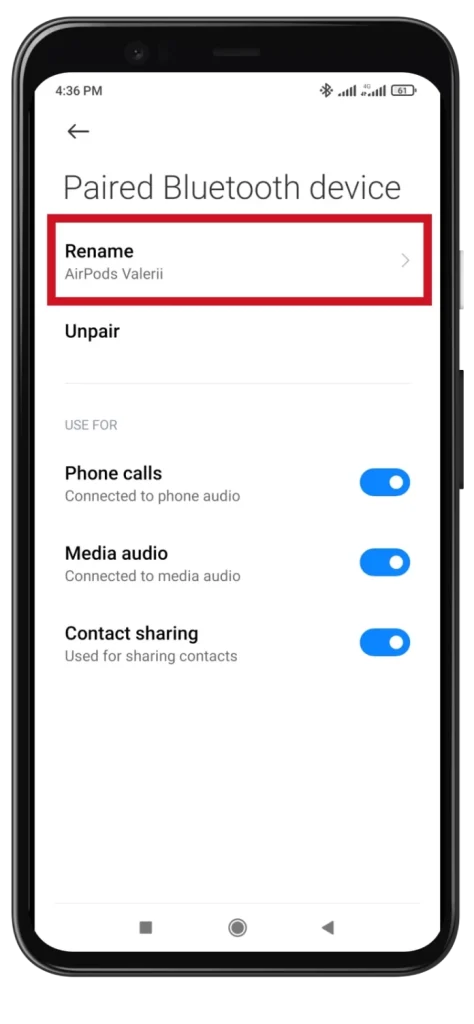
- Ange det nya namnet och tryck på OK .
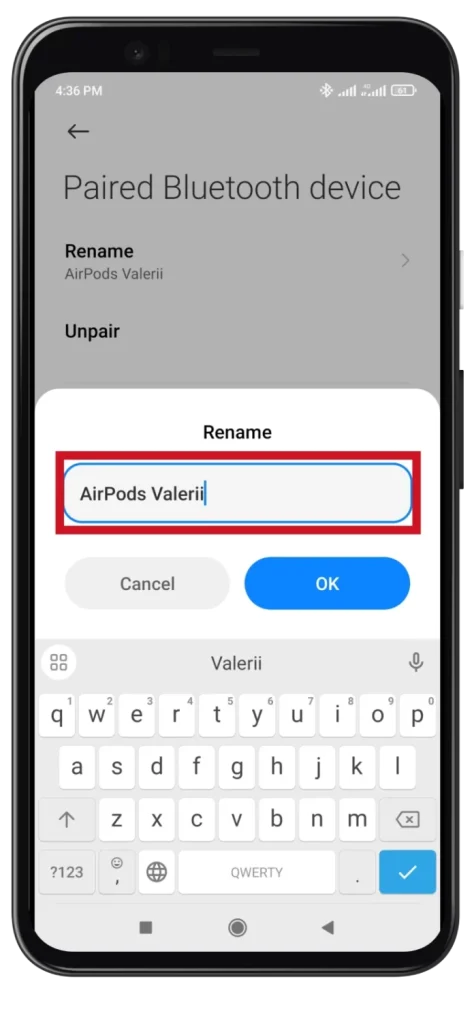
Stegen kan variera något beroende på din Android-enhets tillverkare och operativsystemversion, men den allmänna processen bör vara liknande.
Hur man ändrar AirPods-namn på Windows
Om du vill ändra ditt AirPods-namn med din Windows-dator eller bärbara dator, gör följande:
- Klicka på Start -knappen och ange Kontrollpanelen i sökfältet. Öppna den.
- Gå sedan till Enheter och skrivare .
- Högerklicka på dina AirPods och välj Egenskaper .
- Navigera sedan till Bluetooth- fliken och redigera namnet överst.
- Klicka slutligen på Verkställ och OK .
Jag borde säga att detta bara fungerar på Windows 10. Jag försökte samma sak på Windows 11, men namnbytefunktionen fanns inte där. Jag kunde bara koppla bort AirPods från min dator eller glömma dem.
Kan du byta namn på AirPods utan iPhone?
Att byta namn på AirPods utan en iPhone är inte direkt möjligt. AirPods själva har inte ett användargränssnitt eller en fristående app som tillåter namnändringar. På fabriken tilldelas enheten ett namn som är inbäddat i enheten och sänds när hörlurarna paras.
Att byta namn på AirPods görs vanligtvis genom Bluetooth-inställningarna på enheten de är anslutna till. När du ändrar namnet kommer du bara att ändra namnet på AirPods för den specifika enheten. Om du återställer AirPods kommer deras namn att återgå till originalet. Därför fungerar namnbytet bara för den specifika ihopkopplingen av enheten och AirPods.