Håller med om att det är mycket lättare att hitta information genom att titta på en välkänd bild än genom att läsa namnet på varje fil. Om du till exempel byter ut mappikonen mot en grafisk ikon kan du hitta det du behöver med en blick.
Hur du anpassar mappens utseende på Mac
Med Mac OS kan du lagra dina data i vilken visuell form du vill. Det är viktigt eftersom det gör att du snabbare kan hitta den information och de filer du behöver på datorn. Människor uppfattar för det mesta visuell information mycket snabbare.
Ett annat alternativ är att ändra färgen på dessa mappar. Mappikoner hjälper till att identifiera innehållet i en mapp, och om du använder en annan färg kan du kategorisera en mapp efter typ: musik, filmer, foton osv. Om du använder dem tillsammans är dessa möjligheter bokstavligen obegränsade.
I den här artikeln ska jag berätta hur du ändrar mappikonen och färgen på din Mac.
Hur du ändrar mappikonen på Mac
Om du vill ändra mappikonen på din Mac måste du följa de här stegen:
- Högerklicka på den mapp som du vill ändra ikonen för;
- Klicka på ”Get Info” i menyn som öppnas;
- Därefter väljer du mappikonen i det övre vänstra hörnet i dialogrutan Info;
- Om den nya ikonen du hittade har ett .icn-tillägg drar du den till den valda mappikonen. Om ikonen har tillägget .png, .jpg dubbelklickar du på den för att öppna den i ”Förhandsgranskning”;
- Klicka eller tryck på ”Command + A” för att välja en ikon;
- Välj ”Redigera” i menyraden ”Förhandsgranska”;
- Klicka sedan på ”Kopiera”;
- Tryck på ”Command + V” för att klistra in den nya ikonen i fönstret Mappinformation. (Gör det med mappikonen markerad).
Hur du ändrar mappens färg på Mac
Om du vill ändra mappfärgen på din Mac måste du följa de här stegen:
- Högerklicka på den mapp som du vill ändra färgen på;
- Klicka på ”Get Info” i menyn som öppnas;
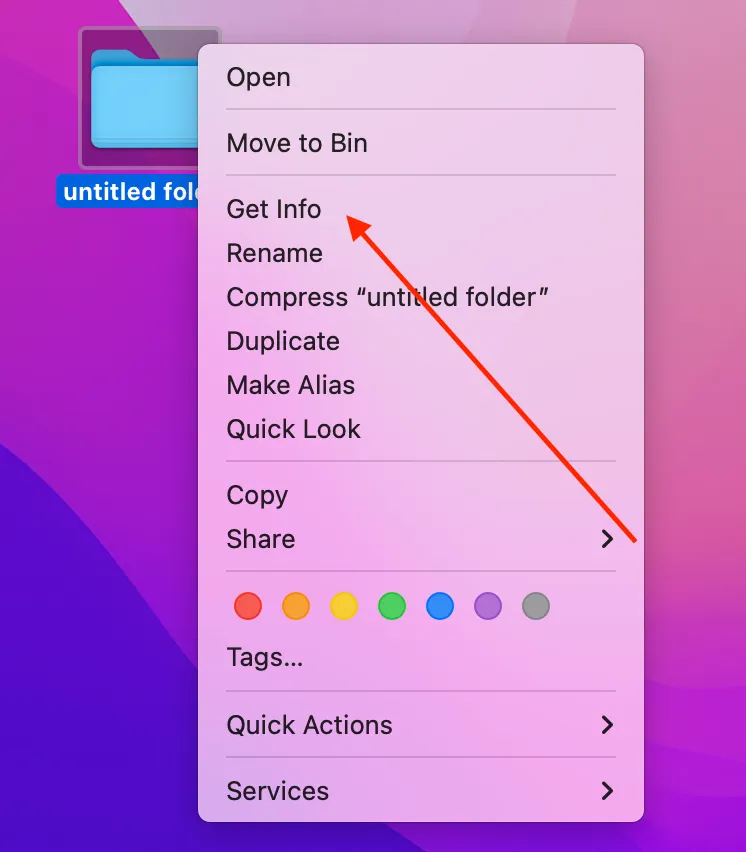
- Därefter väljer du mappikonen i det övre vänstra hörnet i dialogrutan Info;
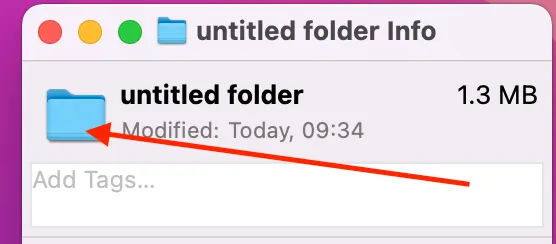
- Välj ”Redigera” i Finder-menyraden;
- Klicka sedan på ”Kopiera”;
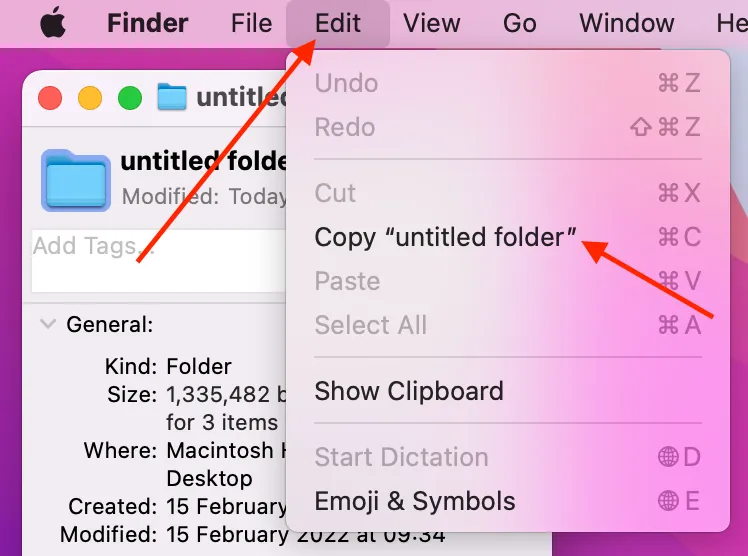
- Skriv ”Preview” i Spotlight Search;
- Klicka på ”Förhandsgranska” för att öppna den;
- Klicka på ”File” (fil) i menyraden ”Preview” (förhandsgranskning);
- I rullgardinsmenyn klickar du på ”New from Clipboard” (Ny från urklipp) för att öppna den ikon som kopierats tidigare.
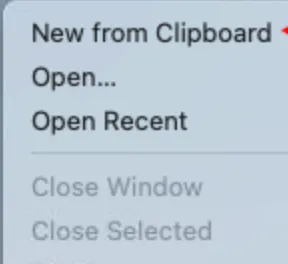
- Öppna menyn ”Verktyg” i menyraden ”Förhandsgranskning”.

- Välj sedan ”Justera färg” och justera färgen för att få den färg du vill ha;

- Klicka återigen på ”Redigera” i menyraden ”Förhandsgranska” och välj ”Kopiera”;
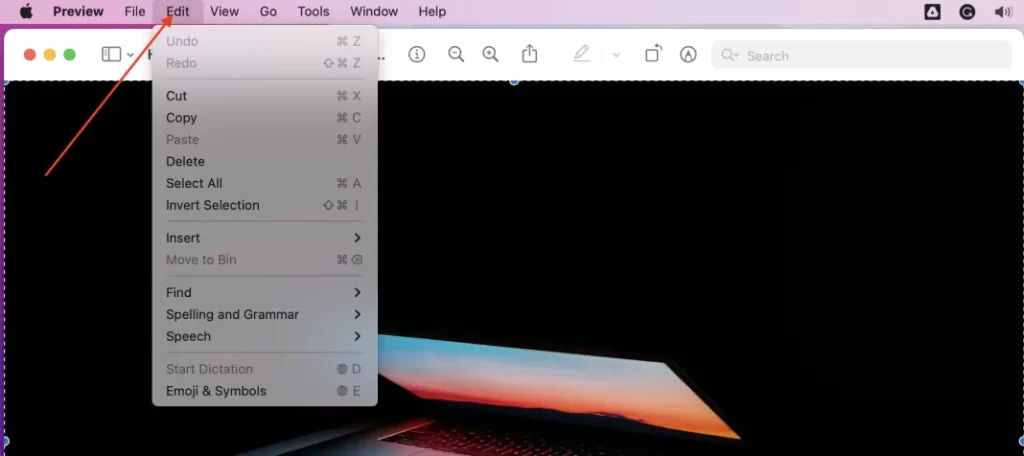
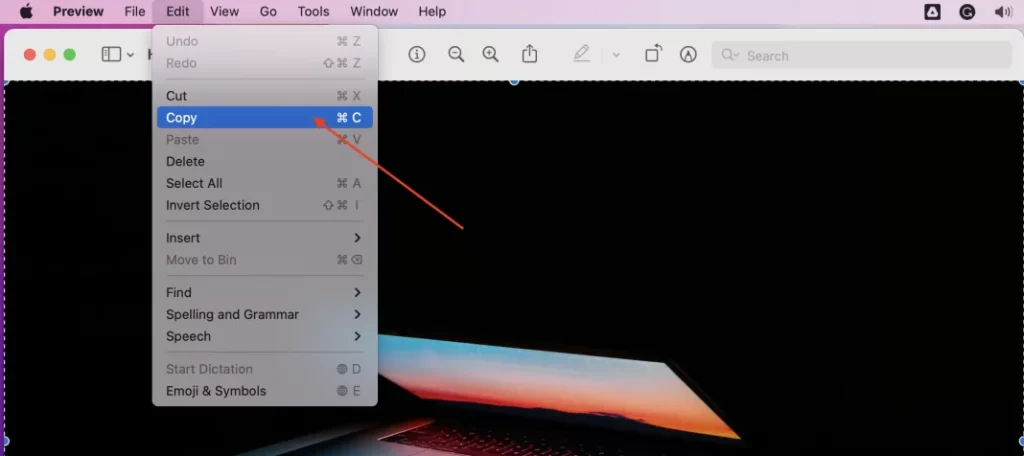
- Välj mappikonen i mappfönstret ”Info”;
- Klicka på ”Redigera” i Finder-menyraden och klicka på ”Klistra in” i rullgardinsmenyn.
- När du har slutfört dessa steg kommer din mappikon att ändras.
Bild: Medium
Hur du använder en ikon från en annan mapp
Om du vill använda en ikon från en annan mapp ska du följa de steg som nämns i avsnittet nedan:
- Först och främst bör du gå till den mapp eller fil som har en ikon som du vill använda.
- Därefter ska du högerklicka på den och välja ”Get Info” från rullgardinsmenyn.
- Tryck sedan på mappikonen i det övre vänstra hörnet av fönstret.
- Därefter ska du gå till ”Redigera” och sedan trycka på ”Kopiera”. Du kan också välja mappikonen och hålla in tangenterna ”Command” och ”V” samtidigt för att kopiera mappikonen.
- Därefter ska fönstren stängas.
- Därefter bör du hitta den mapp som du vill anpassa.
- Därefter bör du högerklicka på den och klicka på ”Get Info”.
- Därefter ska du trycka på mappikonen i det nya fönstret.
- För att slutföra processen klickar du på ”Redigera” igen och trycker på ”Klistra in” från rullgardinsmenyn.
Så här återställer du den ursprungliga mappikonen på en Mac
Om du vill återställa den ursprungliga mappikonen på en Mac bör du följa de steg som nämns i avsnittet nedan:
- Först och främst ska du hitta den mapp som du vill anpassa.
- Därefter ska du högerklicka på mappen och trycka på ”Get Info” från rullgardinsmenyn.
- Tryck sedan på ikonen i det övre högra hörnet av fönstret.
- Därefter ska du gå till fliken ”Redigera” i menyraden.
- För att slutföra processen ska du trycka på ”Klipp” i rullgardinslistan.
På det hela taget är det inte svårt att ändra mappens utseende.








