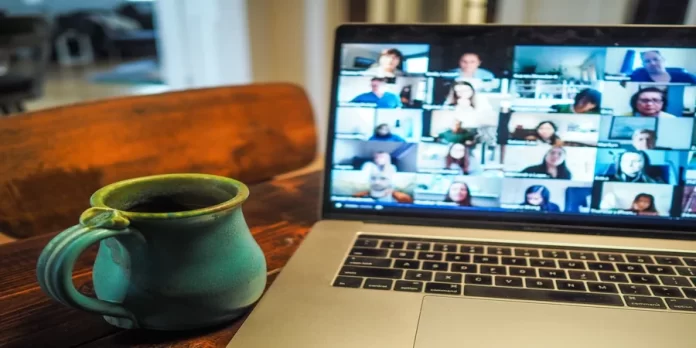Om du är trött på att ditt namn och foto finns i Zoom bör du veta att det är mycket enkelt att ändra det. På så sätt kan du diversifiera din stil lite.
Vad behöver du för att ändra eller ta bort ditt namn och profilbild på Zoom?
Idag är det ibland viktigare hur du ser ut på nätet än hur du ser ut i verkligheten. Oavsett vilket socialt nätverk du använder är din profil därför nästan lika värdefull som det riktiga ansikte du visar människor när du träffar dem. Det är din profil som ger det första intrycket av dig om ni inte har träffats tidigare. Detta är lika ovedersägligt för Zoom som för alla andra kommunikationsappar på nätet.
Ofta skapar människor sina konton i brådska på grund av vissa individuella omständigheter, utan att tänka på designen när de skapar dem. Senare börjar de tänka på att inrätta sina konton på det sätt som de vill ha dem.
Så här gör du för att ändra eller ta bort ditt namn och din profilbild på Zoom.
Hur du ändrar ditt namn på Zoom
Ibland är folk inte nöjda med sitt smeknamn på nätet. Det kanske inte stämmer överens med ditt riktiga namn, det är obekvämt att kommunicera med andra eller bara låter obehagligt. Som tur är ger de flesta sociala nätverk dig möjlighet att ändra ditt namn hur du vill, och Zoom är inget undantag. Det är lätt att göra och kan göras på flera olika sätt:
Hur du ändrar ditt namn i Zoom med hjälp av Zoom webbportal
När det gäller att ändra ditt namn utanför konferenser kan du göra det på tre ställen: på webbplatsen, i skrivbordsappen eller i mobilappen. För att ändra ditt namn på webbplatsen måste du:
- Auktorisera i Zoom webbportal.
- Klicka på ”Profil” i den vänstra sidofältet.
- Klicka på knappen ”Redigera” till höger om ditt namn.
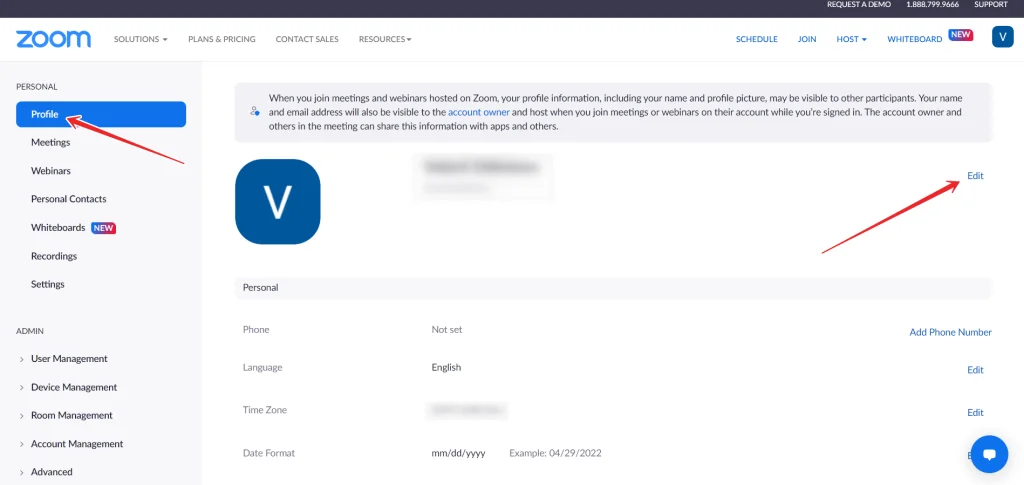
- Därefter kan du ange ditt fullständiga namn och ditt visningsnamn. Som det andra namnet antyder är det detta som andra användare kommer att se dig under mötet.
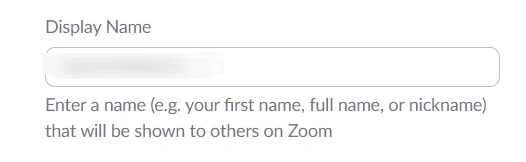
- Om du vill bekräfta ändringarna rullar du ner på sidan och klickar på knappen ”Save” (spara).
Här kan du också ändra pronomen, titel, plats och företag om du vill. Om du ofta använder Zoom i arbetet kan detta vara användbart för dig.
Så här ändrar du ditt namn på Zoom med PC eller bärbar dator
Men varför gå till webbplatsen om de flesta användare har laddat ner appar på sina datorer och bärbara datorer. Det är mycket bekvämare att göra alla ändringar i dem än via en webbläsare. För att göra detta måste du:
- På datorn startar du appen Zoom. Auktorisera om du behöver.
- Hitta kugghjulsikonen i det övre högra hörnet av fönstret. Klicka på den.
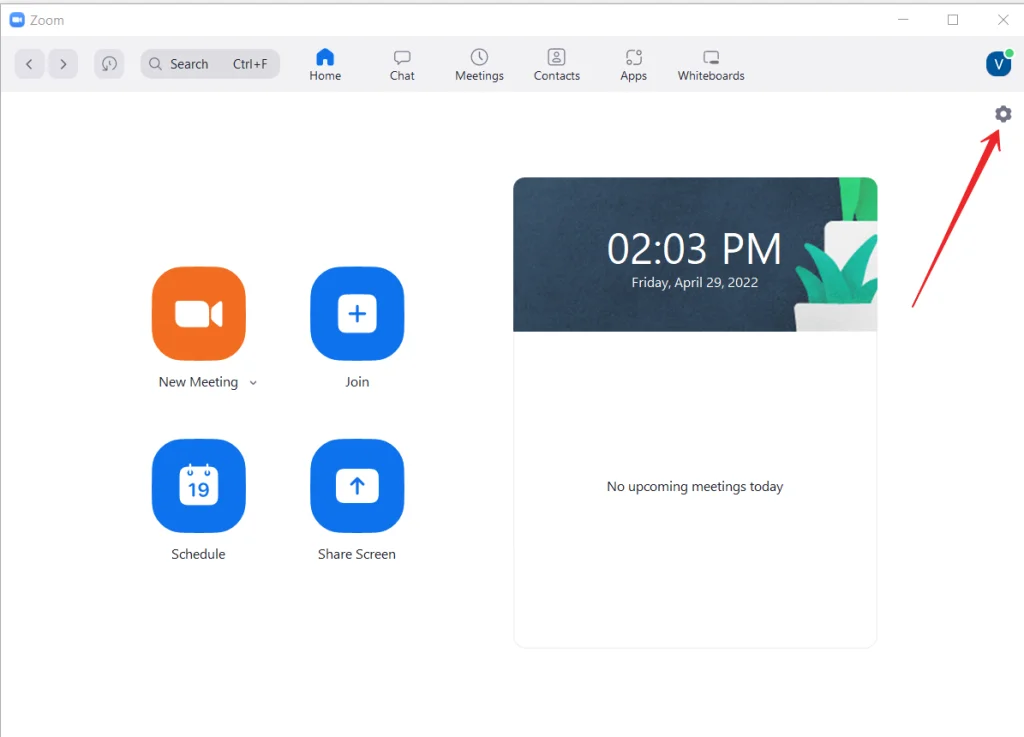
- När du klickar på kugghjulsikonen visas en menyflik på skärmen. Välj ”Profil” från de alternativ som finns där och klicka på knappen ”Redigera min profil”.
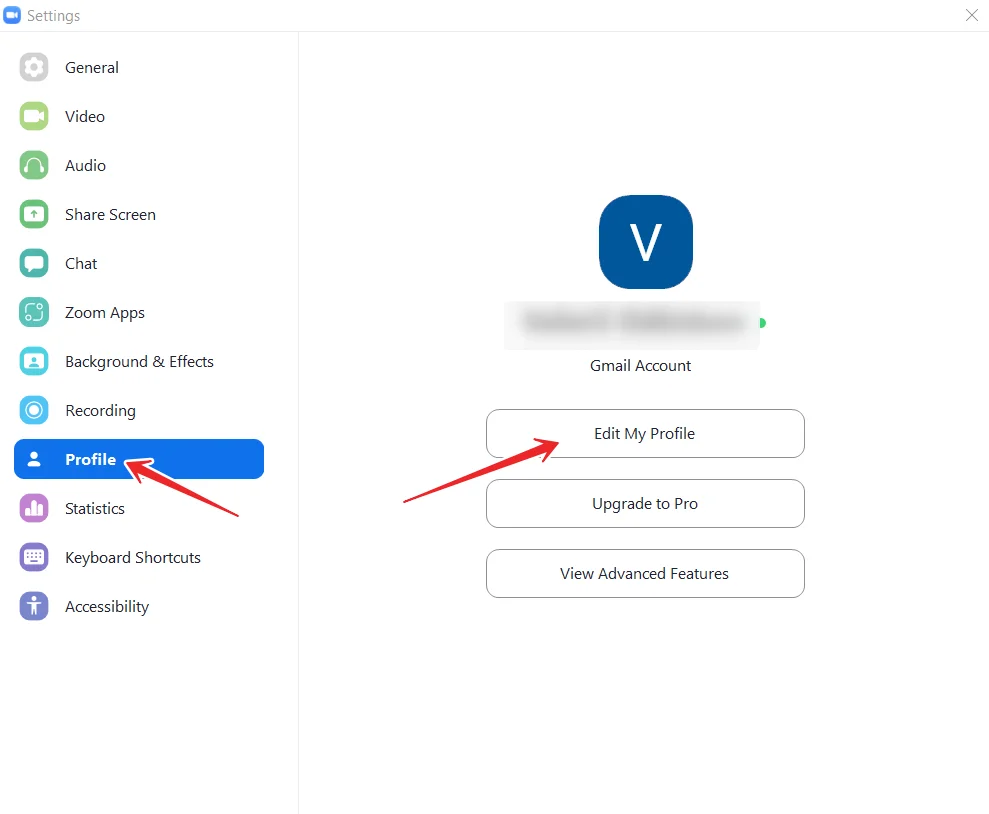
- Din Zoom-profilsida öppnas i webbläsaren. Klicka på länken ”Redigera” nära ditt namn.
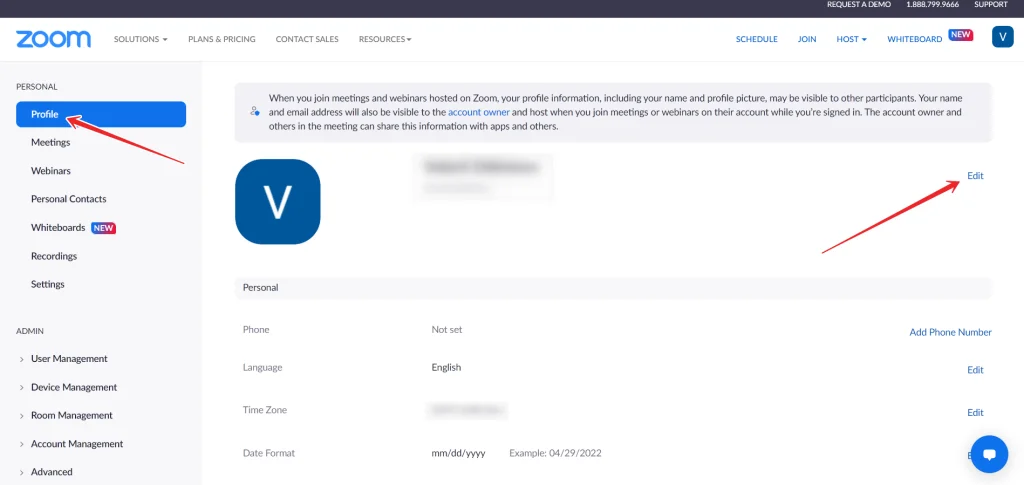
- Ändra sedan ”Display Name” (visningsnamn).
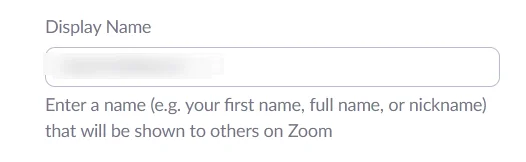
- Klicka slutligen på ”Save” (spara) för att bekräfta ändringarna.
När du har slutfört dessa steg kan du ändra ditt namn i Zoom-appen på din dator eller bärbara dator.
Så här ändrar du ditt namn i Zoom-appen på en iOS-enhet
Om du inte har en dator till hands och behöver ändra ditt namn kan du också göra det från din iOS-enhet:
- Gå till appen och logga in om det behövs.
- I det nedre högra hörnet av skärmen väljer du ”Mer”.
- Överst på skärmen visas en banner med ditt namn och din e-postadress. Välj den.
- Tryck på ”Visningsnamn”.
- Ange sedan ett namn som andra användare kan se och tryck på ”Spara”.
När du har slutfört dessa steg kan du ändra ditt namn i Zoom-appen på din iOS-enhet.
Så här ändrar du ditt namn i Zoom-appen på en Android-enhet
Om du vill ändra ditt namn i Zoom-appen med din Android-enhet måste du följa de här stegen:
- Först och främst öppnar du Zoom-appen på din Android-enhet och loggar in på ditt konto om det behövs.
- Gå sedan till fliken ”Mer”.
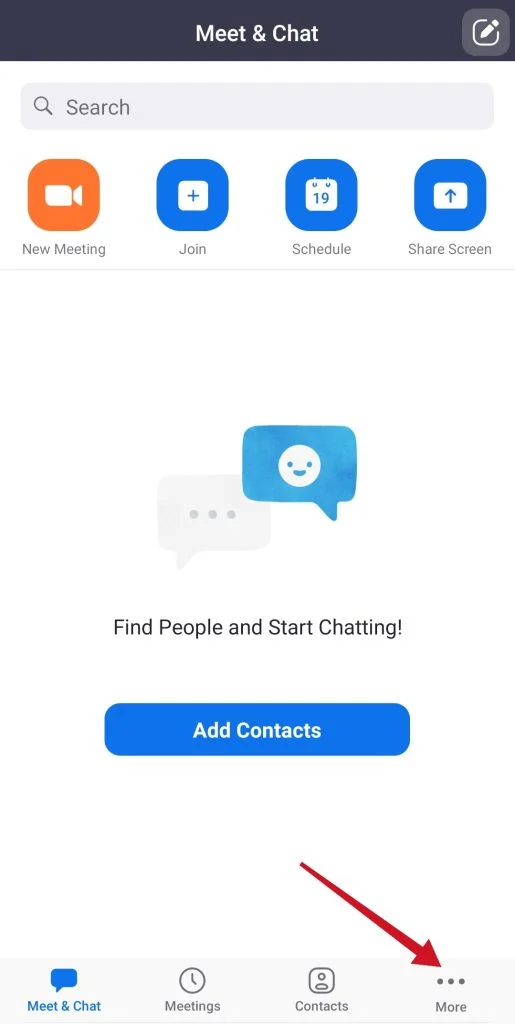
- Därefter visas en banner med ditt namn och din e-postadress. Tryck på den.
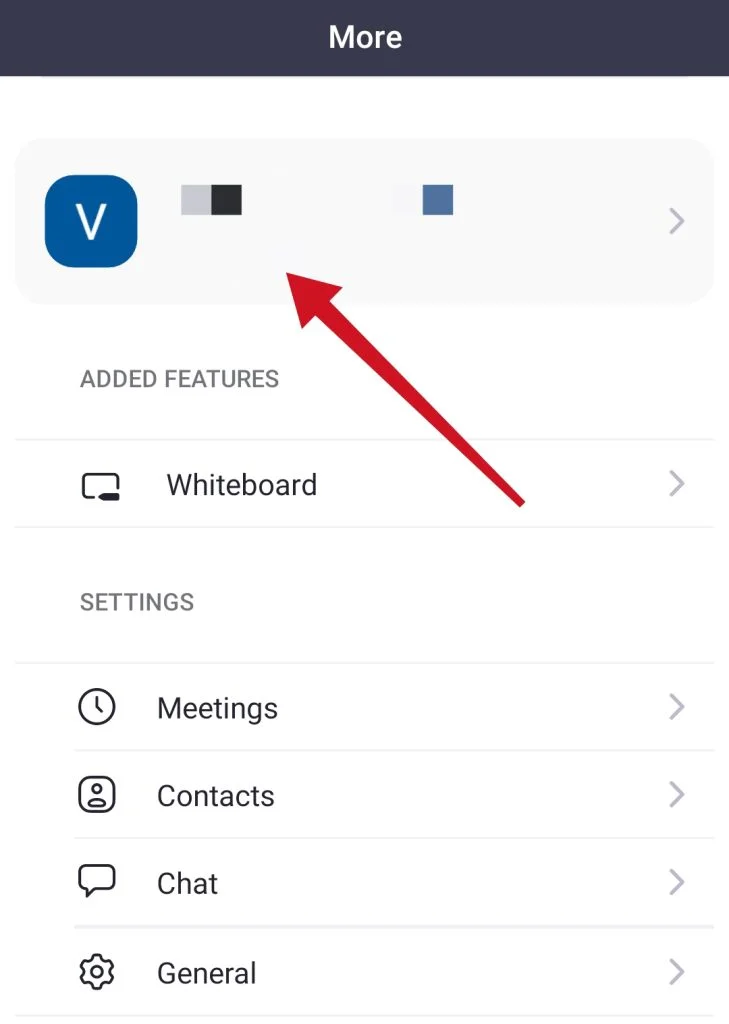
- Välj ”Visa namn”.
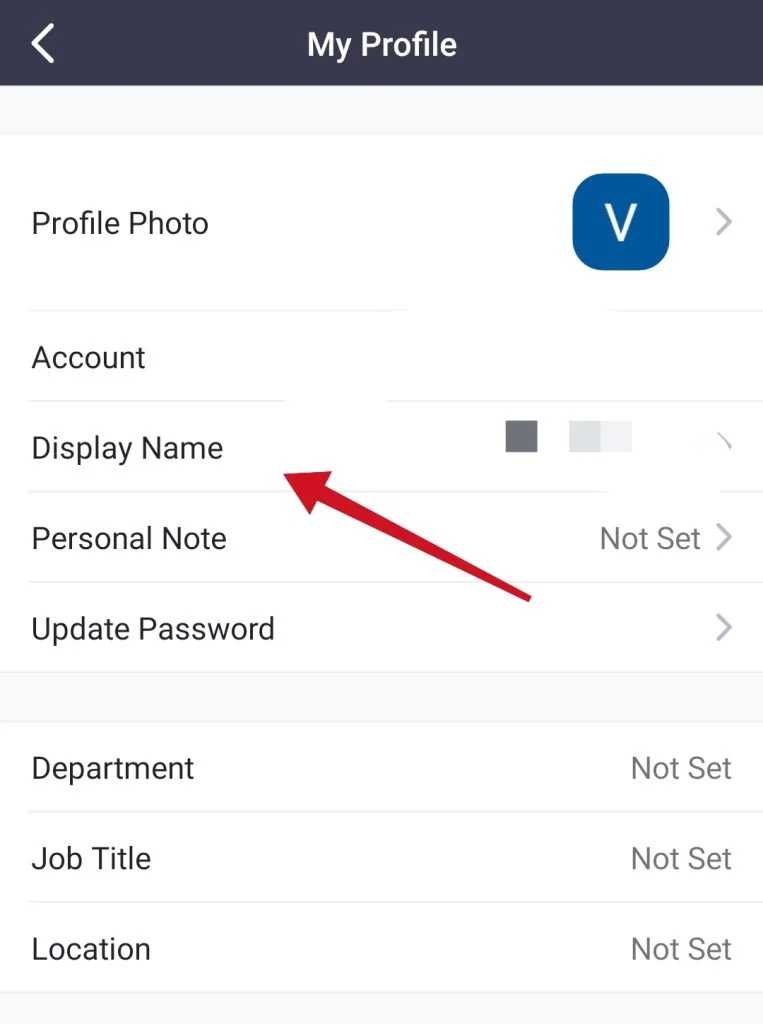
- Ange slutligen ett namn som andra användare kan se och tryck på ”Spara”.
När du har slutfört dessa steg kan du ändra ditt namn i Zoom-appen på din Android-enhet.
Så här ändrar du ditt profilfoto på Zoom
Av samma skäl som du vill ändra ditt namn kan du göra detsamma med ditt foto. Tidigare har du till exempel använt Zoom endast för att studera, så du lägger in ett foto bara för att vara igenkännbar för en lärare eller professor om du inte har någon kamera.
Men när du kom till jobbet började du inse att fotot du hade lagt upp som din profilavatar inte såg tillräckligt presentabelt ut. I det fallet är det logiskt att ersätta det med ett nytt. Så här gör du på olika enheter:
Så här ändrar du ditt profilfoto på Zoom med PC eller bärbar dator
Om du vill göra det via en app på din dator måste du göra följande:
- Öppna appen Zoom och logga in.
- I det övre högra hörnet hittar du din nuvarande avatar. Klicka på den och välj sedan ”Inställningar”.
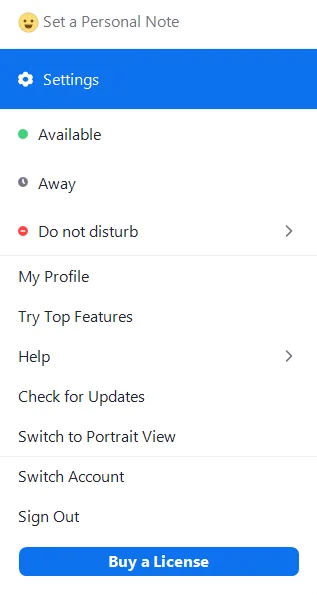
- I den vänstra sidofältet väljer du ”Profil” och klickar sedan på din nuvarande profilbild.
- Välj funktionen ”Ändra bild”.
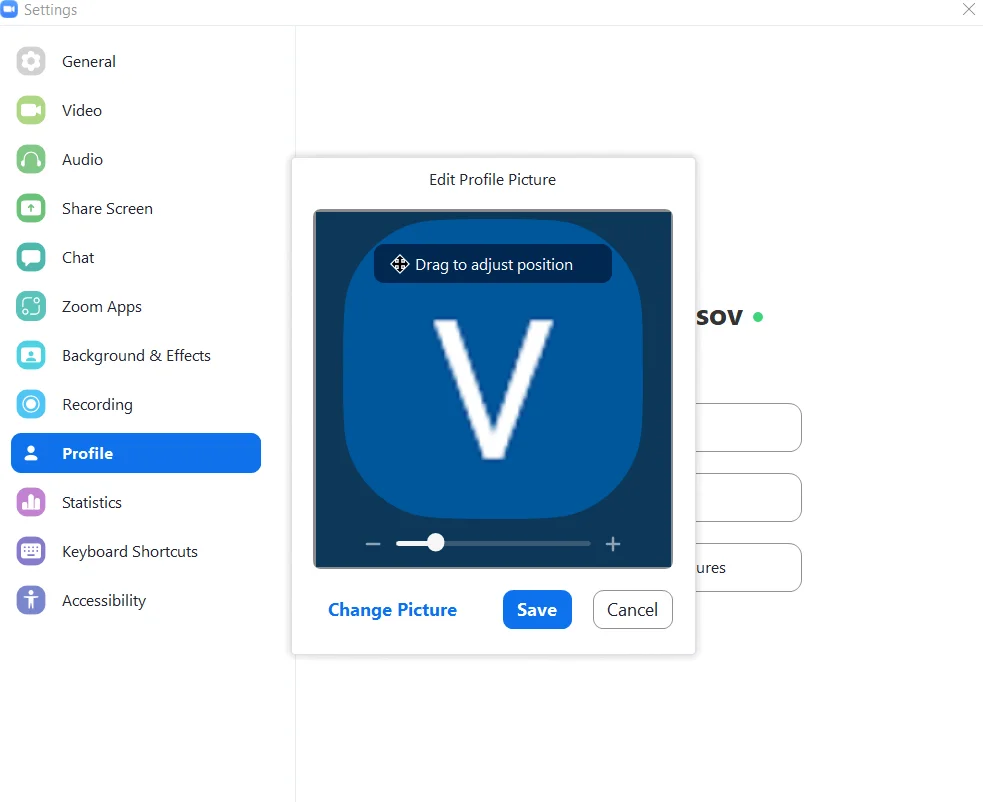
- Välj sedan en ny profilbild bland de bilder som finns på din dator.
- Bekräfta ändringen genom att klicka på knappen ”Save”.
Om du vill ändra din avatar under ett möte är det ännu enklare:
- Detta gör du genom att föra muspekaren över ditt profilfoto.
- Därefter visas tre prickar i hörnet. Genom att klicka på dem kan du välja funktionen ”Redigera profilbild”.
- Ett popup-fönster visas där du kan välja ett nytt foto.
Så här ändrar du ditt profilfoto i Zoom-appen med en mobil enhet
Precis som när du ändrar ditt namn fungerar den här metoden för både Apple- och Android-telefoner. För att ändra ett foto behöver du:
- Öppna appen Zoom på din enhet. Auktorisera dig själv, om det behövs.
- Tryck på ”Mer” i det nedre högra hörnet.
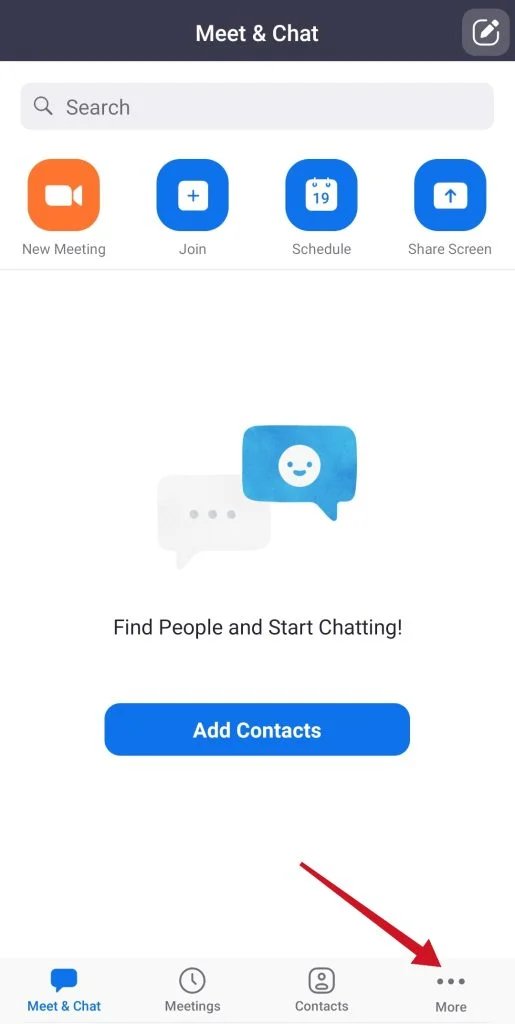
- Tryck sedan på ditt kontonamn högst upp på skärmen.
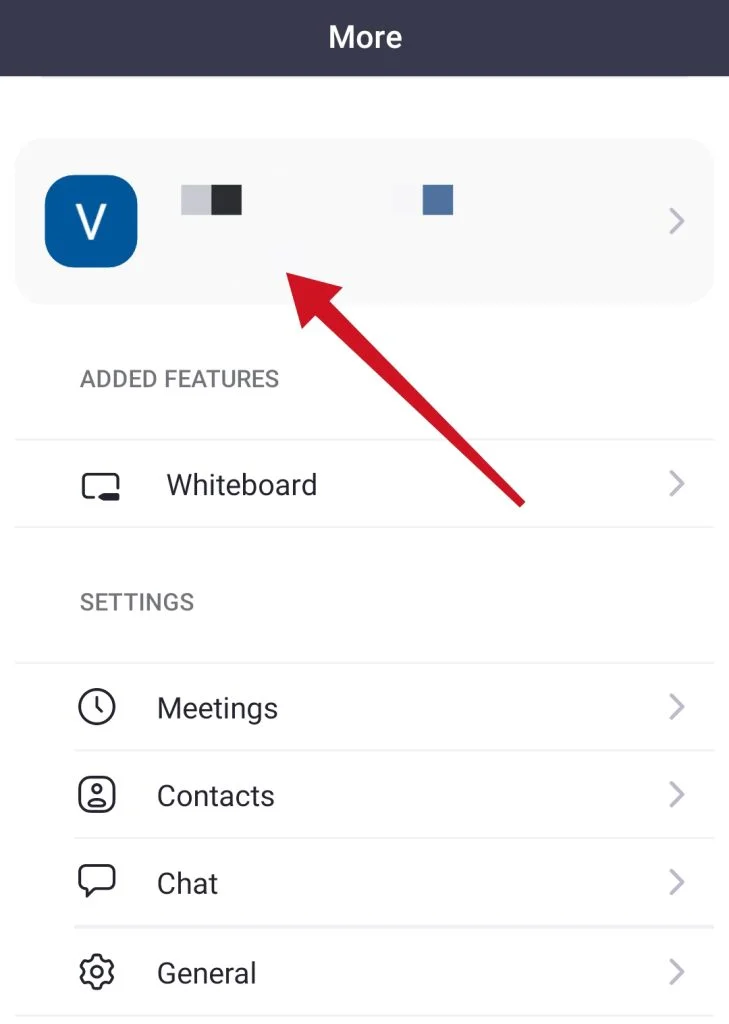
- Välj ”Profilfoto” och välj sedan ett nytt foto. Du kan också ta ett nytt foto i stället för att välja bland de foton du redan har.
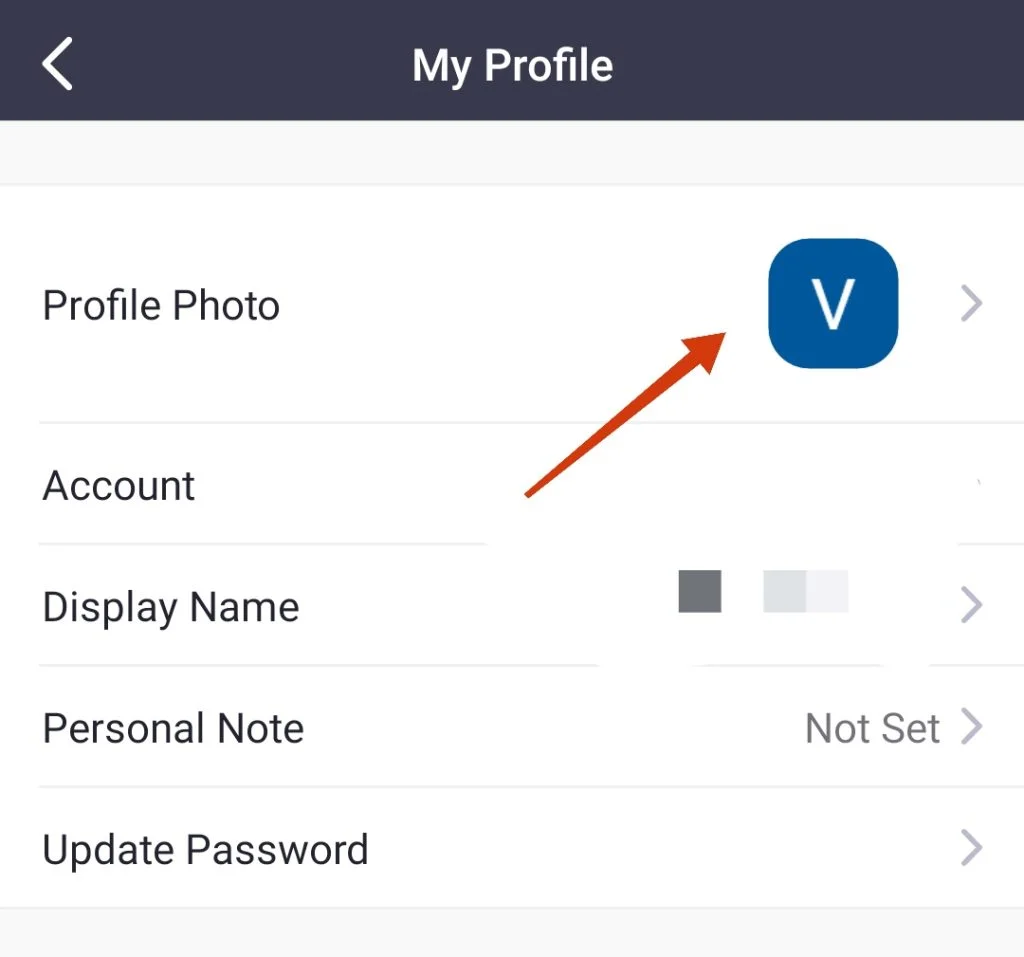
- Redigera sedan fotot och klicka på ”Klar” för att bekräfta ändringarna.
Så här ändrar du ditt profilfoto på Zoom med Zoom web
Det finns också användare som inte vill installera appar på sina enheter utan istället använder webbläsarversionen av Zoom. För att ändra ett foto via webbplatsen måste du:
- Gå till din profilsida på Zoom efter att ha loggat in i systemet.
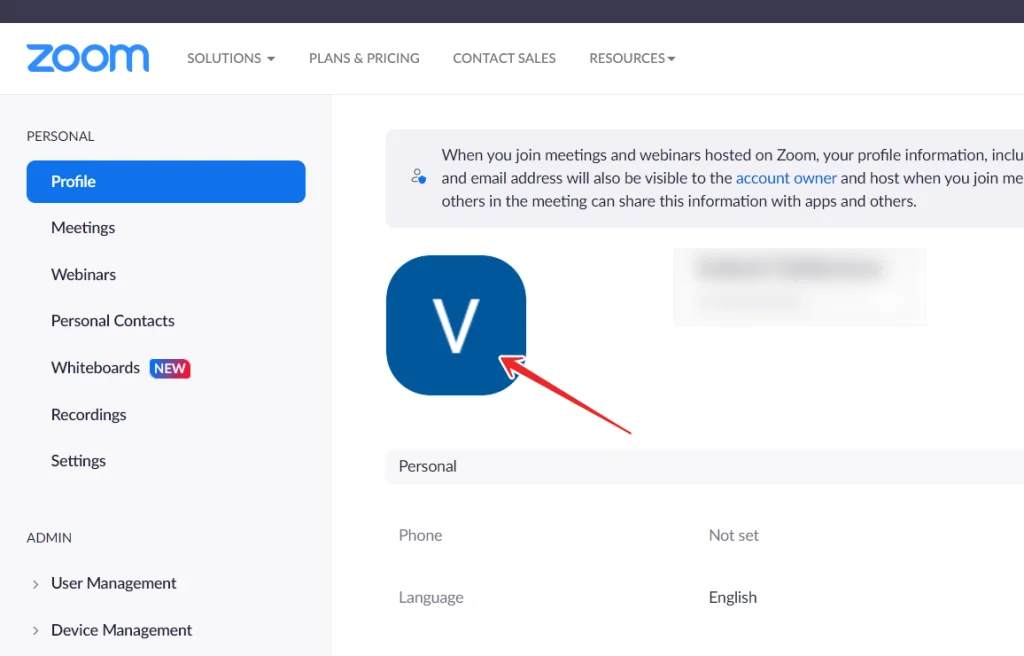
- Klicka på ditt nuvarande profilfoto. Klicka på ”Ändra”.
- Du kan sedan välja ett nytt foto från din dator eller mobila enhet.
- När du har beskurit bilden klickar du på ”Spara” för att bekräfta ändringarna.
Som du kan se är det lättast att göra ändringar via webbplatsen. Det som är särskilt bekvämt är att du kan använda den från vilken enhet som helst, så den sista metoden är liksom universell. Naturligtvis är metoderna för apparna också mycket enkla och kan lätt göras av alla som läser hur man gör.