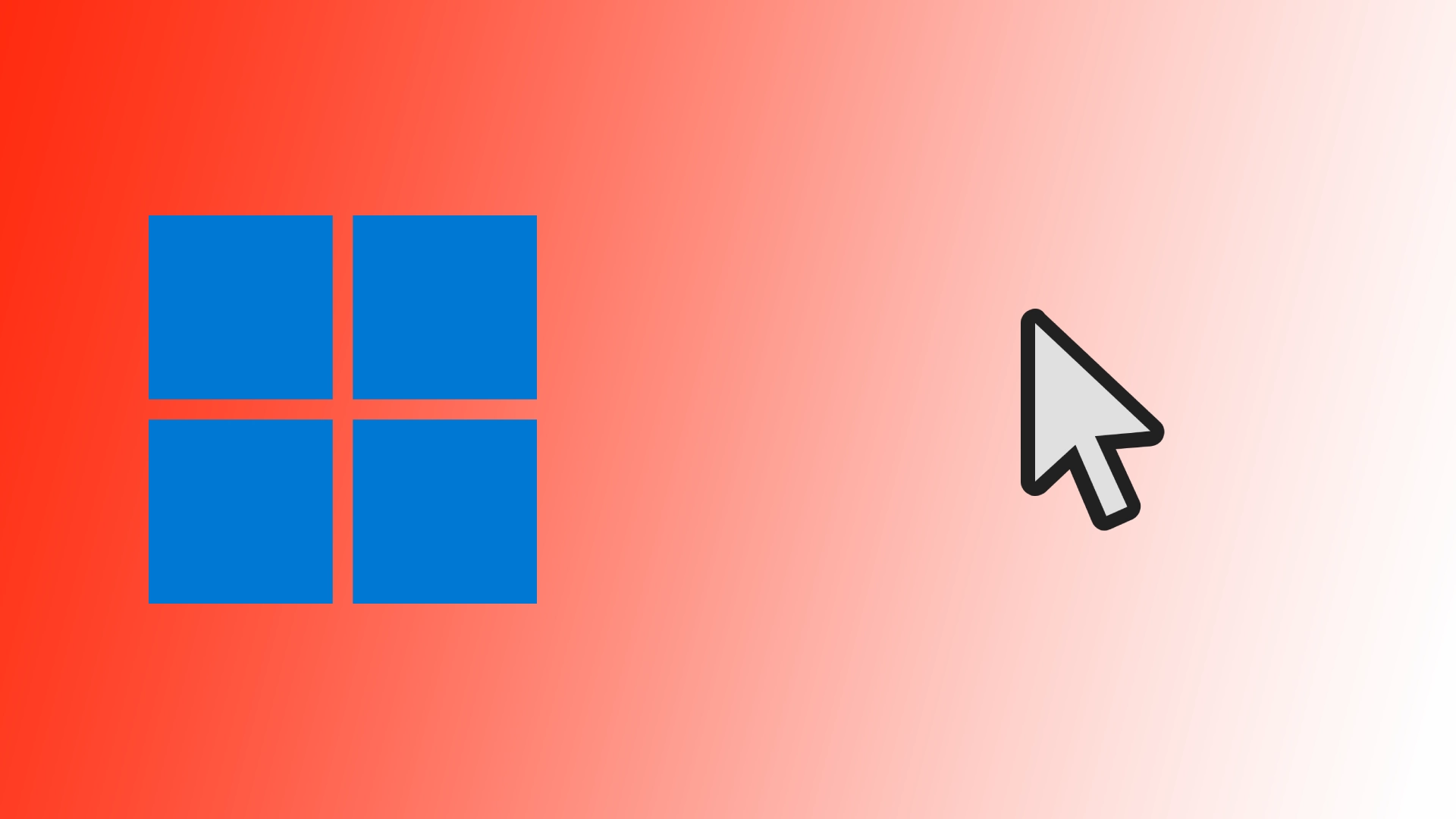Windows, det mest använda operativsystemet, erbjuder användarna många anpassningsalternativ för att göra deras datorupplevelse personlig. Bland dessa alternativ finns möjligheten att ändra standardmarkören och ersätta den med en egen. Med anpassade markörer kan användarna vara kreativa och sätta en unik prägel på sin Windows-miljö. Låt mig visa dig hur du gör detta med bara några få klick på Windows 10 och 11.
Så här ändrar du markören i Windows 11
Att ändra markören i Windows 11 är en enkel process som gör att du kan anpassa ditt användargränssnitt. Följ dessa steg för att ändra markören i Windows 11:
- Tryck på Windows + I för att öppna Inställningar.
- Gå sedan till fliken Tillgänglighet.
- Här måste du hitta objektet ”Muspekare och beröring”. Klicka på den.
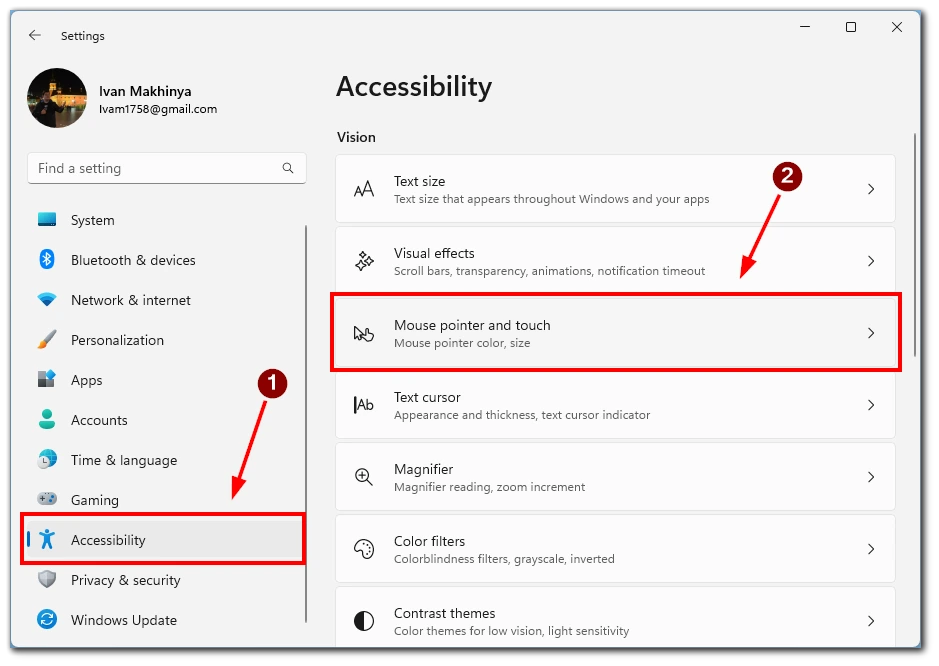
- I nästa meny längst upp kan du välja mellan 4 alternativ för att visa din markör:
- Vit
- Svart
- Grön
- Inverterad (markören är vit på en svart bakgrund och svart på en vit bakgrund)
- Här hittar du också parametrar som Storlek, genom att dra i skjutreglaget kan du välja den markörstorlek du vill ha om standardstorleken inte passar dig.
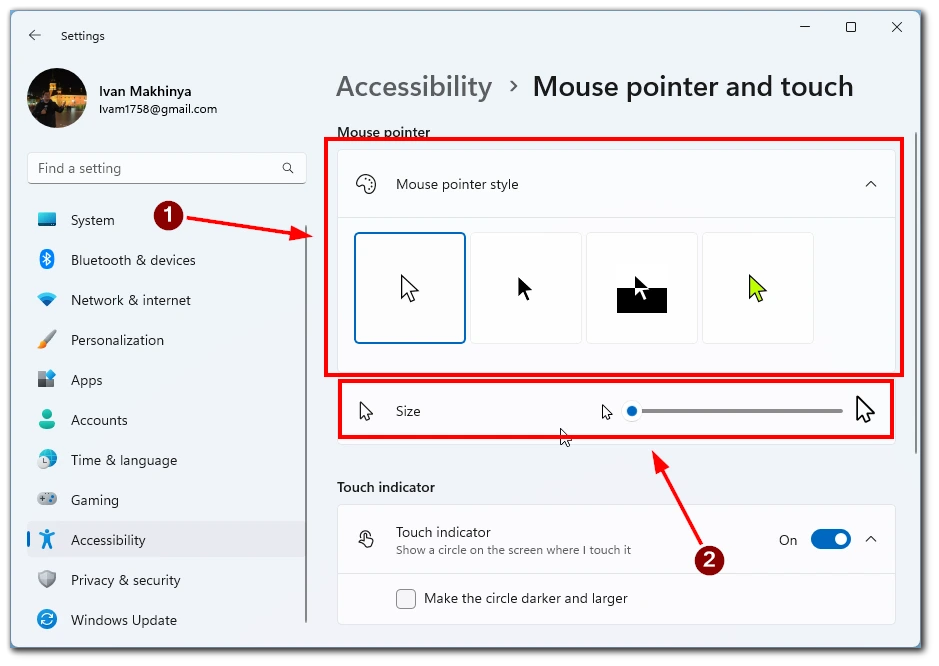
- Om ingen av dessa markörer fungerar för dig måste du hitta objektet Mus i menyn Muspekare och touch.
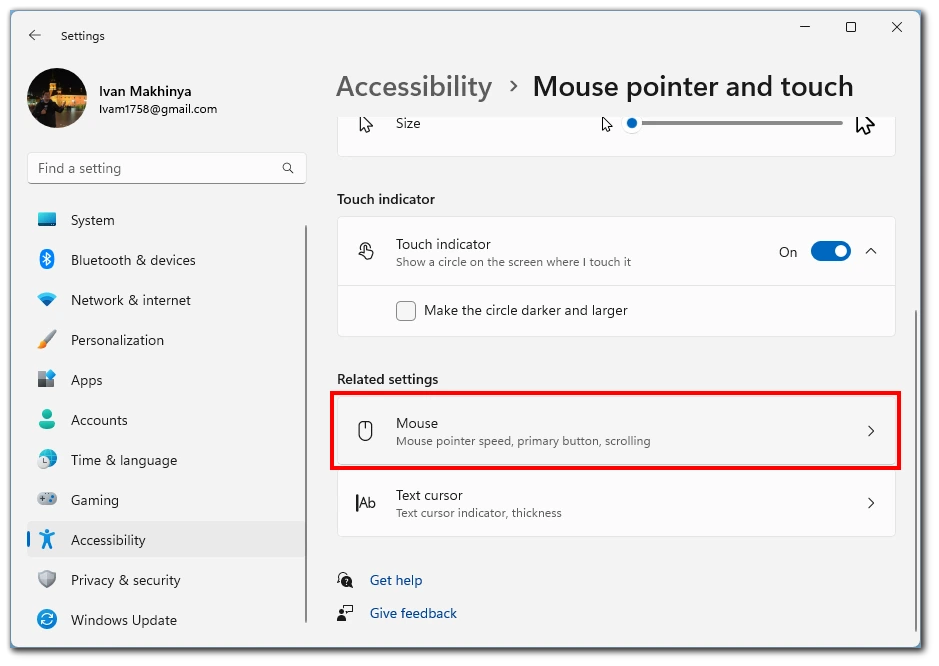
- På nästa flik klickar du på Ytterligare musinställningar.
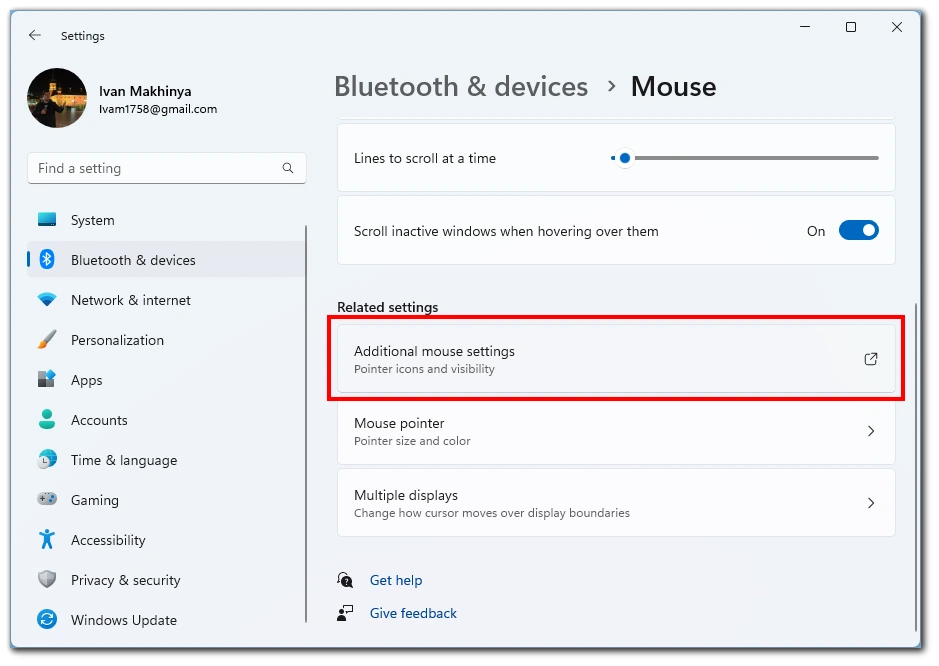
- Här måste du klicka på Pointers-knappen längst upp.
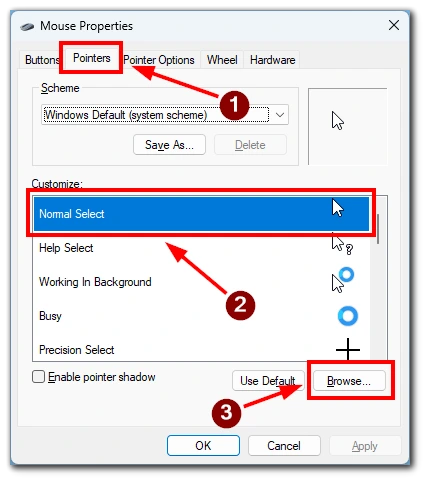
- En meny öppnas med alla markörer som är konfigurerade i ditt system. Om du vill ändra någon av dem dubbelklickar du på den och väljer sedan önskad fil i Utforskaren.
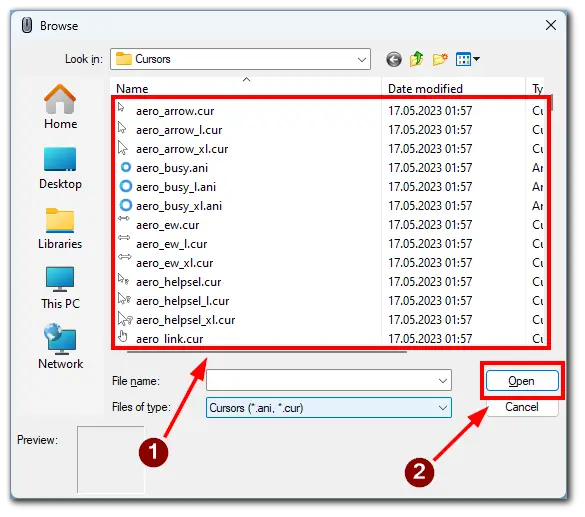
Som du kan se är det ganska enkelt att ändra markören i Windows 11. Om du behöver anpassade markörer och inte är nöjd med de vanliga, kan du hitta färdiga markörer eller skapa din egen här genom att följa stegen ovan.
Om du har problem med att ändra markören bör den här videon hjälpa dig. Följ bara alla steg som beskrivs i den för att ändra markören i Windows 11.
Så här ändrar du markören i Windows 10
Windows 10 erbjuder en rad olika anpassningsalternativ, bland annat att ändra markören. Även om den här versionen av Windows är äldre är det samma sak att ändra markören som i Windows 11. Genom att följa stegen nedan kan du ge din markör ett nytt och personligt utseende:
- Leta efter Windows sökfält i aktivitetsfältet, vanligtvis längst ned till vänster på skärmen – skriv ”mus” i sökfältet för att visa relevanta sökresultat.
- Välj det översta resultatet från sökresultaten som säger ”Musinställningar” eller ”Ändra dina musinställningar” för att öppna skärmen Inställningar.
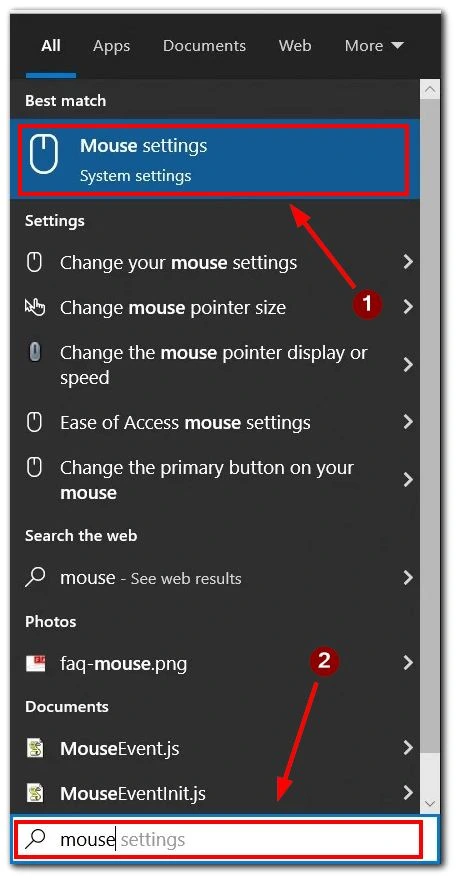
- På skärmen för musinställningar hittar du avsnittet ”Relaterade inställningar” på höger sida.
- I avsnittet ”Relaterade inställningar” klickar du på ”Ytterligare musalternativ” för att öppna dialogrutan Egenskaper för mus.
- I dialogrutan Egenskaper för mus går du till fliken ”Pekare”.
- Välj ett markörschema i rullgardinsmenyn. Listan innehåller både standardteman för Windows-mus och alla installerade markörpaket.
- I rutan ”Anpassa” kan du förhandsgranska ikonerna för det valda pekarschemat.
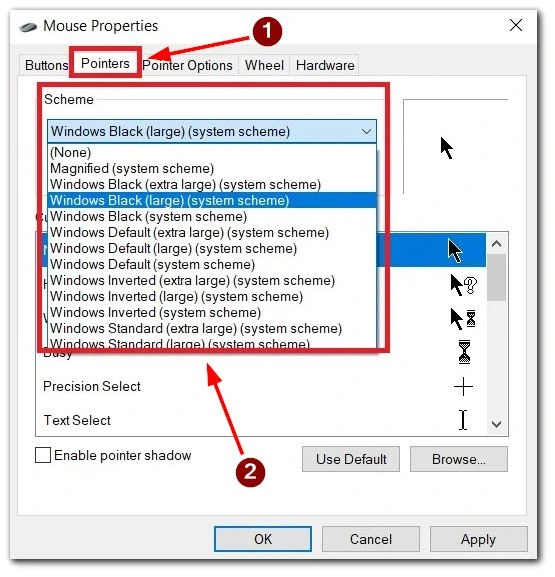
- När du har valt ett schema klickar du på knappen ”Tillämpa” för att använda det. Om du är nöjd med ändringarna klickar du på OK-knappen för att lämna dialogen.
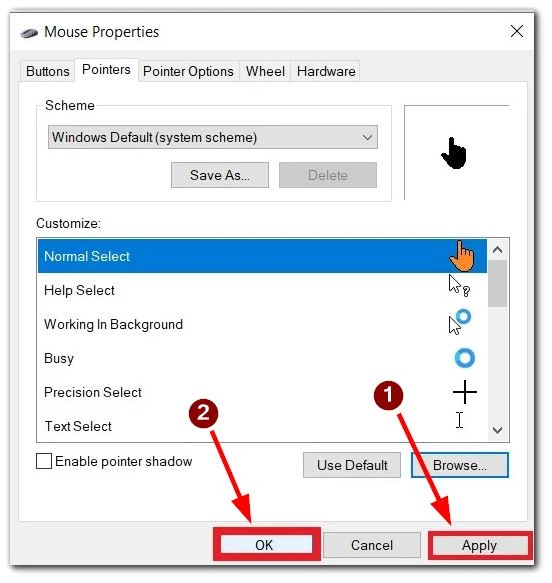
- I Windows kan du installera markörpaket från tredje part som erbjuder en mängd olika alternativ. Dessa paket kan innehålla CUR-filer (statiska markörer) och ANI-filer (animerade markörer).
- Markera den pekare eller markör som du vill anpassa i rutan ”Anpassa”.
- Klicka på knappen ”Bläddra” i det nedre högra hörnet på skärmen Egenskaper för mus. Då öppnas mappen Windows Cursors (C:\Windows\Cursors).
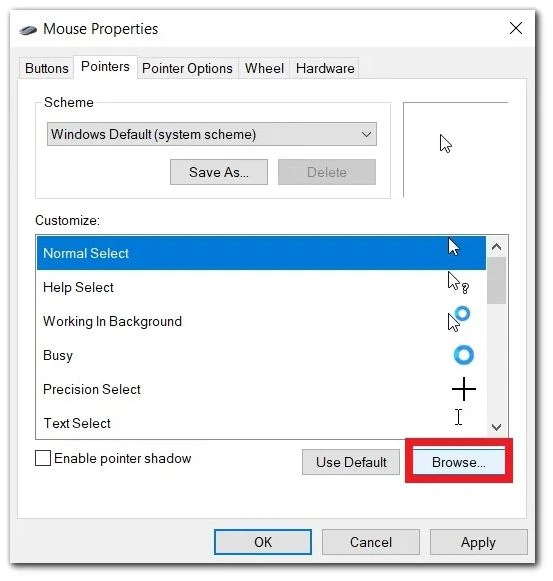
- Välj en markör i mappen Markörer som motsvarar önskad funktion eller utseende.
- När du har valt önskad markör klickar du på ”Öppna” och trycker på ”Tillämpa” för att tillämpa din nya markör.
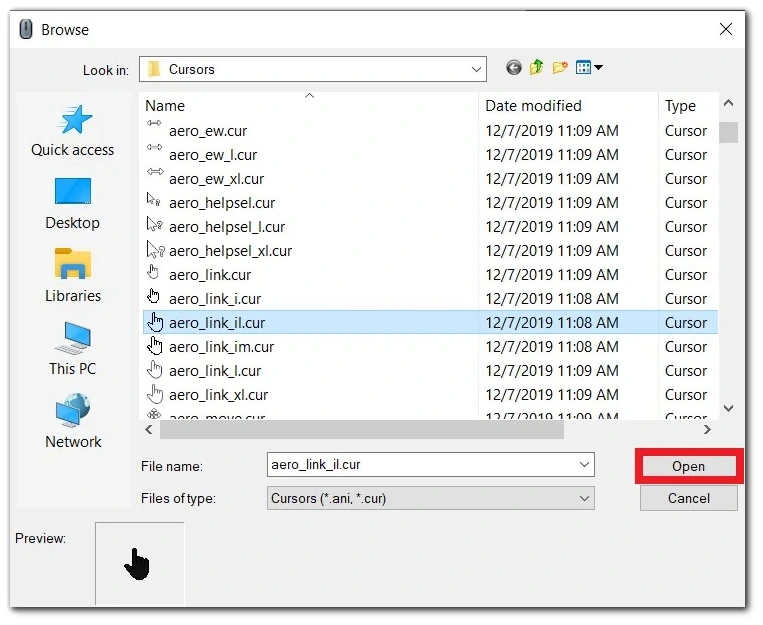
Genom att följa dessa steg kan du enkelt ändra utseendet på din markör och lägga till en personlig touch till din Windows 10-upplevelse. Njut av den nyfunna unikheten och stilen när du navigerar genom din Windows-miljö.
I den här steg-för-steg-videon kan du lära dig hur du ändrar markören i Windows 10.
Varför du kanske vill ändra muspekaren
Skälen till att ändra muspekaren kan faktiskt vara ganska enkla. Många användare vill anpassa systemet efter sin egen smak. Dessutom kan du hitta alla möjliga marköralternativ på Internet för att ersätta standardmarkörerna. Så ditt system blir unikt och precis som du vill ha det.
Ett annat skäl till att ändra markören kan vara att användarna har problem med färgseende och att du vill ha en mer kontrasterande markör för att få den att sticka ut och synas bättre.
Var du kan få en anpassad markör i Windows
Att hitta anpassade markörer för Windows är en spännande uppgift som gör att du kan anpassa datorns utseende. Det finns flera sätt att få tag på anpassade markörer:
- Ett alternativ är att besöka särskilda webbplatser för markörer, t.ex. CursorMania, Cursor.cc eller DeviantArt. Dessa webbplatser erbjuder olika markörstilar och -paket som skapats av designers och konstnärer. Du kan också använda sökmotorer som Google eller Bing för att upptäcka anpassade markörwebbplatser och specifika markörstilar. Ange relevanta sökord, t.ex. ”custom cursors” eller ”free cursor packs”, för att hitta resurser och alternativ.
- Ett annat sätt är att utforska de Windows-teman som finns tillgängliga via Microsoft Store eller andra källor. Vissa teman innehåller unika markördesigner eller anpassningsalternativ, så att du kan ändra markören och andra visuella element.
- Du kan skapa din egen om du har konstnärliga färdigheter eller vill ha en unik markör. Du kan använda bildredigeringsprogram som Photoshop eller GIMP för att skapa statiska eller animerade markörer (.cur- eller .ani-filer).
- En annan möjlighet är att modifiera befintliga markördesigner. Använd ett bildredigeringsprogram för att redigera markörfiler eller sök efter färdiga markörer med anpassningsalternativ.
- Vissa markörprogram, som CursorFX, ger tillgång till omfattande bibliotek med anpassade markörer. Dessa program har ofta ytterligare funktioner för ytterligare anpassning av markören.
- Det kan vara bra att engagera sig i onlinegemenskaper, forum eller sociala mediegrupper som fokuserar på anpassning eller Windows-tematisering. Medlemmar delar ofta med sig av sina egna skapelser, rekommenderar pålitliga källor eller tillhandahåller resurser för att få tillgång till unika markördesigner.
Tänk på att vara försiktig när du laddar ner filer från Internet. Hämta endast anpassade markörer från betrodda källor för att undvika potentiella säkerhetsrisker eller skadligt innehåll.