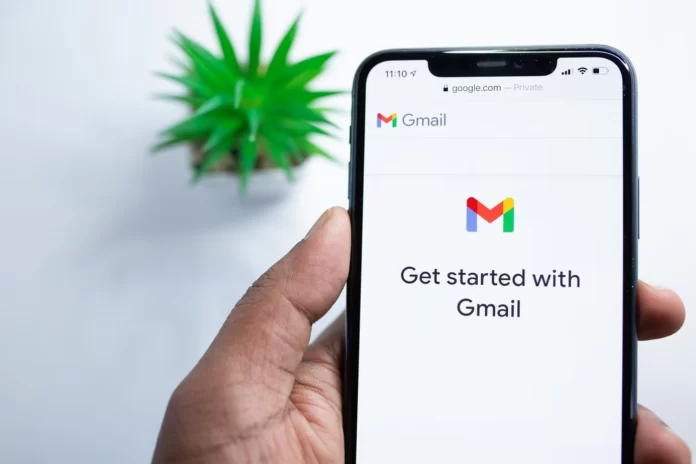En signatur i ett e-postmeddelande kan berätta mycket om e-postens författare. Den kan faktiskt vara det visitkort som följer med varje e-postmeddelande du skickar.
Du kan skriva vilken information som helst i din signatur: länkar till din blogg, din favoritvideo, ett klokt ordspråk som speglar din åsikt, en bild, ett foto, ett telefonnummer och en e-postadress – vad du än tycker är lämpligt.
En sådan signatur infogas automatiskt i slutet av varje e-postmeddelande, även när du klickar på knappen ”Svara” i ett inkommande e-postmeddelande.
Så här ändrar du din signatur i Gmail.
Hur du ändrar Gmails signatur med hjälp av webbplatsen
Om du vill ändra din Gmail-signatur med hjälp av webbplatsen måste du följa de här stegen:
- Gå först och främst till Gmails webbplats och logga in på ditt Gmail-konto om det behövs.
- Klicka sedan på ikonen ”Inställningar” i det övre högra hörnet av skärmen och välj ”Se alla inställningar”.
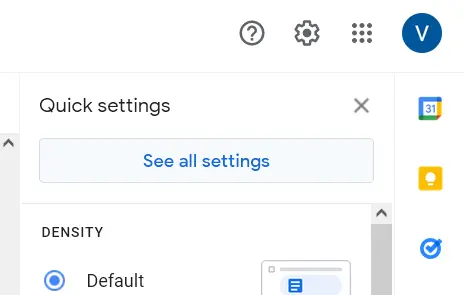
- Bläddra nedåt tills du ser avsnittet ”Signatur” på fliken ”Allmänt”.
- Välj sedan din signatur och klicka på ikonen ”Redigera” (pennikonen).
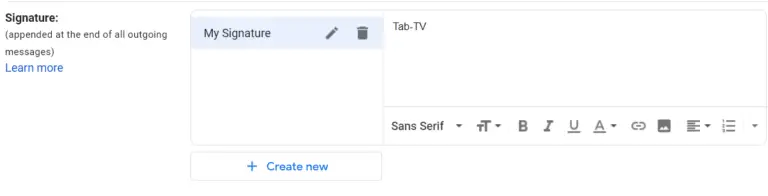
- I textrutan kan du lägga till en ny fras.
- Nu kan du ändra namnet på din signatur och klicka på ”Klar”.
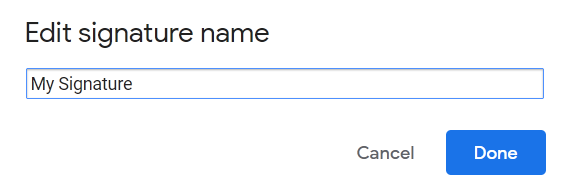
- Till sist rullar du ner till botten av skärmen och klickar på knappen ”Save Changes” (spara ändringar).
När du har slutfört dessa steg ändrar du din signatur i Gmail.
Så här ändrar du Gmails signatur i en mobilapp
Om du vill ändra din Gmail-signatur i en mobilapp måste du följa de här stegen:
- Öppna Gmail-appen på din mobila enhet och logga in på ditt Gmail-konto om det behövs.
- Därefter trycker du på ikonen ”tre linjer” i det övre vänstra hörnet av skärmen.
- Bläddra sedan nedåt och gå till menyn ”Inställningar”.
- Välj din e-postadress högst upp och navigera till avsnittet ”Allmänt”.
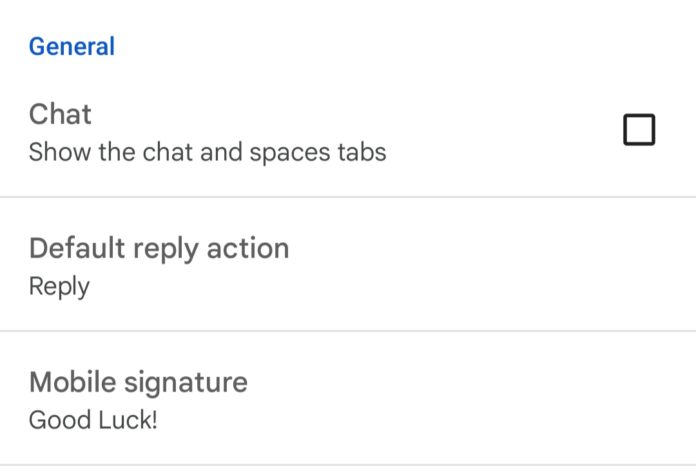
- Tryck nu på ”Mobil signatur”.
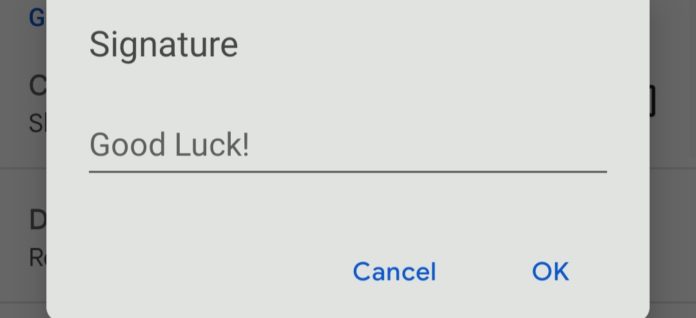
- Ange slutligen din nya mobilsignatur och tryck på ”OK” för att bekräfta åtgärden.
När du har slutfört dessa steg ändrar du din Gmail-signatur på din mobila enhet.
Kom ihåg att ändringar som görs i mobilappen endast gäller för mobilappen. Om du vill redigera en signatur i Gmail måste du göra det online.
Så här lägger du till en bild i din Gmail-signatur
Du kan lägga till hur mycket text som helst i din Gmail-signatur, men vi vet alla att en bild ibland säger mer än ord. Det är ett utmärkt sätt att förmedla en unik stämning eller ett unikt meddelande till alla du gillar.
En av signaturfunktionerna i Gmail som inte används tillräckligt ofta är möjligheten att skapa flera signaturer. Det kan finnas så många som du vill, och varje signatur kan anpassas efter dina önskemål. Att lägga till bilder i vissa signaturer är ett bra sätt att lägga till interna skämt för vissa personer. När du skickar ett e-postmeddelande till dem är det bara att välja önskad signatur så får de den signaturrad som du har skapat åt dem.
Om du vill lägga till en bild i din Gmail-signatur måste du följa de här stegen:
- Gå först till Gmails webbplats och logga in på ditt Gmail-konto om det behövs.
- Därefter klickar du på ikonen ”Inställningar” i det övre högra hörnet av skärmen och väljer ”Se alla inställningar”.
- Bläddra nedåt tills du ser avsnittet ”Signatur” på fliken ”Allmänt”.
- I den signatur som du vill lägga till en bild klickar du på ikonen ”Bild” (längst ner i textrutan).
- Hitta den bild som du vill lägga till och klicka på ”Välj”. Du kan välja en bild från mappen Drive, ladda upp den från din dator eller lägga till en bild från Internet om du har dess URL. Tänk på att du behöver själva bildens webbadress.
- Till sist rullar du ner till botten av skärmen och klickar på knappen ”Save Changes” (spara ändringar).
När du har slutfört dessa steg lägger du till en bild i din Gmail-signatur.