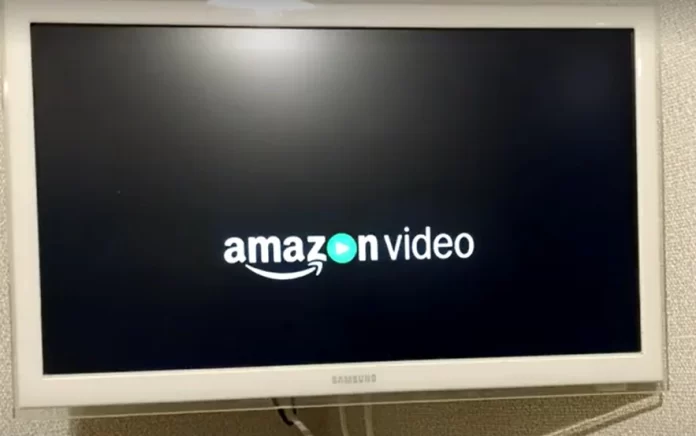Amazon Prime Video är en av de mest populära streamingplattformarna och erbjuder en omfattande samling filmer, tv-serier och exklusivt innehåll. Om du har svårt att förstå dialogen i en video eller har svårt att höra den kan undertexter hjälpa dig. Du kan också inkludera undertexter när du tittar på en film i original om du inte kan engelska. Du kan till exempel titta på filmen på originalspråket, men du kan inkludera undertexter på andra språk för att förstå handlingen. Prime Video stöder undertexter på de största världsspråken. I den här artikeln tittar vi på hur du aktiverar undertexter på Amazon Prime Video för olika enheter.
Så här aktiverar du Amazon Prime Video-undertexter på skrivbordet
Oavsett om du använder en Windows-dator eller en Mac måste du öppna tjänsten i en webbläsare som stöds för att få tillgång till Amazon Prime Video. Spelaren ser likadan ut för alla operativsystem.För att aktivera undertexter för Amazon Prime Video på ditt skrivbord följer du de här enkla stegen:
- Välj det tv-program eller den film du vill titta på.
- Klicka på talbubbelikonen i det övre högra hörnet av videospelaren. Detta öppnar menyn för undertexter och textning.
- Välj det undertextspråk du föredrar bland de tillgängliga alternativen.
- Om det inte finns några undertexter på ditt språk kan du välja ”English” eller ”Auto” för att se om det finns några automatiskt genererade undertexter.
- När du har valt det språk du vill ha för undertexterna bör undertexterna visas i videospelaren. Du kan anpassa undertexternas utseende genom att välja ”Undertextinställningar” i menyn för undertexter och textning.
- Om du vill stänga av undertexterna klickar du på talbubbelikonen igen och väljer ”Av”.
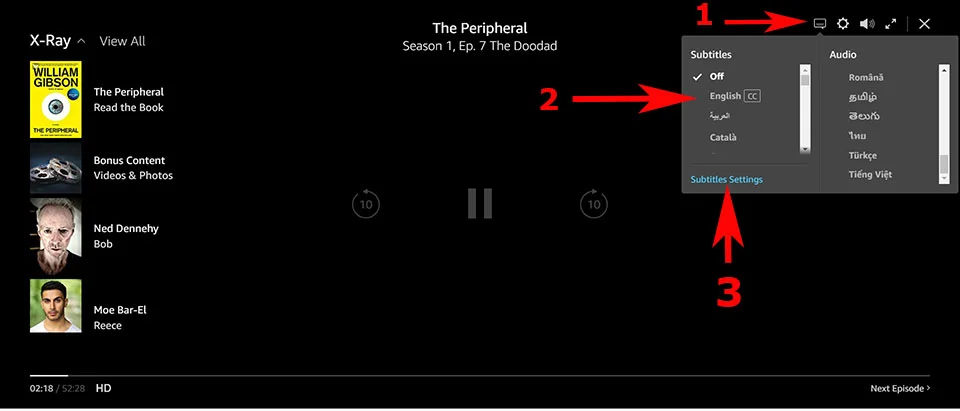
Observera att stegen för att aktivera undertexter för Amazon Prime Video på ett skrivbord kan variera något beroende på din webbläsare. Den grundläggande processen är dock densamma i alla webbläsare.
Så här aktiverar du undertexter för Amazon Prime Video på iOS eller Android
Om du använder en iOS- eller Android-enhet är appens utformning i stort sett densamma. För att aktivera undertexter för Amazon Prime Video på iOS- eller Android-enheter följer du de här stegen:
- Starta appen Amazon Prime Video och välj tv-program eller film.
- Tryck på videospelaren för att visa uppspelningskontrollerna.
- Leta efter talbubbelikonen i det övre högra hörnet och tryck på den. Detta öppnar menyn för undertexter och textning.
- Välj det språk som du föredrar för undertexter från listan över tillgängliga alternativ.
- När du har valt det språk du vill ha för undertexterna bör undertexterna visas i videospelaren.
- Om du vill anpassa undertexternas utseende trycker du på knappen ”Undertextinställningar” i menyn för undertexter och textning. Här kan du ändra undertexternas typsnitt, storlek, färg och bakgrund efter dina önskemål.
- Tryck på talbubbelikonen för att stänga av undertexterna och välj ”Av”.
Observera att stegen för att aktivera undertexter för Amazon Prime Video på mobila enheter kan variera något beroende på vilken enhet du använder och vilken version av appen du har installerat. Den grundläggande processen bör dock vara likartad på alla enheter och appversioner.
Så här aktiverar du Amazon Prime Video-undertexter på Amazon Fire Stick
Det är enkelt att aktivera undertexter på Amazon Prime Video när du använder en Amazon Fire Stick. Följ de här stegen för att aktivera textning:
- När videon börjar spelas upp kan du använda fjärrkontrollen för att komma åt uppspelningskontrollerna genom att trycka på knappen ”Upp”.
- Leta efter ikonen ”CC” (closed caption) i det nedre högra hörnet av skärmen och tryck på knappen ”Select” (välj) för att komma till inställningarna för undertexter.
- Du kan välja det språk du vill ha bland de tillgängliga alternativen i undertextinställningarna.
- Om du vill anpassa undertexternas utseende navigerar du till ”Subtitle Settings” (inställningar för undertexter) i menyn för undertexter och textning med fjärrkontrollen. Här kan du justera undertexternas typsnitt, storlek, färg och bakgrund.
Om du inte hittar CC-knappen bör du försöka uppdatera appen eller den fasta programvaran för din FireStick. Om du vill stänga av undertexterna trycker du på knappen ”Upp” på fjärrkontrollen för att visa uppspelningskontrollerna igen, navigerar sedan till ikonen ”CC” och väljer ”Off”.
Så här aktiverar du undertexter för Amazon Prime Video på PlayStation eller Xbox
Amazon Prime Video finns också på PlayStation eller Xbox. Appen där ser ungefär likadan ut som på FireStick, så instruktionerna kommer inte att vara särskilt annorlunda:
- Slå på den video du vill ha.
- Tryck på uppåtpilen på din gamepad.
- Välj ikonen CC och tryck på X-knappen för PlayStation eller A-knappen för Xbox.
- Välj önskat språk för undertexter.
Om du vill inaktivera undertexter upprepar du de här stegen och trycker på Inaktivera. Anvisningarna fungerar för den nuvarande generationen av konsoler och den tidigare generationen av konsoler.
Så här aktiverar du Amazon Prime Video-undertexter på Smart TV
Att aktivera undertexter på Amazon Prime Video när du använder en Smart TV kan variera beroende på tv-märke och modell. Här är en allmän guide för hur du aktiverar undertexter på Amazon Prime Video på en Smart TV:
- När videon börjar spelas upp ska du leta efter ikonen ”CC” (closed caption) i skärmens nedre högra hörn. Om du inte kan hitta ikonen ”CC” trycker du på knappen ”Settings” (inställningar) på TV-fjärrkontrollen för att komma till inställningsmenyn. Tillgången till menyn för Prime Video kan variera beroende på din tv-modell. Det enklaste sättet är att pausa och starta om videon; inom 4 sekunder efter att videon startats visas Prime Video-menyn och du kan välja undertextkontroll.
- Välj alternativet ”Subtitles” eller ”Captions” i inställningsmenyn.
- Om undertexterna inte redan är påslagna väljer du alternativet ”On” för att slå på dem.
- Välj det språk som du föredrar för undertexter från listan över tillgängliga alternativ. Om det språk som du föredrar inte finns med i listan väljer du ”English” eller ”Auto” för att se om det finns några automatiskt genererade undertexter.
- När du har valt det språk du vill ha för undertexterna bör undertexterna visas i videospelaren.
- Om du vill anpassa undertexternas utseende navigerar du till ”Subtitle Settings” (inställningar för undertexter) i menyn för undertexter och textning.
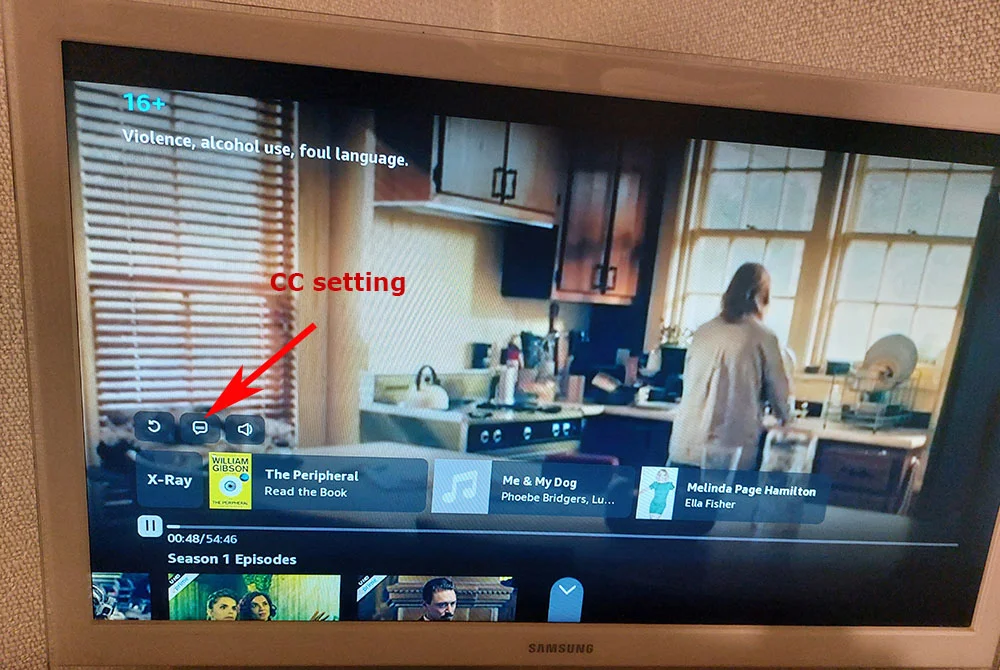
Observera att processen för att aktivera undertexter på Amazon Prime Video med en Smart TV kan variera beroende på vilket märke och vilken modell din TV har. De allmänna stegen som beskrivs ovan bör dock gälla för de flesta Smart TV-apparater. Om du stöter på några problem när du aktiverar undertexter kan du läsa din tv:s användarhandbok eller kontakta tillverkarens kundsupport för att få hjälp.
Hur du löser problem när du använder undertexter på Amazon Prime Video
Även om det är relativt enkelt att aktivera undertexter på Amazon Prime Video kan användare ibland stöta på problem med undertexterna, t.ex. felaktig timing, synkroniseringsproblem eller att undertexterna inte visas. Här är några felsökningssteg som du kan följa för att lösa problem när du använder undertexter på Amazon Prime Video:
- Kontrollera att undertexterna är påslagna: Kontrollera att undertexterna är påslagna och att de är inställda på det språk du föredrar. Om undertexterna inte är påslagna eller är inställda på fel språk kanske du inte ser dem på skärmen. För att slå på undertexterna följer du de steg som beskrivs i de tidigare avsnitten i den här artikeln.
- Kontrollera din internetanslutning: En svag eller instabil internetanslutning kan orsaka problem med undertexternas utseende eller synkronisering. Se till att enheten är ansluten till en stark och stabil internetanslutning.
- Starta om appen eller enheten: Ibland kan omstart av Amazon Prime Video-appen eller enheten hjälpa till att lösa problem med undertexter. Stäng appen eller stäng av enheten, vänta några minuter och sätt sedan på den igen för att se om problemet är löst.
- Rensa cacheminnet: Om du rensar cacheminnet i appen Amazon Prime Video kan det hjälpa dig att lösa problem med undertexter. Gå till enhetens inställningar, välj appen Amazon Prime Video och rensa cacheminnet.
- Uppdatera appen eller enheten: Se till att du använder den senaste versionen av Amazon Prime Video-appen och att din enhet är uppdaterad. Uppdatering av appen eller enheten kan hjälpa till att åtgärda fel och förbättra prestandan.
- Prova en annan enhet: Om du fortfarande har problem med undertexterna kan du prova att strömma innehållet på en annan enhet. Om undertexterna fungerar bra på den andra enheten kan problemet bero på din ursprungliga enhet.
- Kontakta kundtjänst: Om inget av stegen ovan fungerar kan du kontakta Amazon Prime Videos kundtjänst för ytterligare hjälp. De kanske kan hjälpa dig att felsöka problemet och hitta en lösning.
Sammanfattningsvis är det enkelt att aktivera undertexter på Amazon Prime Video, men det kan uppstå problem. Om du följer ovanstående felsökningssteg kan du lösa de flesta problem och njuta av dina favoritprogram och filmer med korrekta och synkroniserade undertexter.
Vad är skillnaden mellan undertexter och slutna textningar?
Undertexter och undertexter är båda textbaserade verktyg som ger tittarna en skriftlig översättning eller utskrift av ljudinnehållet i ett tv-program, en film eller en video. Det finns dock vissa skillnader mellan undertexter och textning.
Undertexter används vanligtvis för att översätta den talade dialogen eller berättelsen i en video till ett annat språk. De visas vanligtvis längst ner på skärmen och innehåller endast den talade dialogen eller berättelsen i videon.
Å andra sidan omfattar slutna textningar inte bara de talade orden i en video, utan även andra ljudinslag som kan vara viktiga för tittaren, t.ex. musik, ljudeffekter eller till och med beskrivningar av talarens känslor eller tonfall.