I dagens operativsystem ägnas ganska mycket uppmärksamhet åt systemets säkerhet. Detta gäller både olika skyddssystem och olika ”skyddsåtgärder” som behövs för att varna användaren om eventuella hot eller förändringar och för att få hans samtycke. En särskild tjänst som kallas User Account Control används för detta ändamål. Många användare undrar dock om det finns ett sätt att inaktivera User Account Control på sina Windows 11-datorer.
Vad du behöver för att inaktivera eller aktivera UAC (User Account Control) i Windows 11
I takt med att tekniken utvecklas blir våra hemdatorer alltmer komplexa och sofistikerade system som kan hantera mycket komplexa processer. Allt detta åstadkoms med ett korrekt fungerande system som kan utnyttja datorns potential fullt ut.
Men i takt med att operativsystemen utvecklas, utvecklas också många problem. De flesta av dem har att göra med operativsystemets säkerhet och optimering. Saken är den att när användarna får tillgång till sina systemkontroller är det många som slarvar med sitt system, till exempel installerar skadlig kod eller fyller datorn med onödiga processer.
För att minimera risken för sådana skadliga intrång och för att varna användarna har utvecklare tagit fram olika skyddssystem. Vanligtvis är de automatiskt inbäddade i systemen och aktiveras när användaren försöker göra ändringar i systemet.
Detta gäller även för nyare operativsystem, t.ex. Windows 11. Den här funktionen kallas User Account Control (UAC). Olika varningar och popup-fönster kan dock vara ganska störande. Därför undrar användarna ofta om de kan stänga av dessa funktioner. Windows 11 har den här funktionen, och det tar bara några minuter att göra det.
Vad är UAC och hur fungerar det?
Funktionen för kontroll av användarkonton lades till i Windows Vista för första gången. Det är en del av Windows säkerhetsteknik. Dess syfte är att skydda datorn från skadliga program och att bättre filtrera vilka processer som gör ändringar i datorn.
För att göra detta begränsar den rättigheterna för alla program till nivån för en normal användare. När du försöker göra ändringar av något slag öppnas därför ett fönster där användaren måste tillåta programmet att göra ändringar. Endast program som du litar på får administrativa rättigheter.
Detta är faktiskt ett ganska bekvämt sätt att skydda ditt system från alla typer av odefinierade program. Systemet frågar efter ditt tillstånd varje gång du gör detta, och om du inte är säker på processens säkerhet kan du helt enkelt neka detta tillstånd.
Den här funktionen är aktiverad som standard i operativsystemet och är en del av dess säkerhetssystem.
Många användare tycker dock att när de arbetar med många olika program kan de ständiga notiserna om rättigheter vara mycket distraherande och irriterande. Om så är fallet finns det ett alternativ i Windows 11 för att inaktivera den här funktionen.
Så här inaktiverar du kontrollen av användarkonton i Windows 11
Det är faktiskt ganska enkelt att inaktivera den här funktionen på din Windows 11-dator. För att göra detta behöver du ett administratörskonto som du kan använda för att göra ändringar i systemet. Nästa sak du behöver göra är följande:
- Öppna först Inställningar med Win+I.
- Skriv sedan Användarkontokontroll i sökfältet och välj Ändra inställningar för Användarkontokontroll.
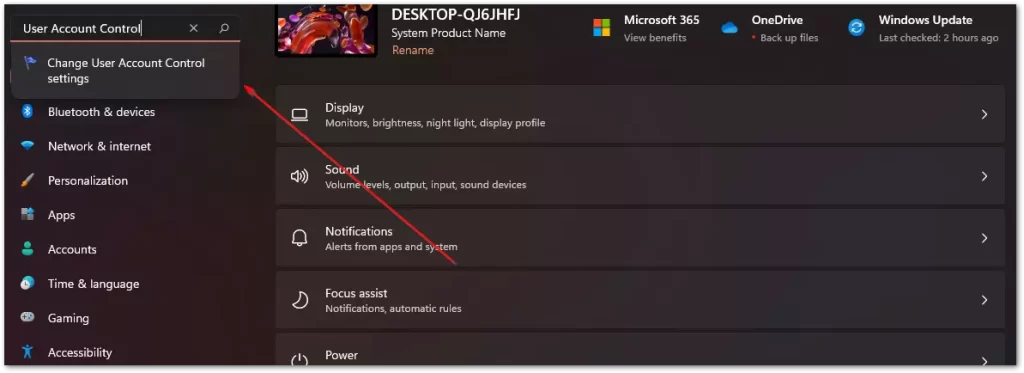
- Ett skjutreglage visas framför dig och du behöver bara dra det längst ner för att få Never Notify.
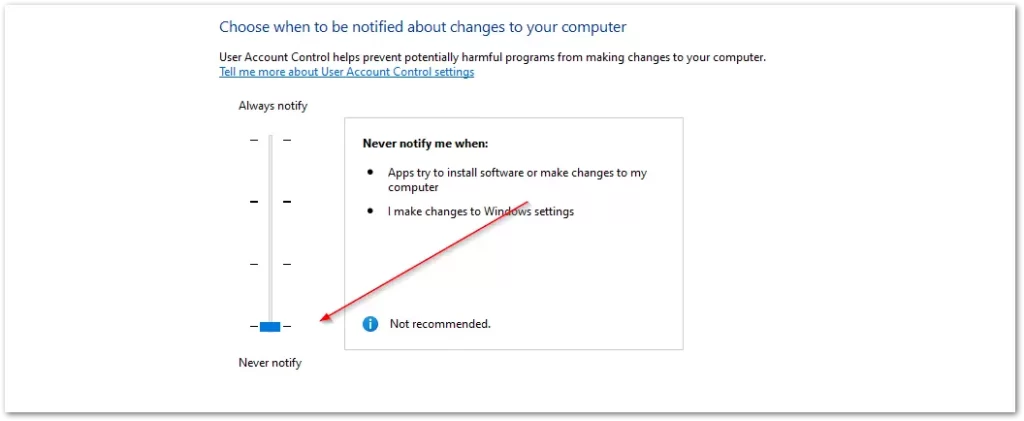
- Därefter klickar du på OK.
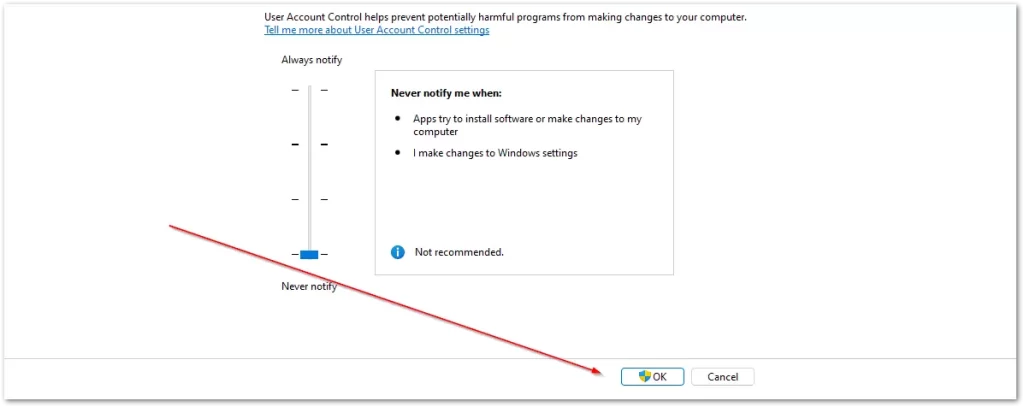
Detta inaktiverar helt och hållet funktionen User Account Control på din dator. Windows kommer inte längre att meddela dig och be om ditt tillstånd innan appar gör ändringar i ditt system. Som du kan se är detta ganska enkelt att göra.
Så här aktiverar du kontrollen av användarkonton
Om du redan har inaktiverat den här funktionen eller om den av någon anledning är inaktiverad som standard behöver du bara upprepa stegen från föregående instruktion. I steg 3 drar du helt enkelt reglaget upp till det önskade objektet.
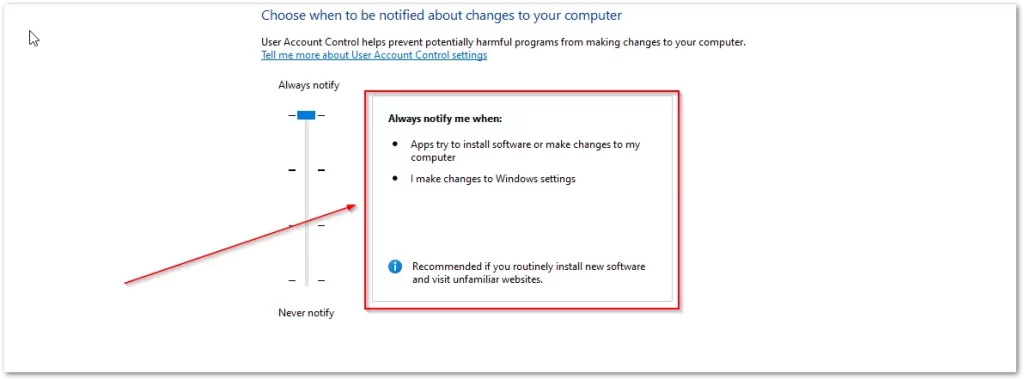
Här kan du se på höger sida av fönstret under vilka villkor meddelandet kommer att utlösas och justera dem efter dina behov.









