Mac har en praktisk funktion som gör att du kan se ditt Wi-Fi-lösenord, kopiera det eller blanda det till en annan Apple-enhet. Så det krävs bara ett par klick för att överföra ditt lösenord till en annan person. Det är därför jag inte kan komma ihåg när jag senast angav mitt lösenord manuellt när jag besökte mina vänner eller ett kafé.
På Mac kan du visa Wi-Fi-lösenord på tre sätt. Du kan kopiera lösenordet från Mac-inställningar, appen Nyckelring eller Terminalen. Men för det mesta måste du klicka på ”Dela” i popup-fönstret för att lösenordet automatiskt ska visas i fältet på den andra enheten. Om du har problem med den här funktionen delade jag också min erfarenhet av vad jag gjorde i den här situationen.
Hur visar jag Wi-Fi-lösenord i din nyckelring?
Nyckelringen är ett lösenordshanteringssystem som är inbyggt i operativsystemet macOS. Det gör det möjligt för användare att lagra och hantera lösenord, privata nycklar, certifikat och annan känslig information på ett säkert sätt. Nyckelringen lagrar denna information i krypterad form och kräver ett lösenord eller Touch ID-autentisering för att komma åt den.
Med hjälp av nyckelringen kan du se lösenordet. För att göra det måste du följa dessa steg:
- Du måste öppna Keychain Access. För att göra detta kan du använda Spotlight Search (Kommando och mellanslag).
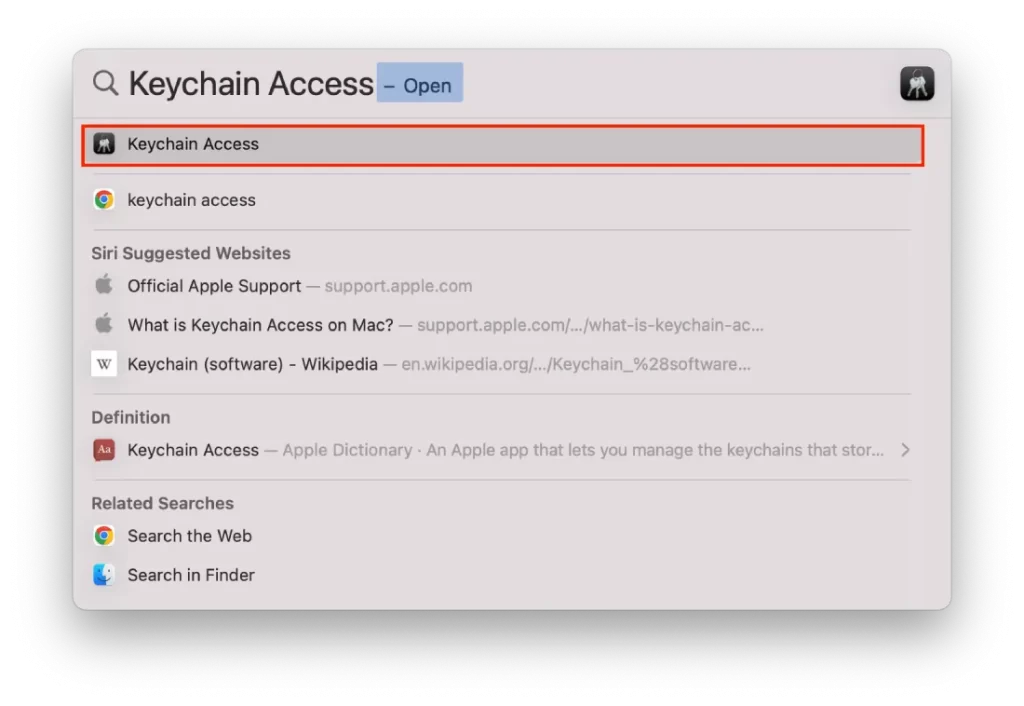
- På vänster sida av skärmen väljer du avsnittet ”Logga in”.
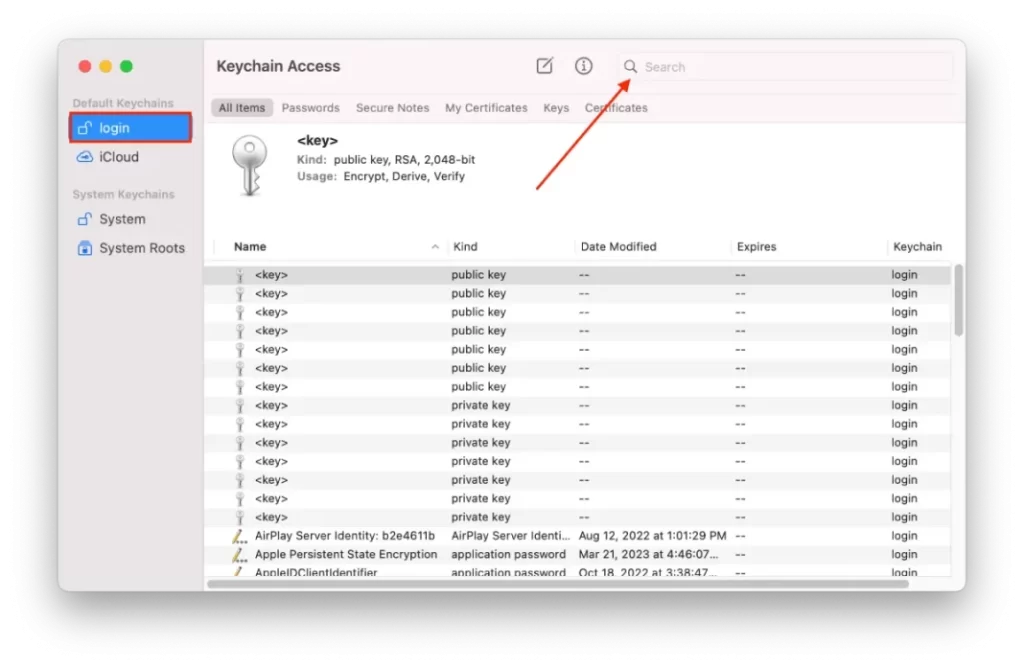
- Börja sedan skriva in namnet på nätverket i sökrutan.
- Hitta det Wi-Fi-nätverk vars lösenord du vill visa och dubbelklicka på det.
- Markera rutan bredvid ”Visa lösenord” och ange Mac-administratörens användarnamn och lösenord när du uppmanas till det.
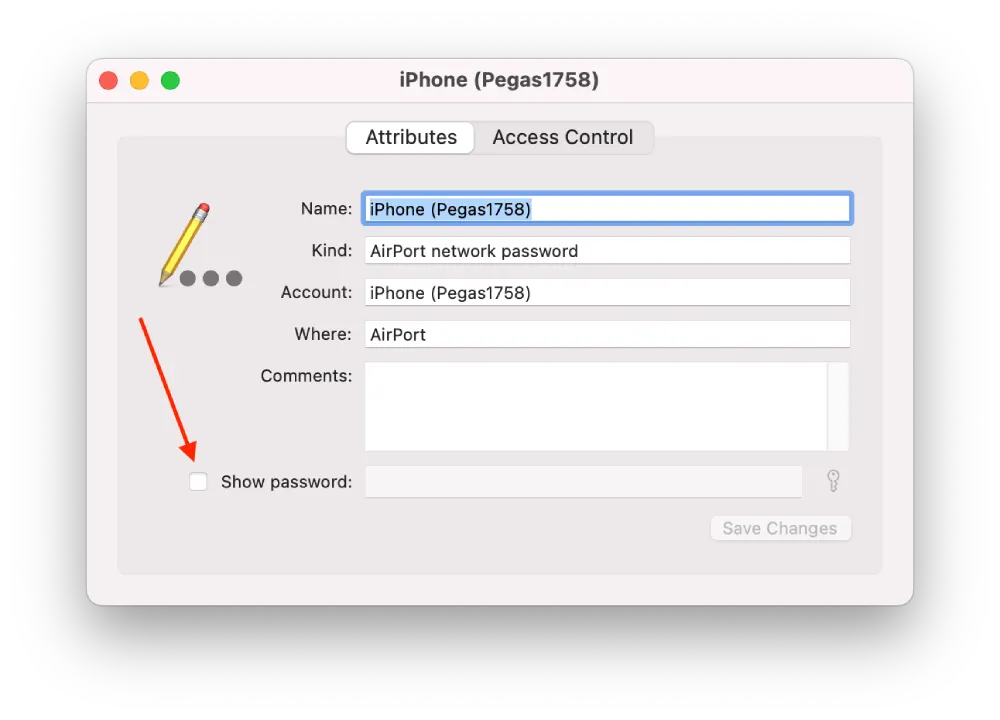
Wi-Fi-lösenordet visas nu i fältet Lösenord. Observera att endast Wi-Fi-nätverk som du tidigare har anslutit till och sparat lösenordet för visas i Nyckelringsåtkomst. Om det Wi-Fi-nätverk du letar efter inte visas kanske du inte har sparat lösenordet i din nyckelring.
Hur hittar jag ditt Wi-Fi-lösenord med Terminal?
Det finns ett annat sätt att hitta ditt Wi-Fi-lösenord med hjälp av Terminal. Terminalprogrammet låter dig interagera med Mac med hjälp av textkommandon snarare än att klicka på ikoner eller knappar. Det vill säga, det fungerar så att du måste ange ett kommando i Terminal. Kommandot frågar sedan nyckelringen efter det sparade lösenordet för det Wi-Fi-nätverk som du vill ansluta till. Kommandot hämtar det sparade lösenordet och visar det i terminalfönstret, så att du kan kopiera och klistra in det i lösenordsfältet i inställningarna för Wi-Fi-nätverket. För att hitta ditt Wi-Fi-lösenord med Terminal måste du följa dessa steg:
- Öppna Finder och välj Program.
- Välj sedan Verktyg.
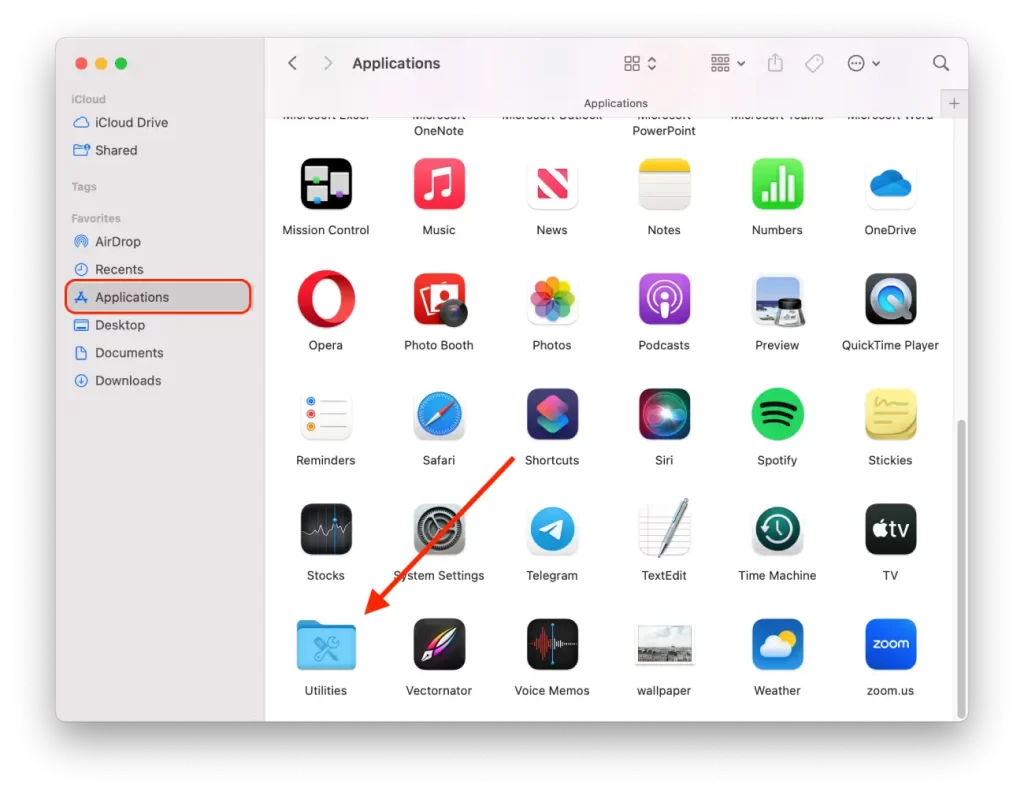
- I det nya fönstret klickar du på Terminal-ikonen.
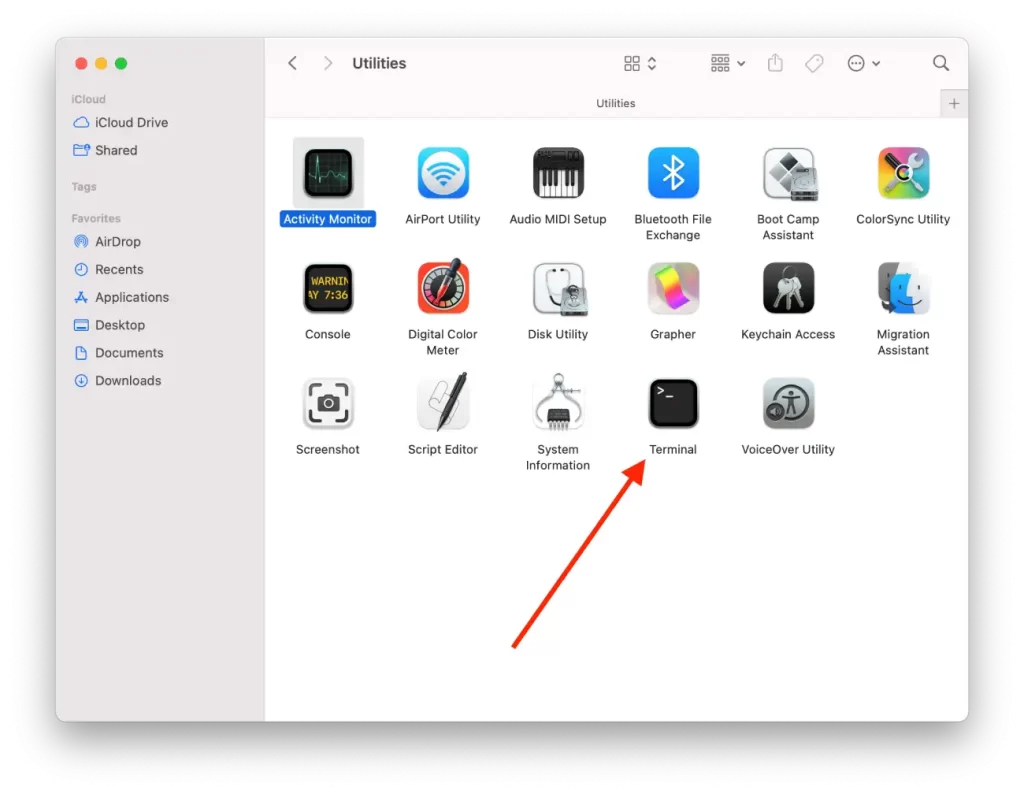
- Skriv in det här kommandot och ersätt TypeInYourWiFiNameHere med namnet på ditt WiFi-nätverk: security find-generic-password -ga TypeInYourWiFiNameHere | grep ”password:”
- Tryck sedan på Return.
Efter dessa steg säger kommandot till terminalen att leta efter ett sparat lösenord för Wi-Fi-nätverk med Wi-Fi-nätverksnamnet i nyckelringen. Därefter filtreras resultaten så att endast den sträng som innehåller det faktiska lösenordet visas.
Hur kopierar jag ett lösenord för ett Wi-Fi-nätverk?
Om du behöver kopiera ett lösenord för ett Wi-Fi-nätverk för att dela det med någon eller använda det på en annan enhet, kan du enkelt göra det på de flesta enheter. Här är stegen för att kopiera ett lösenord för Wi-Fi-nätverk:
- Det första steget är att klicka på Apple-ikonen och välja Systeminställningar.
- Välj sedan avsnittet Wi-Fi.
- Skrolla sedan längst ned på sidan och klicka på ”Advenced”.
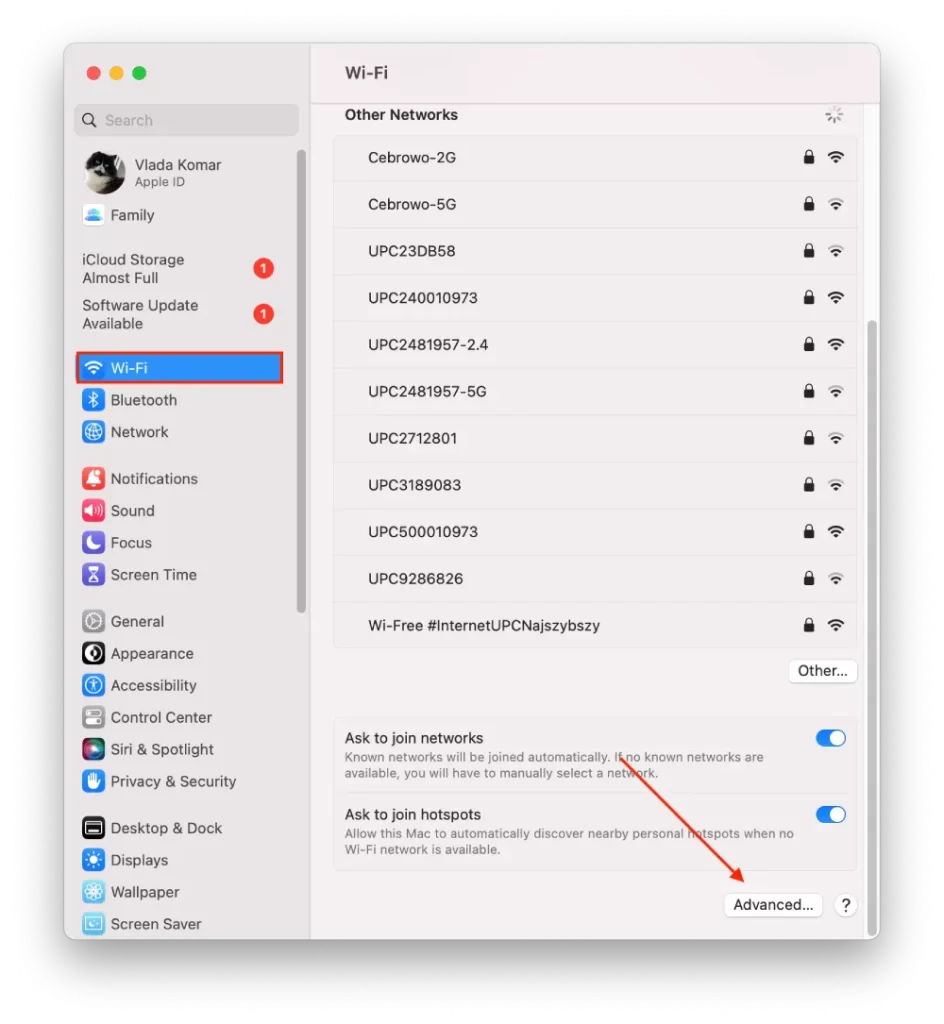
- I det nya fönstret klickar du på de tre prickarna bredvid det Wi-Fi du vill ha.
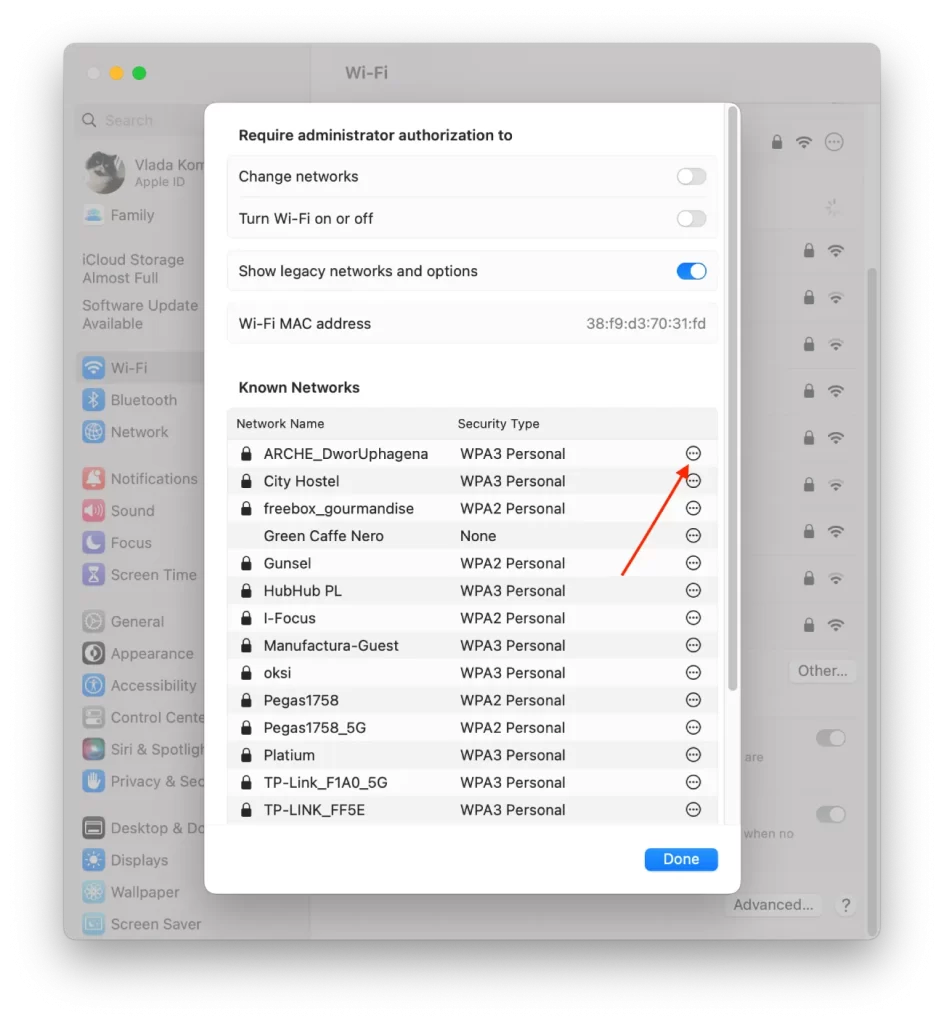
- Klicka sedan på ”Kopiera lösenord”.
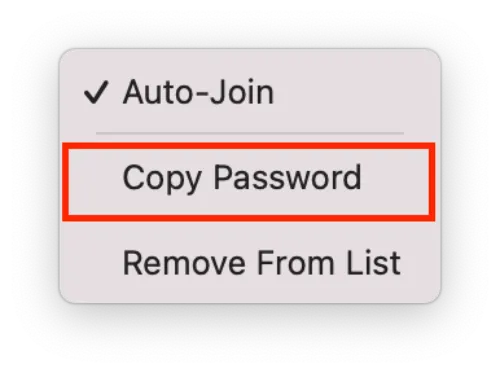
Med den här metoden kan du inte se lösenordet. Du kan bara kopiera det. Efter dessa steg kommer lösenordet att sparas i Urklipp.
Hur visar jag det kopierade lösenordet?
När du har kopierat lösenordet kan du utföra olika åtgärder. Efter kopieringen sparas lösenordet på Urklipp. För att se lösenordet kan du klistra in det som text i valfri app.
Du kan till exempel trycka på Kommando+V i appen Anteckningar. Om du bara vill se det är det snabbare och enklare. Du kan också spara lösenordet i din anteckning.
Du kan också använda Command+V för att klistra in lösenordet i en messenger eller e-post för att skicka det till någon.
Hur delar jag ett Wi-Fi-lösenord till Mac?
Du kan använda funktionen Dela ett Wi-Fi-lösenord till Mac med några få klick. Det fungerar eftersom du på en av enheterna får ett meddelande ”Dela Wi-Fi-lösenord”? När du har bekräftat den här åtgärden visas lösenordet automatiskt i fältet på den andra enheten.
Personen måste finnas i din kontaktlista i appen ”Kontakter” för att denna funktion ska fungera. Dessutom måste båda enheterna vara anslutna till ditt Apple-ID. Den enhet som ska dela lösenordet måste vara ansluten till detta Wi-Fi.
Om du vill dela ett Wi-Fi-lösenord med en Mac måste du följa dessa steg:
- Se till att iPhone och Mac har Wi-Fi och Bluetooth aktiverat och att de befinner sig nära varandra.
- Välj det nätverk du vill ansluta till på datorn.
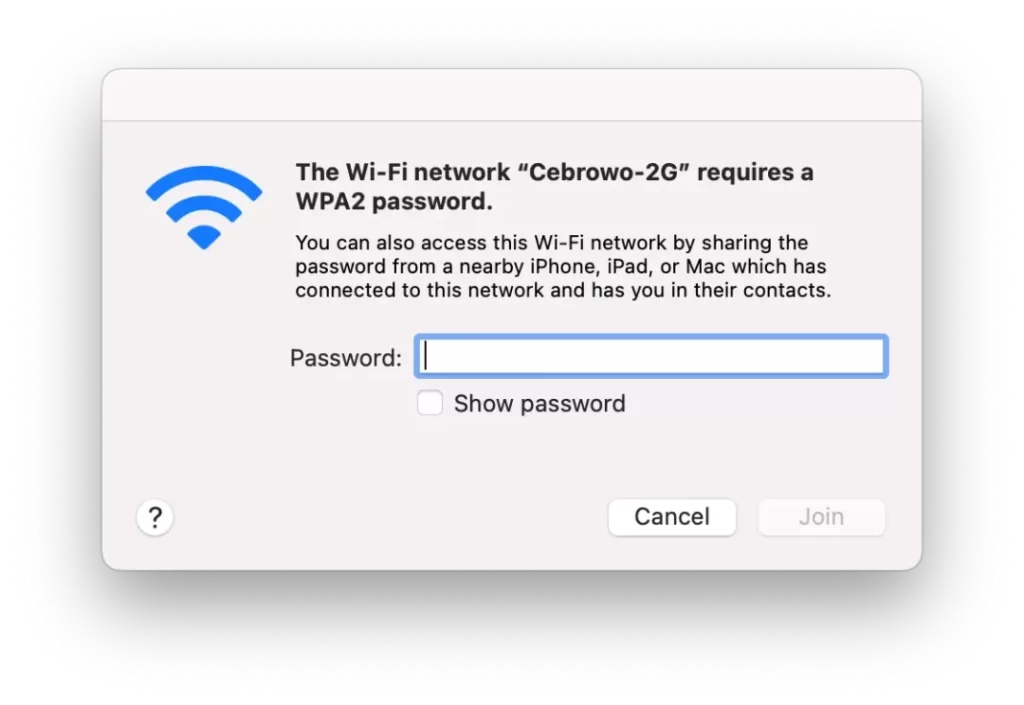
- På iPhone ansluten till ett Wi-Fi-nätverk, gå till ”Inställningar och välj ”Wi-Fi”.
- Sedan visas ett popup-fönster på din iPhone. Klicka på ”Dela lösenord.
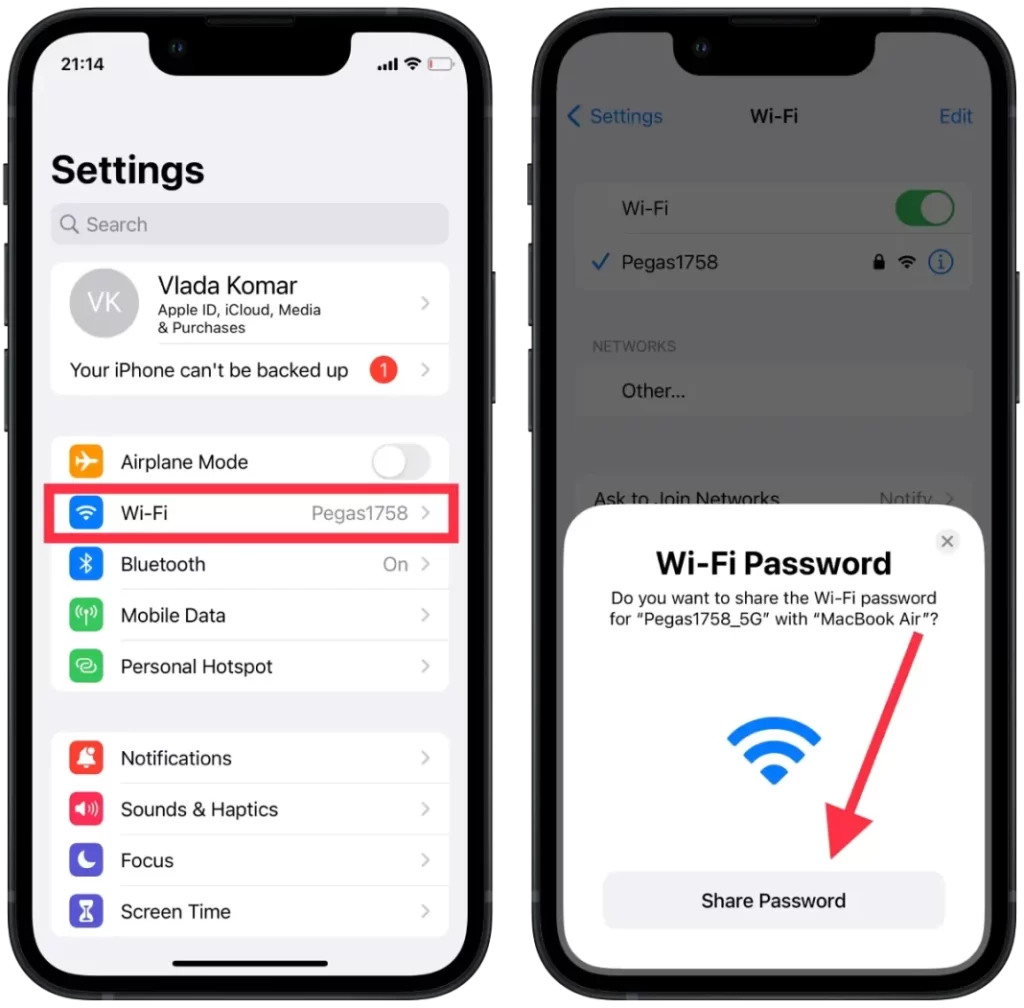
Efter dessa steg på Mac kommer lösenordet omedelbart att visas i fältet. Allt du behöver göra är att klicka på knappen ”Gå med”.
Vad gör du om du inte kan dela ditt Wi-Fi-lösenord med Mac?
För några veckor sedan, när jag gick till jobbet på ett kafé nära mitt hus, försökte jag använda funktionen Dela lösenord på min Mac, men fönstret för att göra det skulle inte dyka upp på min iPhone. Om du är bekant med den här situationen kan du försöka följa dessa steg för att lösa den:
- Slå på och av Wi-Fi på din iPhone. Många människor i nätverket skrev att den här metoden hjälpte dem, men inte i mitt fall. Jag slog på och stängde av Wi-Fi på min iPhone och Mac, men situationen har inte förändrats. Följande metod hjälpte mig. Men du kan börja därifrån, med tanke på att det bara tar två klick.
- Starta om båda enheterna. Försök starta om din Mac och iPhone och försök sedan dela igen. Efter den här metoden kunde jag dela lösenordet, men den här metoden tog några minuter. Så det kanske inte fungerar för alla.
- Ange lösenordet manuellt. Använd metoden ovan för att kopiera ditt lösenord i dina iPhone-inställningar. Skicka sedan lösenordet till Mac eller klistra in det i anteckningar på din iPhone och ange lösenordet manuellt. Eller be någon berätta lösenordet för dig.
Nästa gång jag använde den här funktionen fanns det inga problem, så jag kommer inte att råda dig att återställa Wi-Fi-nätverken. Eftersom det inte alltid är bekvämt och det är snabbare att ange lösenordet manuellt.









