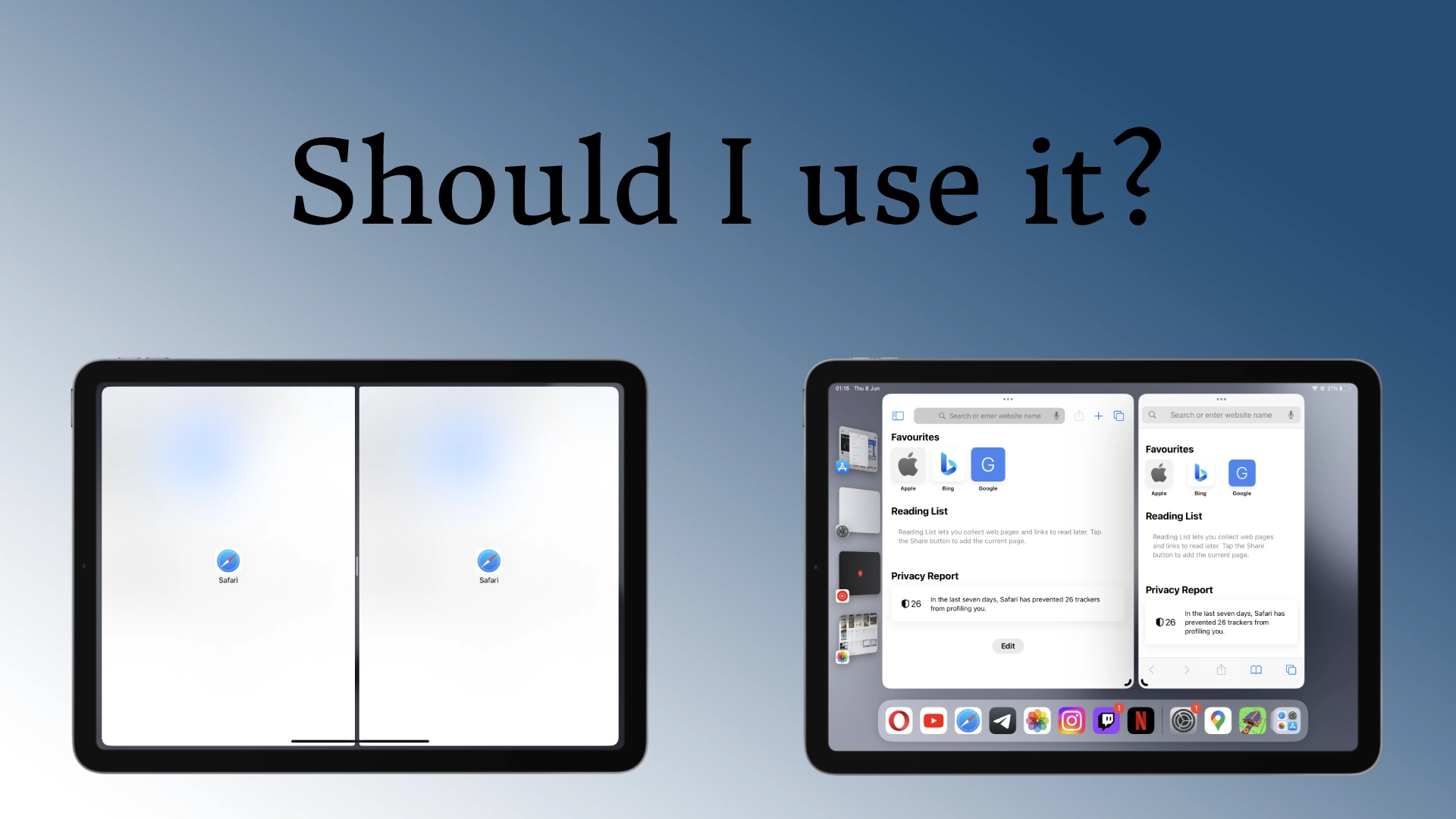Ja, självklart ska du använda en delad skärm på din iPad; detta är särskilt användbart om du behöver överföra information från ett dokument till ett annat eller arbeta med kalkylblad. Att dela upp skärmen gör ditt arbete mycket mer hanterbart. Om du inte är van vid den här typen av arbete, eller om du inte behöver en delad skärm, aktivera den inte.
Vad är Split View och Slide Over på iPad?
Split View och Slide Over är två kraftfulla multitasking-funktioner på iPads som låter dig se och interagera med flera appar samtidigt. De förbättrar produktiviteten och möjliggör sömlös multitasking, vilket gör det enklare att byta mellan appar och utföra olika uppgifter på din iPad. Låt oss utforska var och en av dessa funktioner i detalj:
Delad vy
Split View delar upp din iPad-skärm i två appfönster sida vid sida. Den här funktionen är praktisk när du arbetar med två appar samtidigt. För att aktivera Split View:
- Öppna en app på din iPad.
- Svep uppåt från botten av skärmen för att visa Dock.
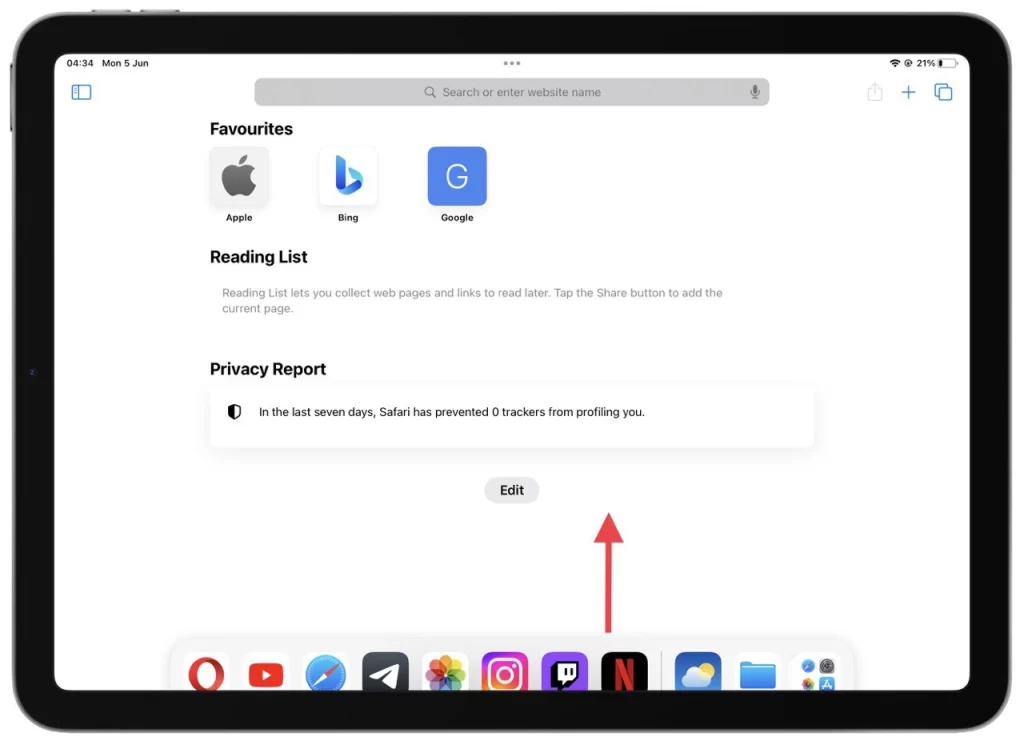
- Tryck och håll ned ikonen för den andra appen du vill använda.
- Dra appikonen till vänster eller höger sida av skärmen tills den delas från Dock.
- Släpp fingret för att öppna den andra appen i Split View.
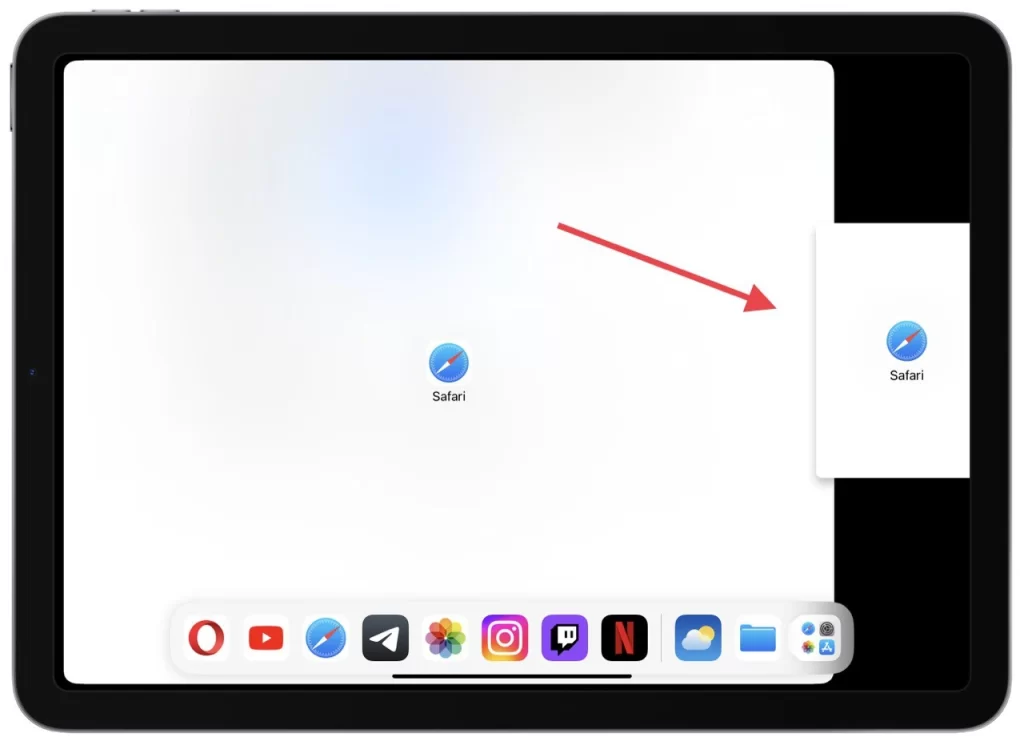
Väl i Split View kan du justera bredden på varje appfönster genom att dra avdelaren mellan dem. Du kan också interagera med båda apparna samtidigt, som att kopiera och klistra in innehåll mellan dem eller referera till information från en app medan du arbetar med den andra.
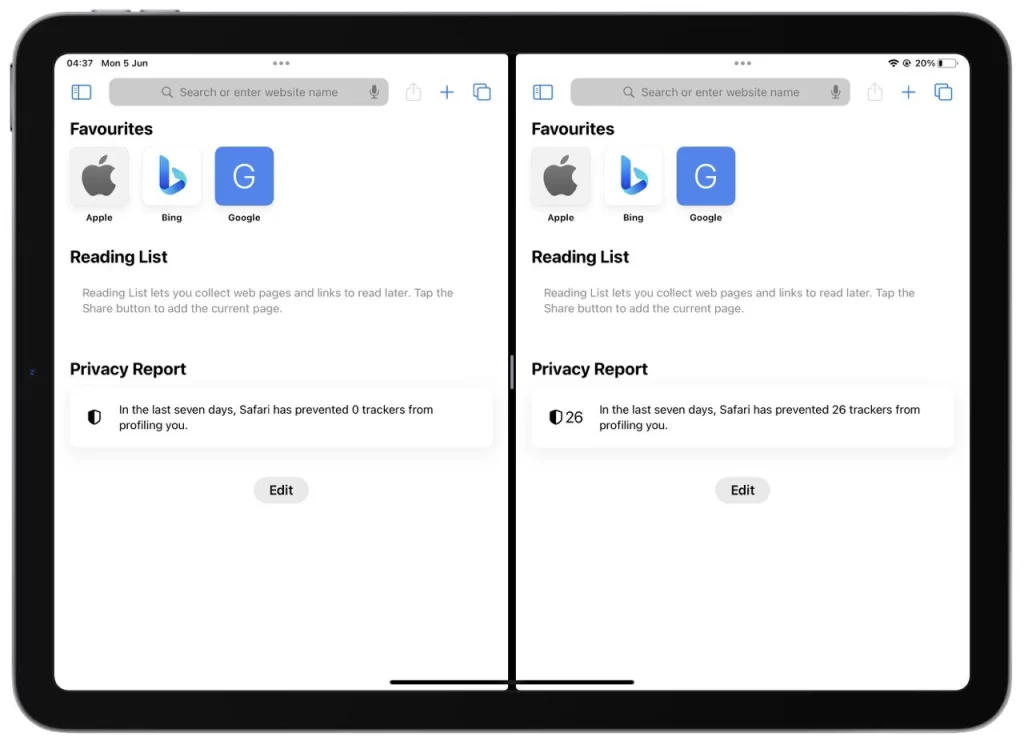
Det är viktigt att notera att inte alla appar stöder Split View. Men många populära produktivitetsappar, som Safari, Notes, Mail och Pages, är kompatibla. Du kan också använda Split View med inbyggda systemappar som Kalender och Meddelanden. För att avsluta Split View, dra helt enkelt avdelaren hela vägen till vänster eller höger kant av skärmen, eller svep den från skärmen.
Glida över
Slide Over är en funktion som låter dig snabbt komma åt och interagera med en sekundär app utan att lämna din nuvarande. Det visas som ett litet, flytande fönster som svävar över huvudappen. Så här använder du Slide Over:
- Svep uppåt från botten av skärmen för att öppna Dock medan du kör den första appen.
- Tryck på appen du vill starta i Slide Over-läge och håll ned trycket på den .
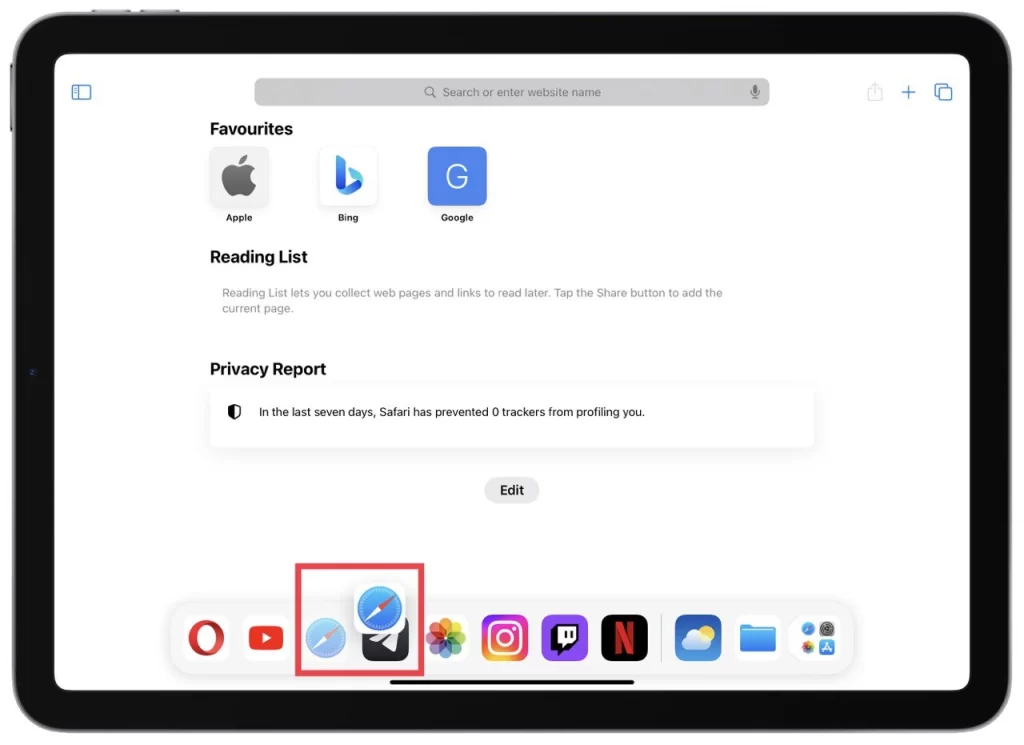
- Dra appen till önskad del av skärmen (men inte till kanten) och släpp den . Appen ska visas i ett separat fönster.
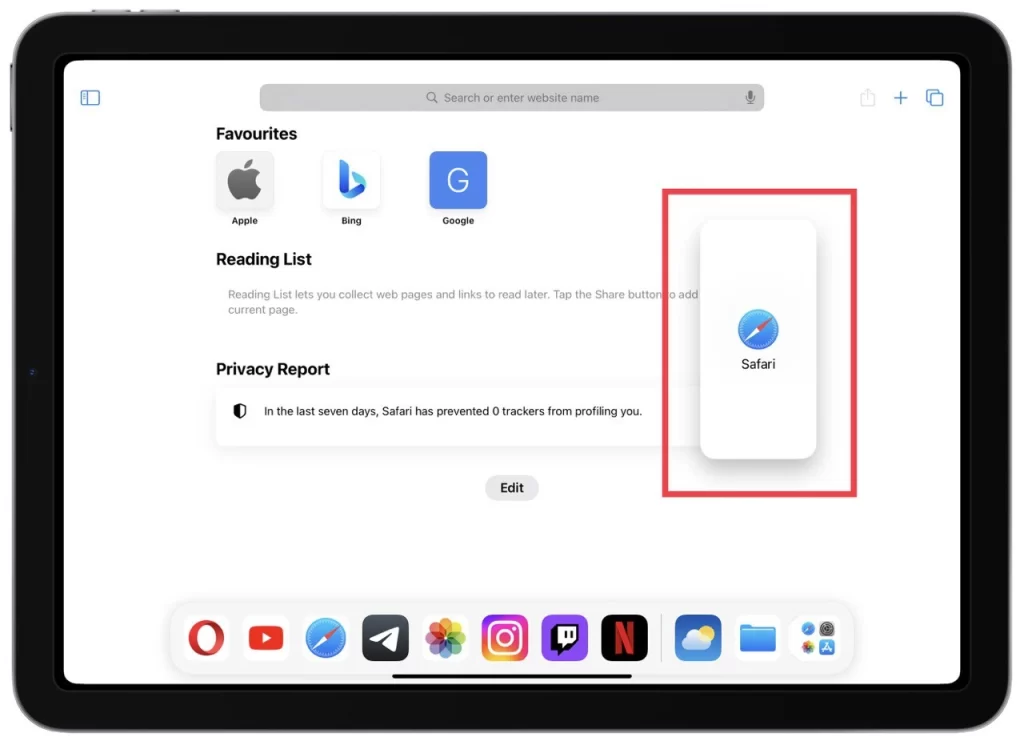
Med Slide Over kan du utföra snabba uppgifter, som att svara på ett meddelande, kolla din e-post eller anteckna anteckningar, utan att störa ditt primära arbetsflöde. Svep horisontellt längs det grå fältet högst upp i Slide Over-fönstret för att växla mellan appar i Slide Over. Du kan också justera positionen för Slide Over-fönstret genom att trycka och dra den grå stapeln.
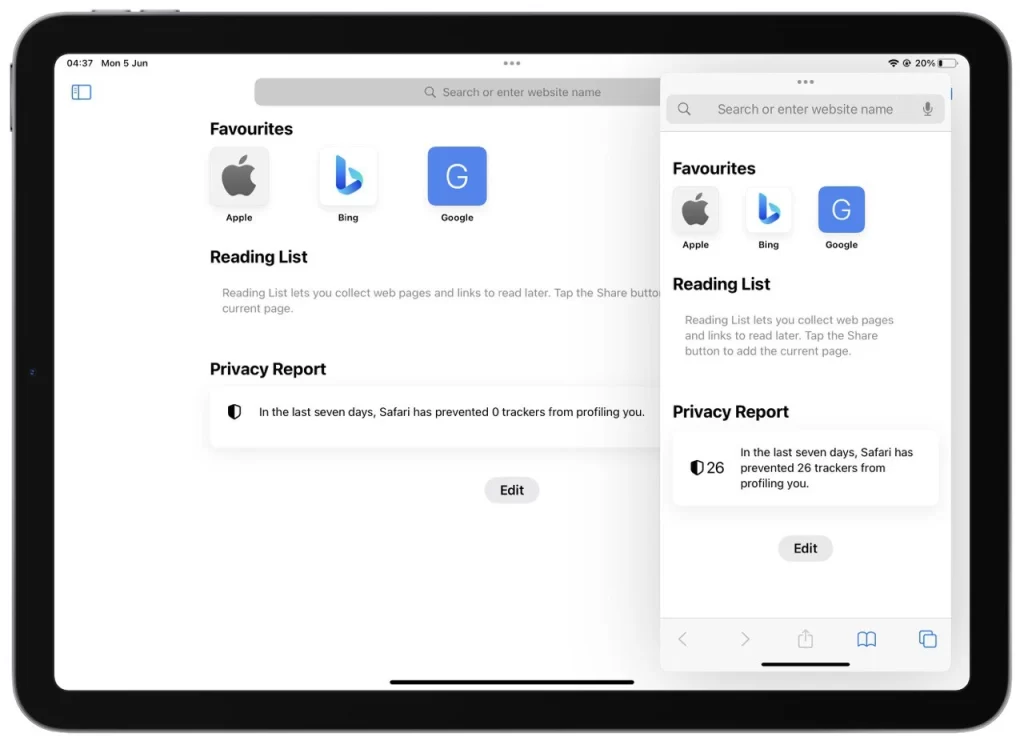
I likhet med Split View stöder inte alla appar Slide Over. Men många populära appar, inklusive Safari, Kalender och Apple Notes, har optimerats för den här funktionen. För att stänga Slide Over-fönstret, svep det från skärmen åt höger.
Du kan utnyttja kraften i multitasking på din iPad genom att kombinera Split View och Slide Over. Du kan till exempel öppna Safari i Split View med ett forskningsdokument på ena sidan och Notes-appen i Slide Over för att anteckna viktiga punkter.
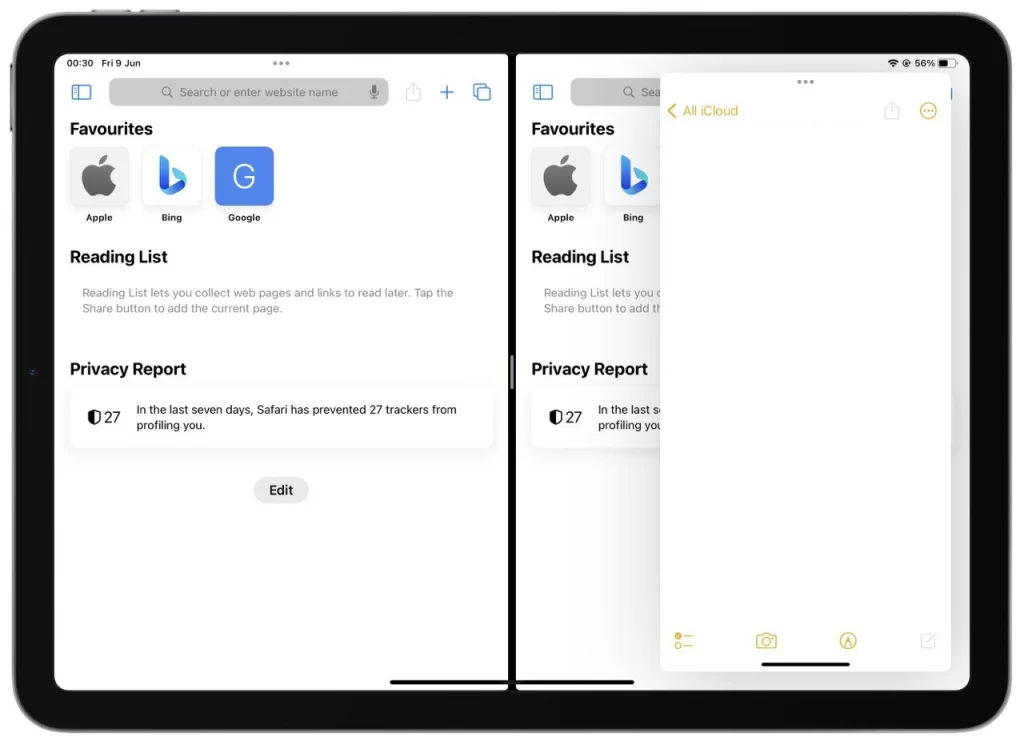
Dessa multitasking-funktioner ger ett sömlöst och effektivt sätt att arbeta med flera appar samtidigt, vilket i slutändan förbättrar din produktivitet och flexibilitet på iPad.
Varför ska du använda delad skärmlägen på din iPad?
Delad skärmlägen, som Split View och Slide Over, erbjuder många fördelar som avsevärt kan förbättra din iPad-upplevelse. Låt oss undersöka i detalj varför du bör överväga att använda delad skärmlägen på din iPad:
- Ökad produktivitet : En av de främsta fördelarna med lägen med delad skärm är möjligheten att arbeta med flera appar samtidigt. Med Split View kan du ha två appar sida vid sida, vilket gör att du enkelt kan referera till information, kopiera och klistra in innehåll eller dra och släppa filer mellan appar. Detta eliminerar behovet av att ständigt växla fram och tillbaka mellan appar, vilket sparar tid och effektiviserar ditt arbetsflöde. Slide Over, å andra sidan, låter dig komma åt en sekundär app utan att lämna din primära app, vilket gör det bekvämt att utföra snabba uppgifter utan att avbryta ditt fokus.
- Sömlös multitasking : lägen för delad skärm möjliggör sömlös multitasking genom att du kan se och interagera med flera appar samtidigt. Detta är särskilt fördelaktigt för aktiviteter som kräver hänvisning, jämförelse eller samarbete mellan appar. Du kan till exempel öppna ett dokument i en app samtidigt som du gör anteckningar i en annan. Du kan också titta på en video eller delta i ett videosamtal medan du arbetar med ett projekt. Möjligheten att göra flera saker utan ansträngning ökar effektiviteten och möjliggör en smidigare och mer flytande användarupplevelse.
- Anpassad arbetsyta : Delad skärm-lägen ger flexibiliteten att skapa en skräddarsydd arbetsyta skräddarsydd efter dina behov. Du kan ordna appar på ett sätt som maximerar din produktivitet och bekvämlighet. Du kan till exempel öppna din e-postklient på ena sidan medan du surfar på webben på den andra. Denna anpassning ger dig möjlighet att skapa en multitasking-miljö som passar dina preferenser och hjälper dig att hålla dig organiserad och fokuserad.
- Förbättrat samarbete : När du arbetar tillsammans kan lägen med delad skärm vara ovärderliga. Med Split View kan du öppna en videokonferensapp tillsammans med en dokumentredigeringsapp, så att du kan ha diskussioner ansikte mot ansikte samtidigt som du gör redigeringar i realtid. Detta främjar effektiv kommunikation och samarbete, särskilt i distansarbete eller utbildningsmiljöer. Slide Over är också användbart för samarbete eftersom det låter dig snabbt referera eller dela information från en sekundär app under diskussioner eller presentationer.
- Förbättrad effektivitet för specifika uppgifter : Vissa uppgifter drar stor nytta av delade skärmlägen. Om du till exempel är en innehållsskapare kan du öppna din skrivapp på ena sidan och referensmaterial, som en webbläsare eller bildredigeringsverktyg, öppna på den andra. Detta gör att du kan samla in information eller redigera samtidigt som du behåller ditt kreativa flöde sömlöst. På samma sätt, om du är student, kan du öppna din lärobok eller föreläsningsanteckningar tillsammans med din anteckningsapp, vilket gör det lättare att studera och göra omfattande anteckningar.
Sammanfattningsvis kan användningen av delad skärmläge på din iPad öka produktiviteten avsevärt, effektivisera multitasking, tillhandahålla en anpassad arbetsyta, förbättra samarbetet och förbättra effektiviteten för olika uppgifter. Genom att dra nytta av dessa funktioner kan du optimera din iPad-upplevelse och åstadkomma mer på kortare tid, oavsett om du arbetar, studerar eller bara njuter av dina favoritappar.
Vilka är nackdelarna med den delade skärmen på iPad?
Medan delade skärmlägen på iPad ger en rad fördelar, är det viktigt att överväga den potentiella inverkan på batteritiden. Här är en utökad diskussion om nackdelarna med delad skärm på iPad, inklusive dess effekt på batteriförbrukning:
- Minskad skärmyta : Att dela upp skärmen för att rymma flera appar innebär att varje app får en mindre del av skärmen. Följaktligen kan den minskade skärmens fastigheter påverka tittarupplevelsen, särskilt när man arbetar med appar som kräver ett större gränssnitt eller detaljerat innehåll. Detta kan öka rullningen eller zoomningen, vilket kan anstränga dina ögon och orsaka trötthet. Att driva skärmen att rendera flera appar samtidigt kan dessutom förbruka mer ström, vilket bidrar till att batteriet laddas ur.
- Appkompatibilitet : Alla appar stöder inte helt delade skärmlägen. Även om många populära appar är optimerade för delad skärm, kanske vissa appar från tredje part eller specialiserade inte fungerar optimalt eller i delad skärmläge. Denna begränsning kan hindra din förmåga att arbeta sömlöst med specifika appar eller begränsa dina multitasking-alternativ. I vissa fall kan att köra appar som inte stöds på en delad skärm leda till prestandaproblem eller oväntat beteende, vilket ytterligare påverkar batterianvändningen.
- Distraktioner och fokus : Delad skärm kan introducera distraktioner och potentiellt påverka din förmåga att behålla fokus på en enskild uppgift. Att ha flera appar synliga samtidigt kan öka frestelsen att växla mellan appar, kontrollera aviseringar eller engagera sig i icke-arbetsrelaterade aktiviteter. Dessa distraktioner kan minska produktiviteten och öka strömförbrukningen, eftersom aktiva appar och aviseringar kräver processorkraft och nätverksanslutning.
- Komplexa appinteraktioner : Att använda delad skärmläge kan komplicera vissa appinteraktioner. Vissa appar kanske inte stöder dra-och-släpp-funktioner mellan fönster med delad vy, vilket begränsar den sömlösa innehållsöverföringen mellan appar. Dessutom kan beteendet hos vissa appfunktioner eller gester skilja sig i delad skärmläge, vilket kräver att du anpassar dig till nya interaktionsmönster. Denna inlärningskurva kan tillfälligt störa ditt arbetsflöde och oavsiktligt leda till ytterligare strömförbrukning när du navigerar och anpassar dig till miljön med delad skärm.
- Batteri livspåverkan : Användning av lägen för delad skärm kan påverka din iPads batteritid. Att köra flera appar samtidigt kräver mer processorkraft, vilket ökar enhetens energiförbrukning. Skärmen återger också flera app-gränssnitt, vilket ytterligare bidrar till batteriförbrukning. Förlängd användning av lägen för delad skärm, särskilt med resurskrävande appar, kan förkorta den totala batteritiden för din iPad. Det är viktigt att vara uppmärksam på dina användningsmönster och justera inställningar eller vanor för att optimera batteriprestanda när du deltar i multitasking-aktiviteter.
Slutsats: Även om lägen med delad skärm på iPad erbjuder anmärkningsvärda multitasking-möjligheter, kommer de med överväganden, inklusive minskad skärmtillgång, problem med appkompatibilitet, potentiella distraktioner, komplex appinteraktion och inverkan på batteritiden. Det är viktigt att utvärdera dessa faktorer och hitta en balans mellan produktivitet och batteriförbrukning.