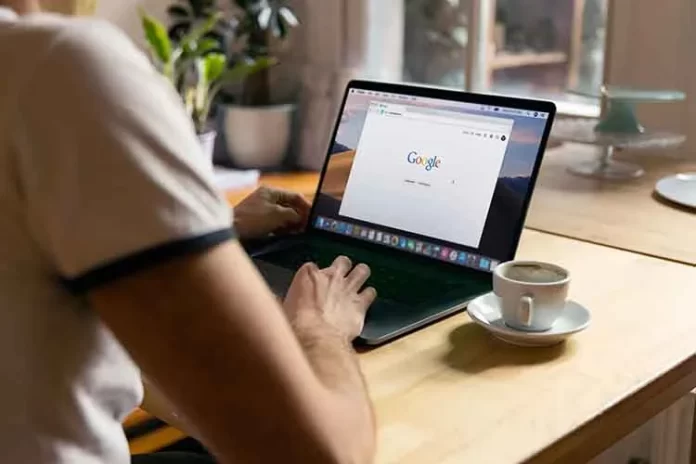Det är otroligt enkelt att ändra bakgrundsfärgen i ett dokument med hjälp av webbappen Google Dokument. Du kan göra detta för både nya och befintliga dokument.
Vad behöver du för att ändra bakgrundsfärgen i Google Dokument?
Google Dokument är en mycket praktisk onlineplattform för att skapa olika textdokument, lagra dem och dela dem med andra genom att ge tillgång till dem via en länk. Standardtemat för Google Docs gränssnitt är blått och själva texten är på en vit bakgrund.
Generellt sett skapar den en trevlig arbetsmiljö och irriterar inte ögonen. På grund av kvalitetsbilden och ett användarvänligt gränssnitt faller frågan om att välja en textredigerare i avsaknad av en offlineversion av Word bort av sig själv.
Med tiden vill dock många människor ersätta även de mest trevliga och intressanta färgerna med något annat, mer originellt och kanske ljust eller vice versa, mörkare, allt beror på din smak.
Så här ändrar du bakgrundsfärgen i Google Dokument.
Så här ställer du in en ny bakgrundsfärg för ett dokument i Google Dokument
Som nämnts ovan är Google Dokument ett mycket populärt ordbehandlingsverktyg online. Som namnet antyder skapades och underhålls denna tjänst av Google. Med Google Docs kan du skapa, redigera och dela dokument online.
Det enda som krävs för att använda tjänsten är tillgång till Internet och ett Google-konto eftersom tjänsten uteslutande är online. Om din internetanslutning är dålig eller om du tappar den när du använder den kan du inte spara ändringar i dina dokument och dela dem med andra.
Utan internet kan du inte ens gå in i Google Dokument utan att ha tillgång till Internet. Den här informationen är dock knappast ny för erfarna användare. Vad de flesta dagar inte vet är hur man ändrar gränssnittstema i den här tjänsten.
Om du vill ändra bakgrundsfärgen på en Google Docs-sida måste du följa de här stegen:
- Först och främst öppnar du Google Dokument och loggar in på ditt Google-konto. Om du inte gör det kommer dina ändringar inte att sparas.
- Därefter skapar eller öppnar du ett redan skapat dokument i Google Dokument där du vill ändra bakgrunden.
- Överst i navigeringsfältet väljer du ”File” (fil).
- När menyn visas klickar du på alternativet ”Page Setup”.
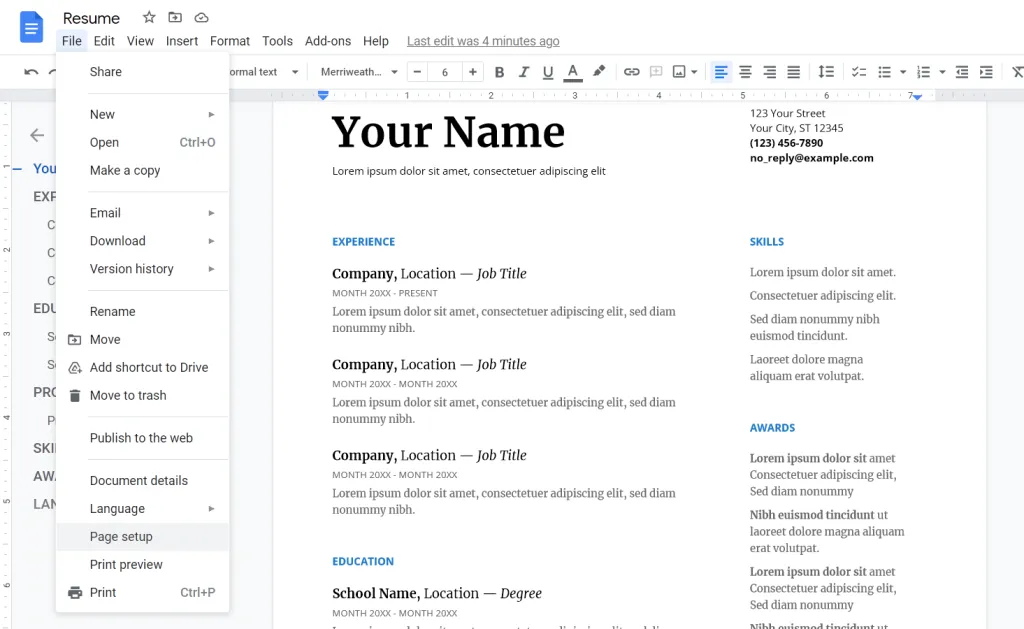
- Ett fönster visas i mitten av skärmen. Där måste du välja en färg.
- Leta upp alternativet ”Sidfärg” och klicka på det.
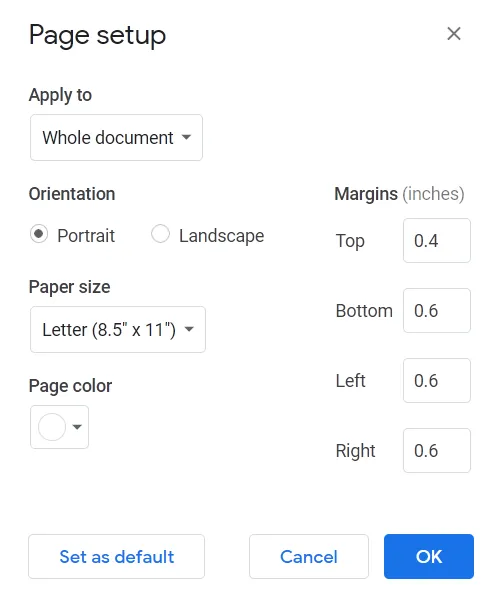
- Nu ser du alla tillgängliga färger. Du kan antingen välja en av de färger som redan finns där eller skapa en egen nyans genom att klicka på plustecknet längst ner i fönstret. Klicka på det och genom att flytta cirkeln på paletten med tillgängliga nyanser definierar du den färg som passar dig.
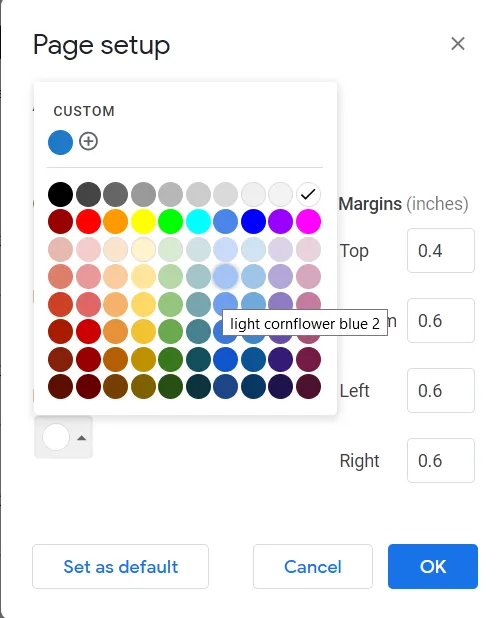
- Slutligen bekräftar du ditt val genom att klicka på ”OK”.
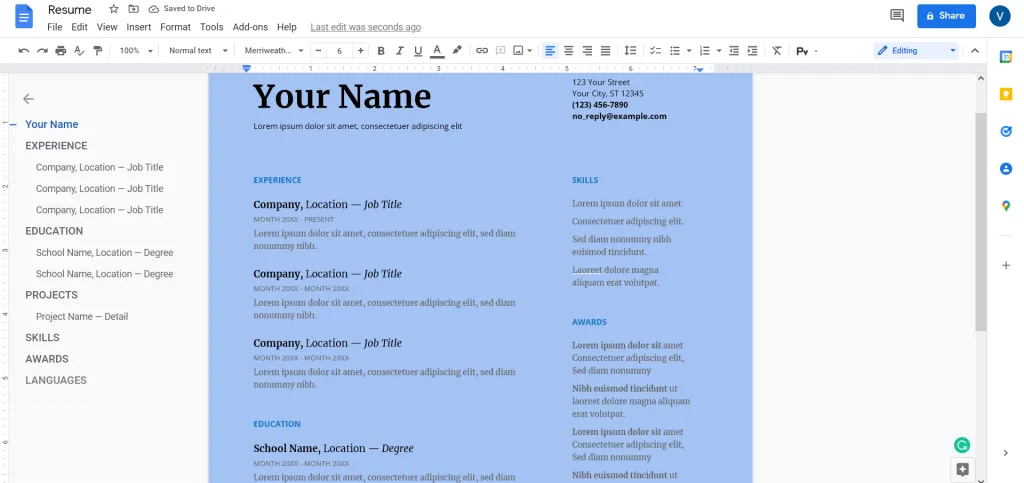
Bakgrunden ändras till en valfri färg, men bara för ett dokument.
Om du vill att den valda färgen ska tillämpas automatiskt på nya dokument kan du klicka på
Knappen ”Ställ in som standard”. Detta påverkar inte gamla dokument. Och om det behövs kan du manuellt ändra färgen på varje dokument.
Om du vill återgå till de vanliga färginställningarna måste du gå tillbaka till panelen ”Page Setup”, öppna färgpaletten och sedan ställa in vit (i det övre högra hörnet). Om du har ställt in en annan standardfärg och vill ta tillbaka den, glöm inte att klicka på knappen ”Set as default” (Ställ in som standard).
Så här ställer du in en ny bakgrundsfärg för ett dokument i Google Dokument på en mobil enhet
Med mobilappen Google Dokument för Android och iOS kan du ändra bakgrundsfärgen i ett dokument med hjälp av flera förinställningar. Till skillnad från webbappen kan du dock inte finjustera valen eller använda HEX-färgkoder. Den låter dig inte heller ställa in en standardfärg för nya dokument.
Om du vill ställa in en ny bakgrundsfärg för ett dokument i Google Dokument på en mobil enhet måste du följa de här stegen:
- Öppna ett nytt eller befintligt dokument i mobilappen Google Dokument.
- Tryck sedan på knappen ”Redigera” i det nedre högra hörnet av skärmen (pennikonen).
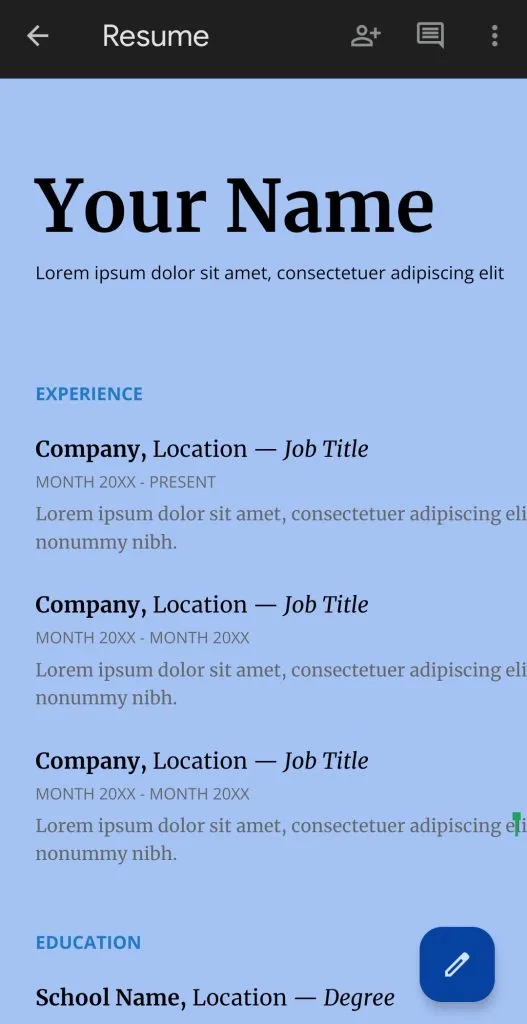
- Tryck på ikonen med de tre prickarna i det övre högra hörnet av Google Dokument-appen.
- Välj alternativet ”Page setup” (siduppsättning).
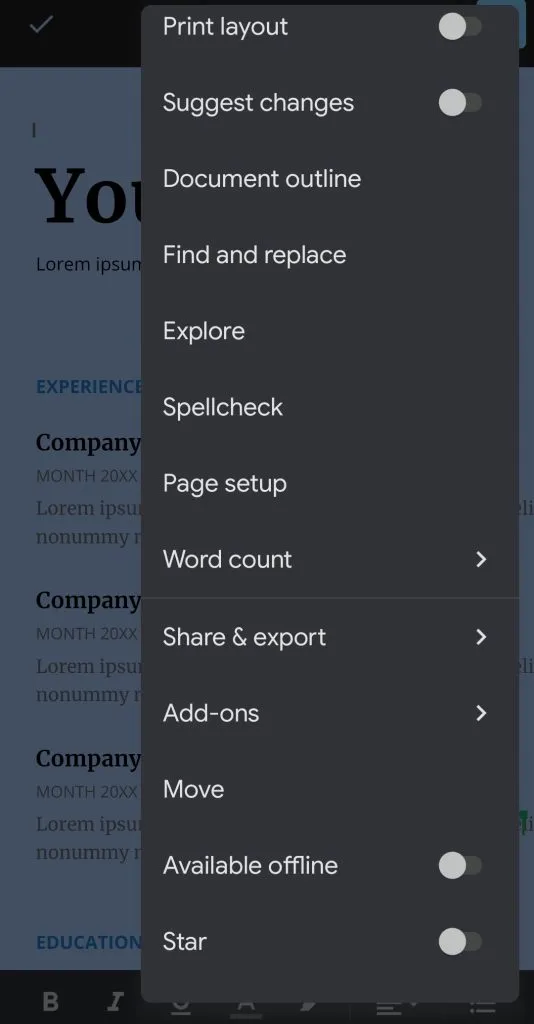
- Därefter trycker du på alternativet ”Sidans färg”.
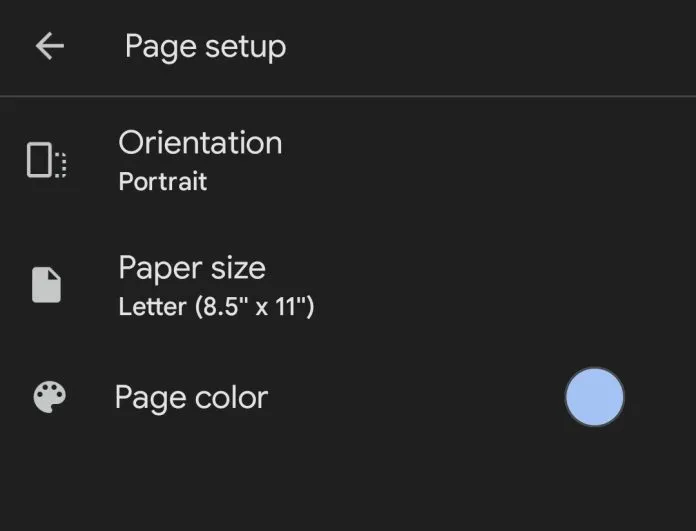
- Välj sedan en färg som du vill använda.
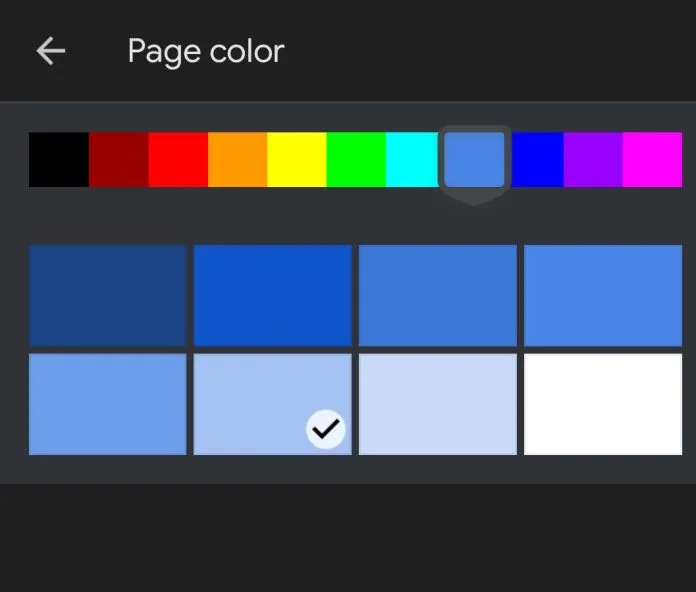
- Slutligen avslutar du inställningarna och trycker på det blå krysset i det övre vänstra hörnet av skärmen för att spara ändringarna.
När du har slutfört dessa steg kommer dokumentets bakgrundsfärg att ändras.